1.1. How to Create a Task
- Click the Task List tab of the required job in the job tree.
The Task list view is displayed.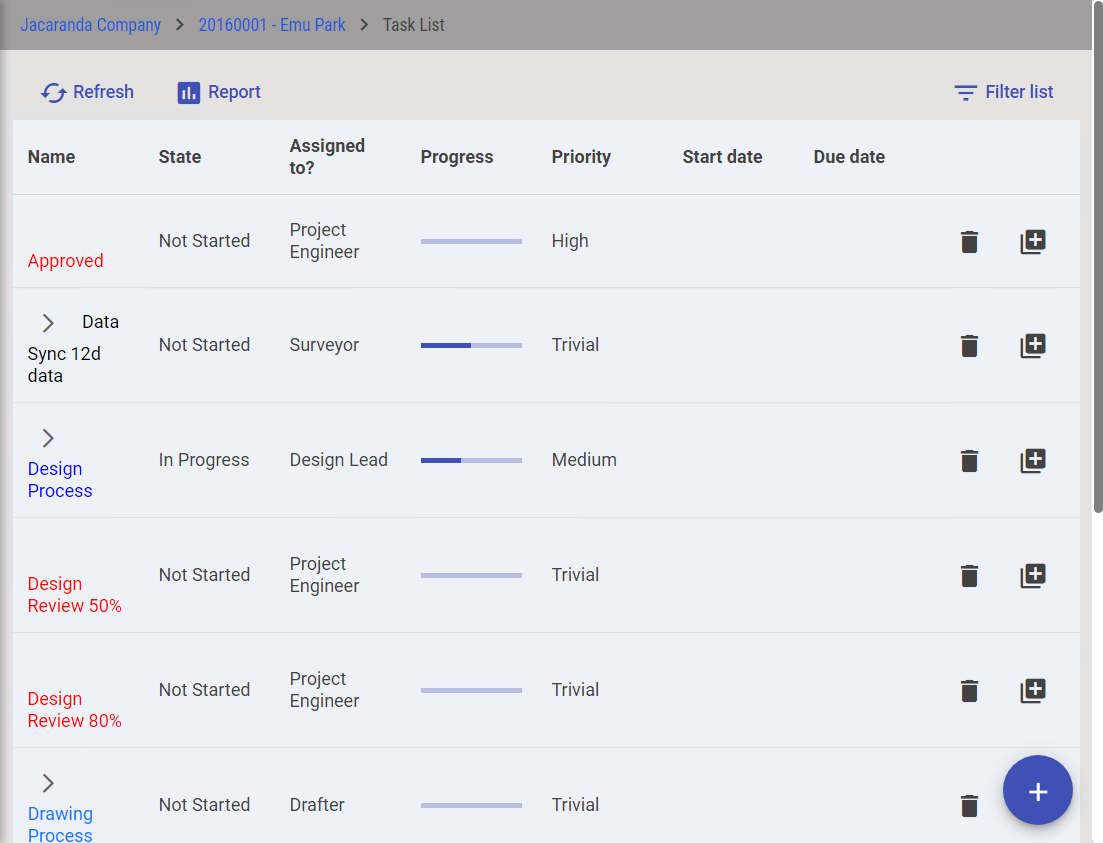
- Click the Add
 button at the bottom-right corner of the form.
button at the bottom-right corner of the form.
The New Task form is displayed.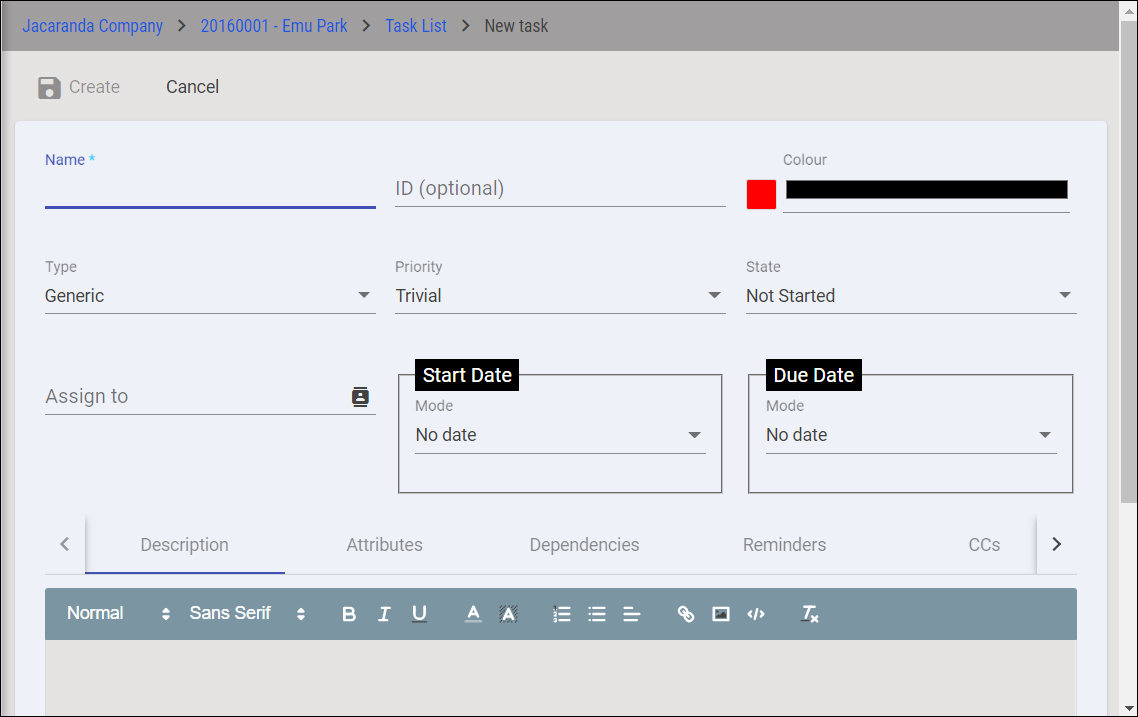
- Enter the name of the task in the Name field.
- Enter a task identification number, if required, in the ID field.
- Click the colour bar on the Colour
 field to select the font colour for the display of the new task.
field to select the font colour for the display of the new task. - Select the type of task from the Type list.
12d Synergy comes with only the Generic type for tasks. However, your 12d Synergy Administrator can create more task types from the 12d Synergy Administration application. These newly created types will then display in the Type list while creating a new task.
- Select the priority level of the task from the Priority list.
- Select the current status of the task from the State list.
Your 12d Synergy Administrator can configure status options and their order from the 12d Synergy Administration application.
- Click the
 icon against the Assign To field to do one of the following:
icon against the Assign To field to do one of the following:- Select a contact – Select this option to assign the task to a specific person.
- Select a team role – Select this option to assign the task to a specific role.It is a good practice to assign tasks to a team role instead of a contact. If a contact leaves a job, you can easily reassign their work simply by changing who fills the team role. If you don't use a team role, you will need to manually reassign all their tasks. For more info on Teams, refer to the Teams page.
- In the Start Date box, select an appropriate start date from the list. It can be a fixed date or a date relative to the initiation or completion of another task or a parent task.
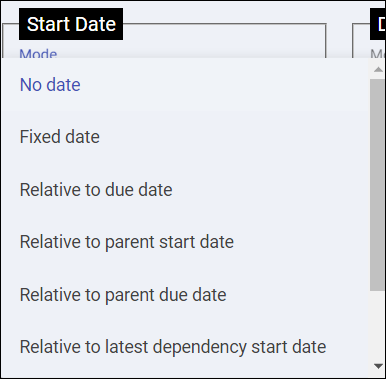
If a fixed date is selected, select a date by clicking the calendar icon against the Choose Start Date field.
- In the Due Date box, select an appropriate due date from the list. It can be a fixed date, a day relative to the start date of the same task, or a date relative to the initiation or completion of another task.
- In the Description tab, enter an optional description for the task in the text editor.
- In the Attributes tab, you can select the values for the attributes that your 12d Synergy Administrator has defined for the type of task you have selected.
- You can create a dependant task in the Dependencies tab.
- You can create a reminder in the Reminders tab.
- You can notify others of changes and updates to the tasks in the CCs tab.
- You can associate the task with other entities such as a file, folder, job, etc. in the Associations tab.
- You can add a note for reference in the Notes tab.
- You can attach a form to the task that can be filled out by an anonymous user in the Forms tab.
- Click the Create button on the Task list form.
The task is created and is displayed in the task list in the selected font colour.If you want to view all the tasks that are open by you or are assigned to you click the
 button on the homepage and select the Tasks
button on the homepage and select the Tasks tab.
tab.
1.2. How to Edit a Task
- Click the Task List tab in the job tree.
The Task list form is displayed.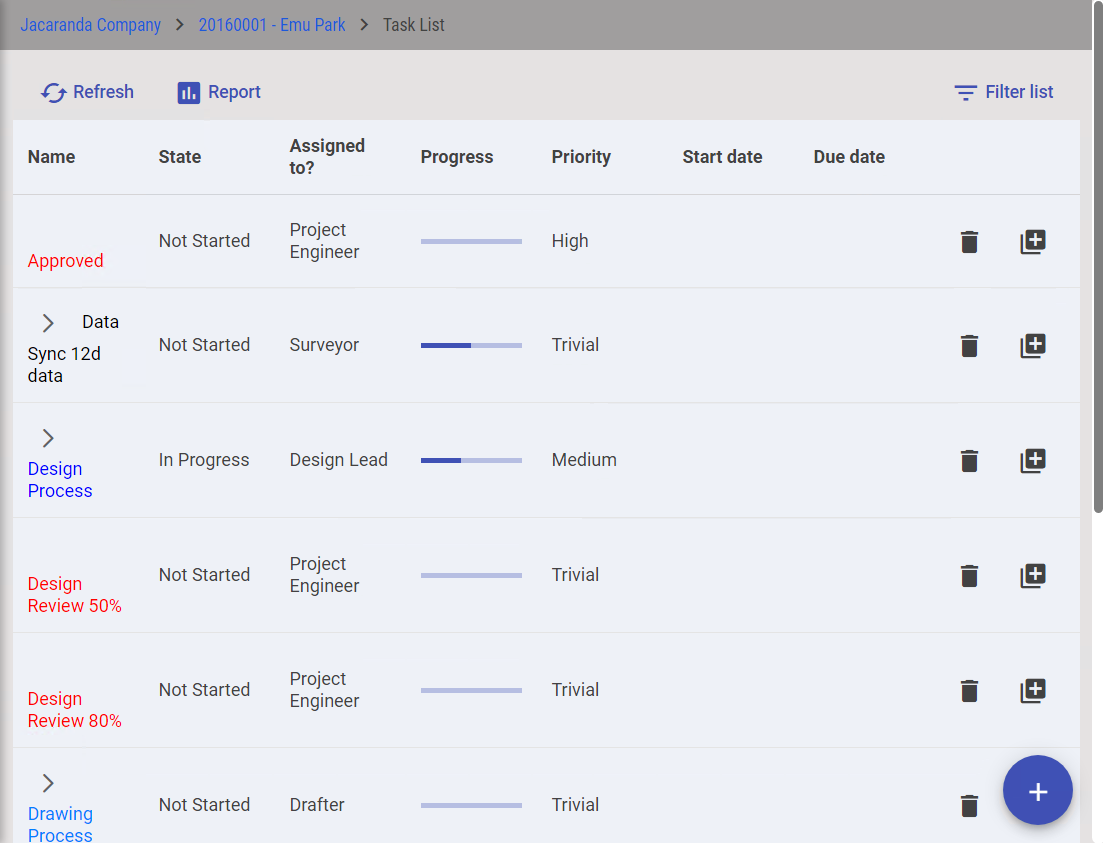
- Click the task you want to edit.
The Details tab page is displayed.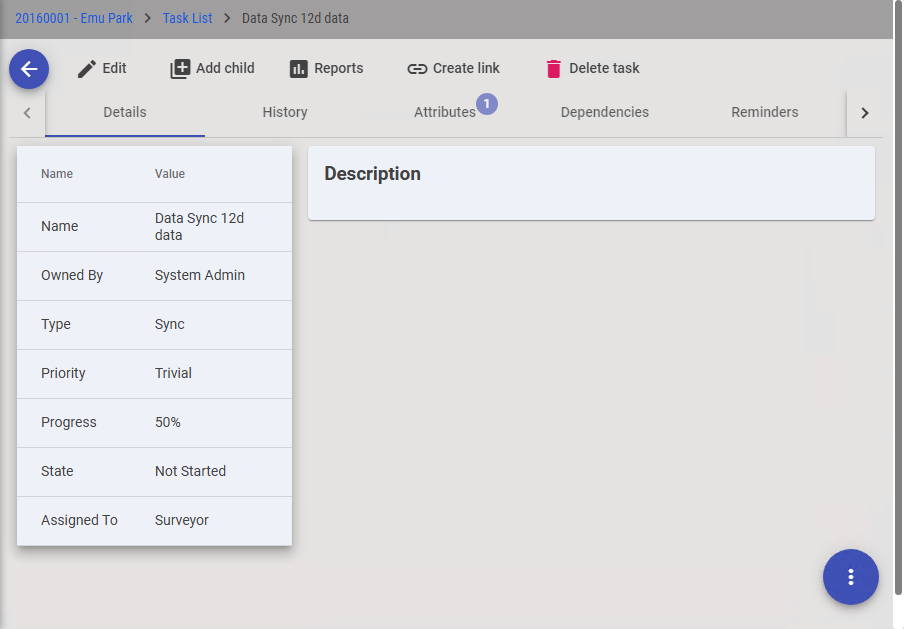
- Click the Edit
 button.
button. menu at the bottom-right of the page.
menu at the bottom-right of the page.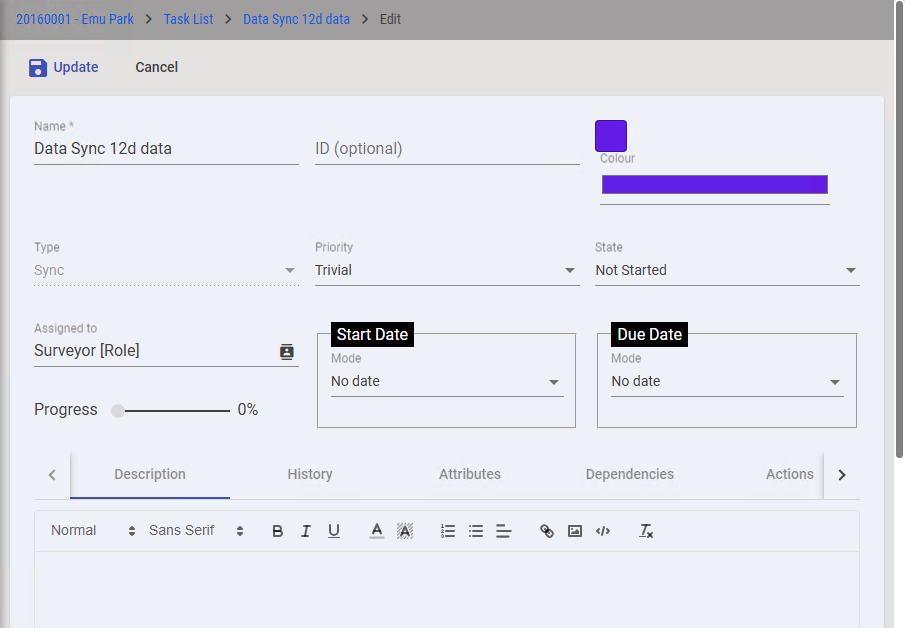
- Make the necessary edits to the task details.
- If needed, make updates in the following tabs:
- Description – Edit the optional description for the task in the text editor.
- Attributes – Edit the values for the attributes that your 12d Synergy Administrator has defined for the Type of task you are editing.
- Dependencies – Edit a dependency task, if you have created one while creating the task.
- Actions – Add any actions that need to be performed based on the Status of the task.
- Reminders – Edit or create reminders for the task.
- CCs – Edit or add contacts to whom you want to notify the changes and updates made to the task.
- Associations – Edit or add an associated entity to the task.
- Notes – Add, reply or delete a note related to this task.
- Forms - Fill out a form as an authorised or anonymous user and submit the forms
- Click the Update
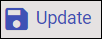 button.
button.
The Describe this Change dialog box is displayed.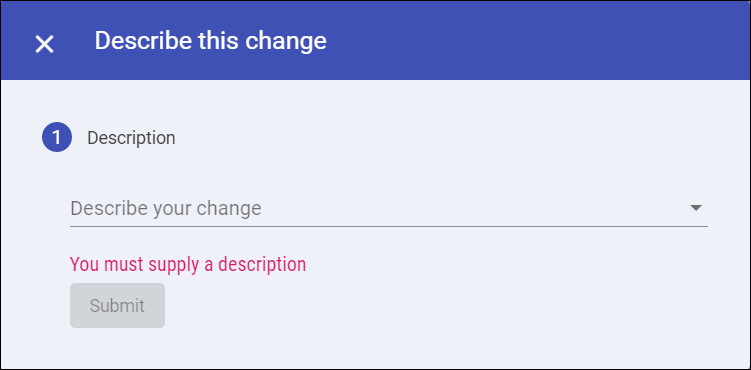
The Describe this change dialog box is displayed only if your 12d Synergy Administrator configures the change descriptions for changing a task.
- Select the reason for the update from the Description list.
- Click the Submit
 button.
button.
The updated task is displayed in the Task list.
1.3. How to Create a Reminder for a Task
- When editing the task, click the Reminders tab.
- Click the
 button.
button.
The Create a Reminder dialog box is displayed.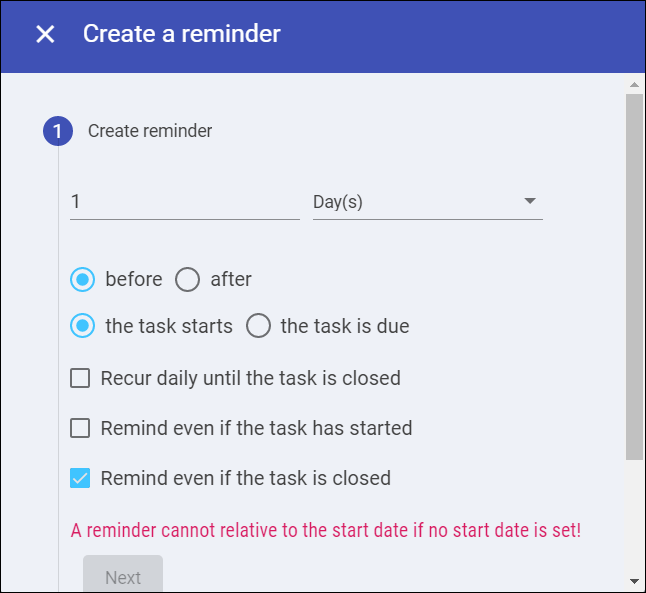
- In step 1: Create reminder, select the time in days, weeks, months, or years.
- Select either the before option or the after option.
- Select the the task starts option or the the task is due option.
- Select the frequency of the reminder by selecting one or more of the following check boxes.
- Recur daily until the task is closed
- Remind even if the task has started
- Remind even if the task is closed
- Click the Next button.
- In step 2. Send reminder to, select one of the following options from the Send to list.

- Just Me – send the reminder to yourself only
- Assignee – send the reminder to the person to whom the task is assigned
- Owner and Assignee – send the reminder to the task owner and the person to whom the task is assigned
- A specific user – send the reminder to a specific user
- A user group – send the reminder to a group of similar users like engineers, surveyors, etc.
- A project role – send the reminder to a specific role like a project manager, team lead, etc.
- Click the Set button.
The reminder is displayed in the Reminders tab. - Click the Update button.A Describe this change dialog is displayed if your 12d Synergy Administrator configures the change descriptions for changing a task.
The task is updated with the new reminder.
1.4. How to Notify Others of Task Updates
- When editing the task, click the CCs tab.
- Click the
 button.
button. - Select one of the following options.

- Select a contact – to notify a specific contact
- Select a team role – to notify a specific role like project manager, surveyor, etc.
- Select a team group – to notify a group of similar users like engineers, surveyors, designers, etc.
The added CCs are displayed in the CCs tab of the selected task.
- Click the Update button.
1.5. How to Create a Dependency for a Task
- When editing the task, click the Dependencies tab.
- Click the
 button.
button. - Select a task from the Select a dependant task dialog box.
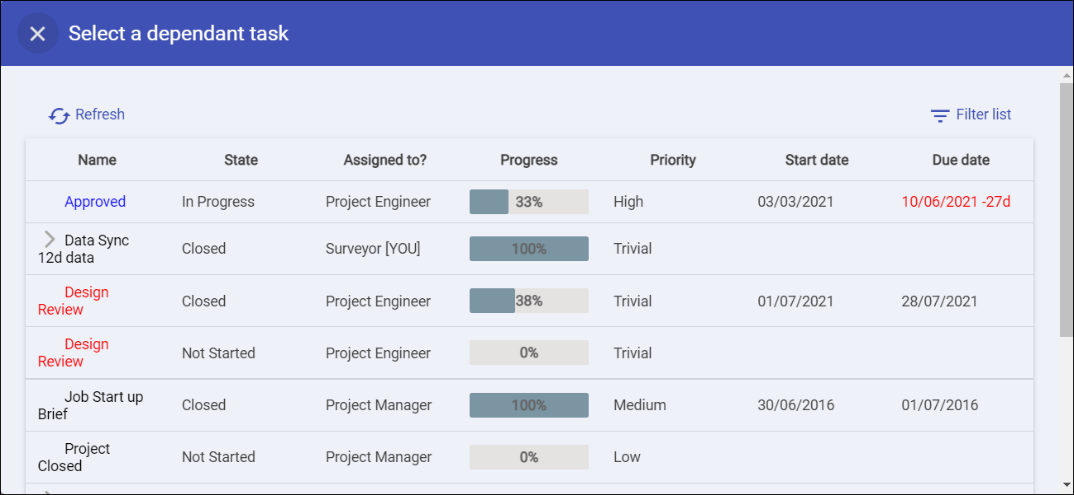
The selected task is displayed in the Dependencies tab. - Click the Update button.A Describe this change dialog is displayed if your 12d Synergy Administrator configures the change descriptions for changing a task.
The task is updated with the added dependants.
1.6. How to Create a Child Task
A task can have sub-tasks which are called child tasks. Any task having child tasks is called the parent task. The Start Date and Due Date of the child task can be relative to the dates of the parent task.
- Do one of the following:
- In the Task List, click the
 icon against a task.Depending on the size of the browser or if you are using the 12d Synergy Mobile App, the Add a child task
icon against a task.Depending on the size of the browser or if you are using the 12d Synergy Mobile App, the Add a child task option is displayed either in the Task List view or as an option in the
option is displayed either in the Task List view or as an option in the  menu at the bottom-right of the Task view page.
menu at the bottom-right of the Task view page.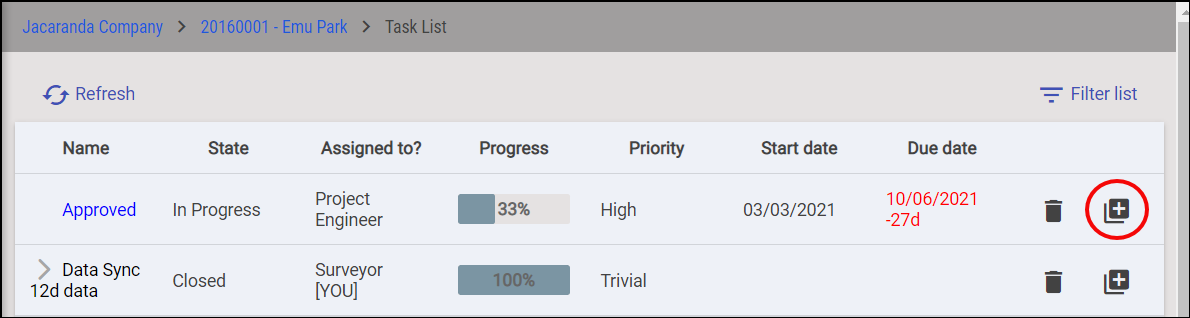
- Click the task and in the Task form, click the
 button.
button.
The New Child Task form is displayed.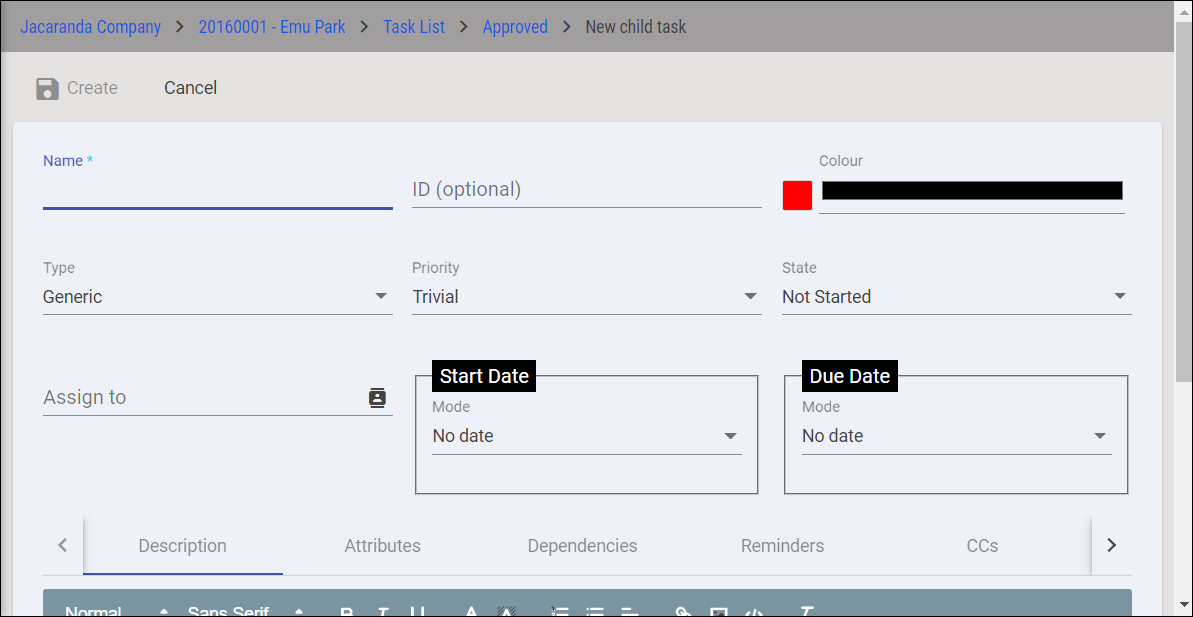
- In the Task List, click the
- Create a task in this form and this will be created as a child task to the initial task selected.
1.7. How to Delete a Task
- Do one of the following:
- In the Task List, click the
 icon displayed in the row of the task you want to delete.Depending on the size of the browser or if you are using the 12d Synergy Mobile App, the Delete task
icon displayed in the row of the task you want to delete.Depending on the size of the browser or if you are using the 12d Synergy Mobile App, the Delete task option is displayed either in the Task List view or as an option in the
option is displayed either in the Task List view or as an option in the  menu at the bottom-right of the Task view page.
menu at the bottom-right of the Task view page.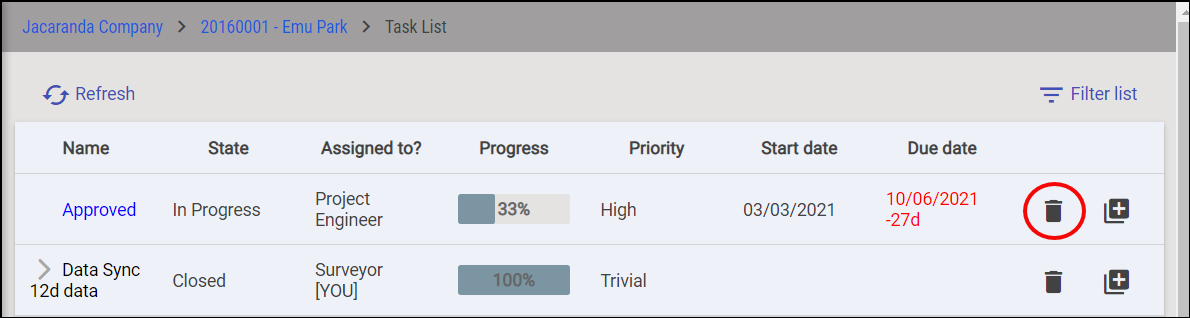
- Click the task and in the Task form, click the Delete task
 button.
button.
A dialog box asking for confirmation is displayed.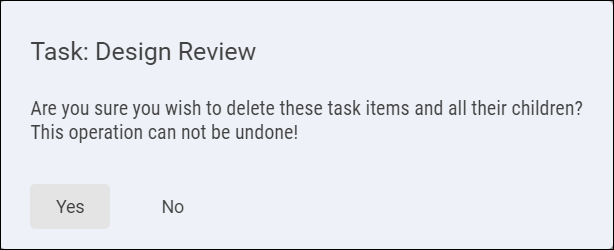
- In the Task List, click the
- Click the Yes button.
1.8. How to Create a Task Report
- Click the Task List tab in the job tree.
The Task list form is displayed.
- Do one of the following:
- Click the Reports
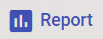 button in the task list form.
button in the task list form. - Click the task you want to edit and then click the
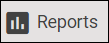 button.
button.
- Click the Reports
- Create a report.
1.9. How to Mark a Task as Complete
- Click the Task List tab in the job tree.
The Task list form is displayed.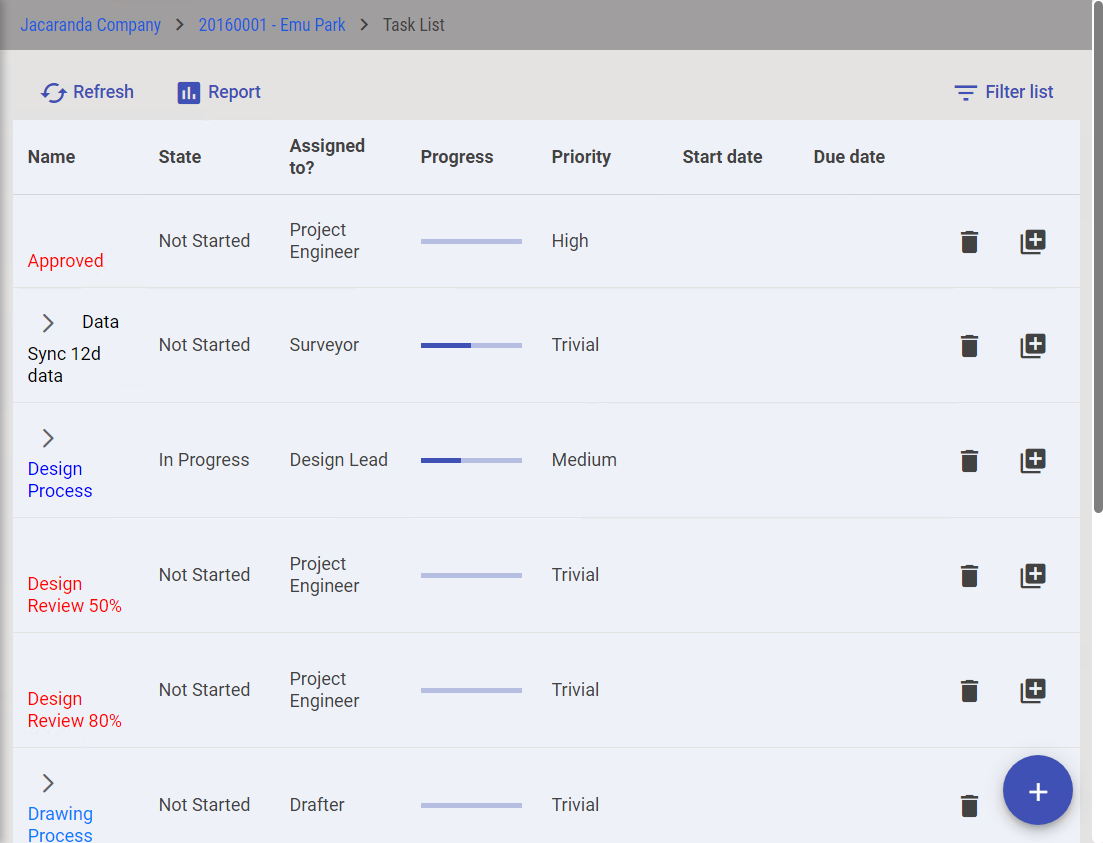
- Click the task you want to edit.
The Details tab page is displayed..bmp)
- Click the Edit
 button.
button. option is displayed either in the Details tab or as an option in the
option is displayed either in the Details tab or as an option in the  menu at the bottom-right of the Task view page.
menu at the bottom-right of the Task view page. - Select the Closed option (or any appropriate last status for a task) from the State list.
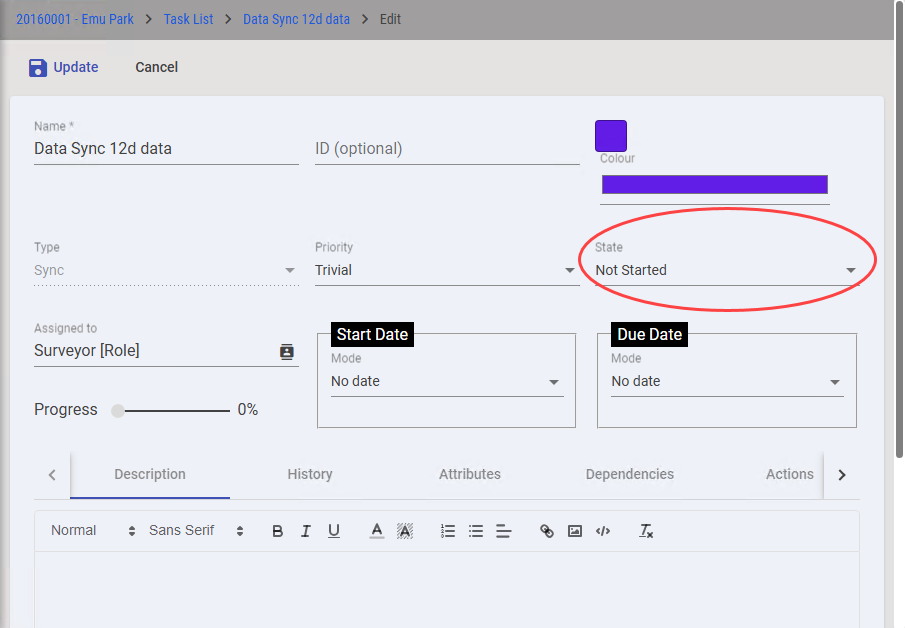
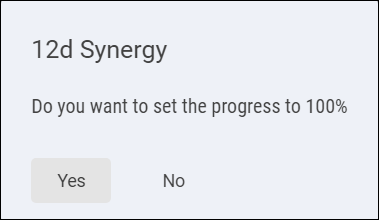
- Click the Yes button.
The progress bar is updated to 100%.
- Click the Update
 button.
button.