12d Synergy is a client/server application. Your company may have one or more servers. Your 12d Synergy System Administrator can help you with the details of the server you have to connect to.
1.1. How to Connect to the 12d Synergy Server
1.1.1. Connecting to the 12d Synergy Server for the First Time
When you are connecting to the server for the first time after your 12d Synergy System Administrator has installed it, do the following:
Double-click the 12d Synergy Client
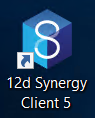 icon.
icon.
The following 12d Synergy prompt is displayed.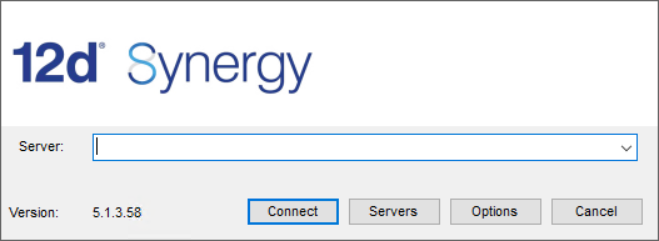
Enter the hostname or address of the server in the Server box.
If your System Administrator has specified the name of the Server during the Client installation, then the name of the server is displayed in the Server box.
Click the Connect button.
The Login for <server name> prompt is displayed.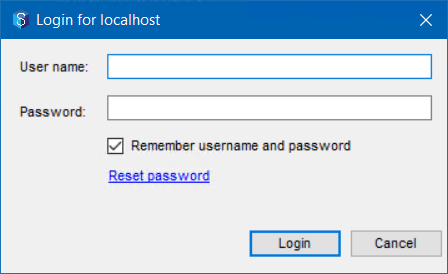
If the Single Sign On authorized mode is set for your login during the client installation then the Login for <server name> prompt is NOT displayed.
Select the Remember username and password checkbox to remember the login credentials for subsequent logins.
Enter your username and password and click the Login button.
If you have access to only one job, then that job is opened in the 12d Synergy Client application.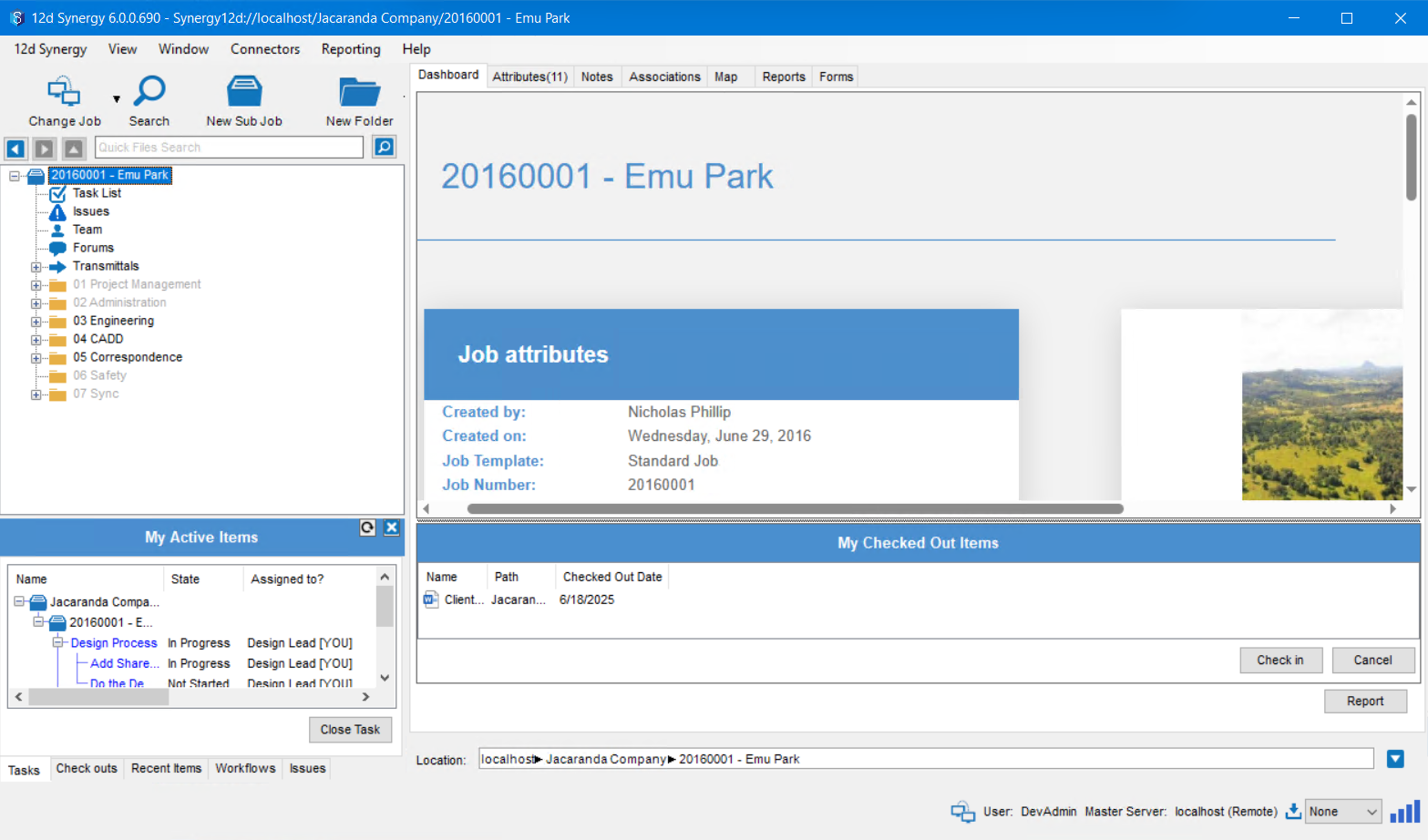
Else, the following Find a job window is displayed for you to search for the required job and access it.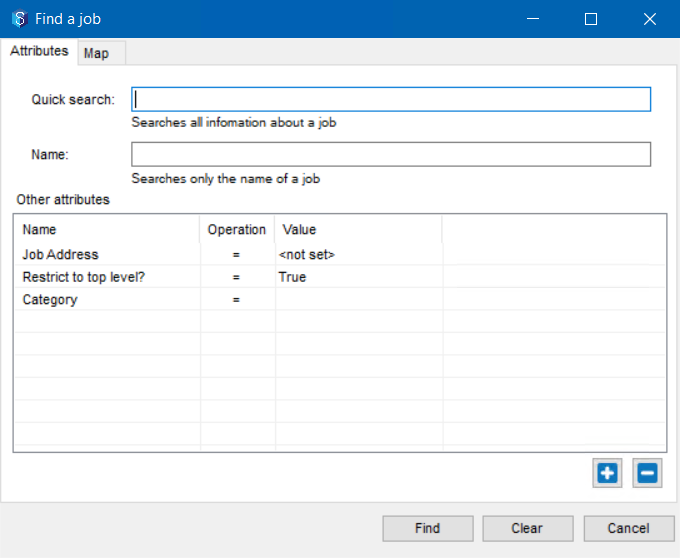
Enter the search parameters for the required job (optional) and click the Find button.
The Select a job window is displayed. All the jobs matching the search criteria you have entered in the Find a job window are displayed.Select the required job and click the Select button.
The selected job is displayed.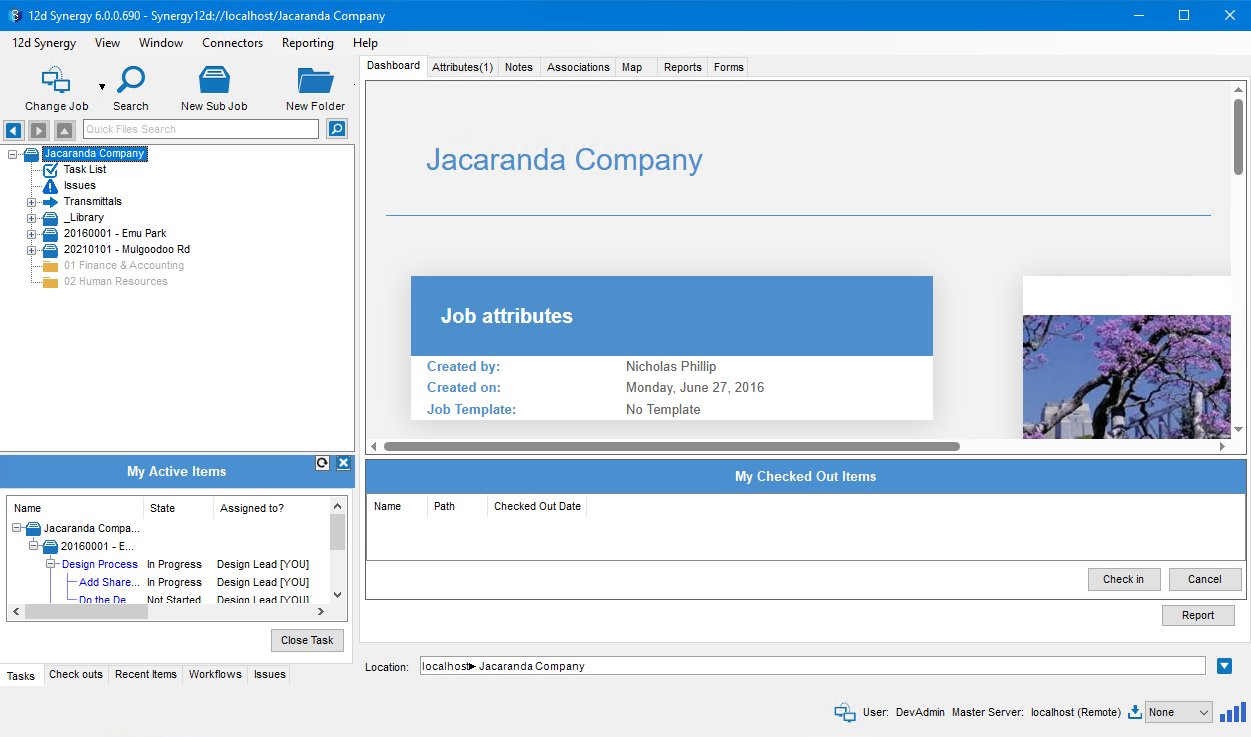
1.1.2. Connecting to the 12d Synergy Server After the First Time
If you have connected to a server and a job at least once, then do the following:
Double-click the 12d Synergy Client
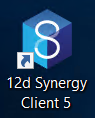 icon.
icon.
The following 12d Synergy prompt is displayed.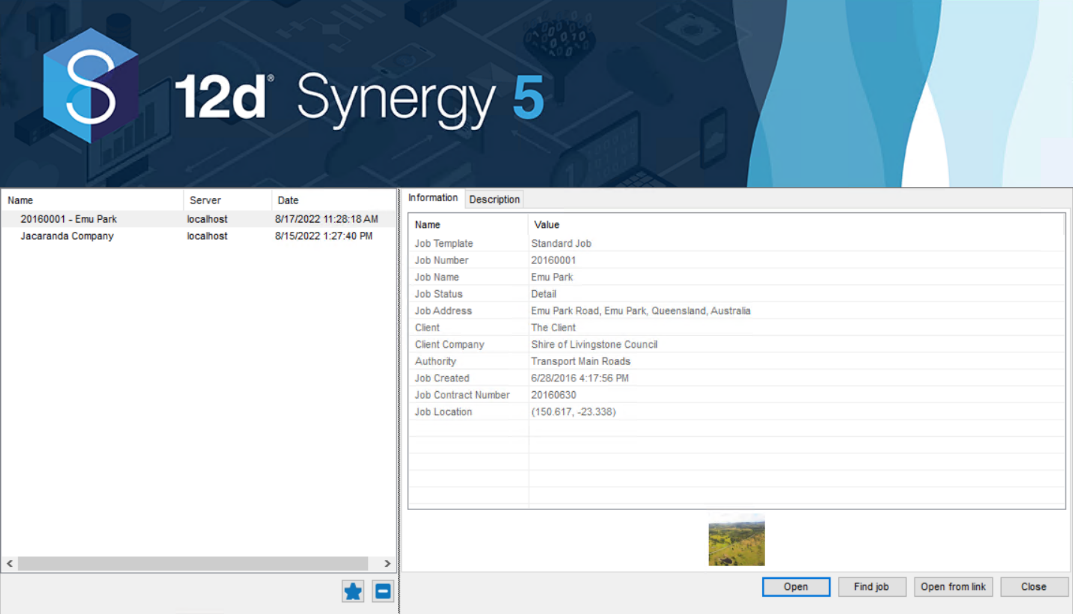
The jobs that you have logged into recently and any jobs set as your favourites are displayed in the left panel of the window.Do one of the following:
To log in to one of the jobs listed in the left panel, do the following:
Select the required job from the left panel and click the Open button.
The Login for <server name> prompt is displayed.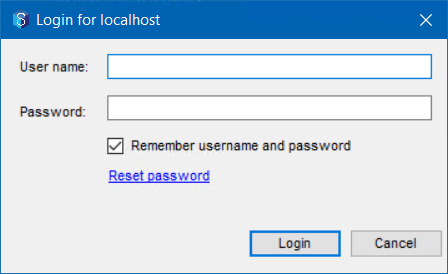
If the Remember username and password checkbox is selected in the previous login, then the Login for <server name> prompt is NOT displayed.
Enter your username and password and click the Login button.
The selected job is displayed.
To login to a job not listed in the left panel of the 12d Synergy window displayed in the previous step, do the following:
Click the Find job button.
The following 12d Synergy prompt is displayed.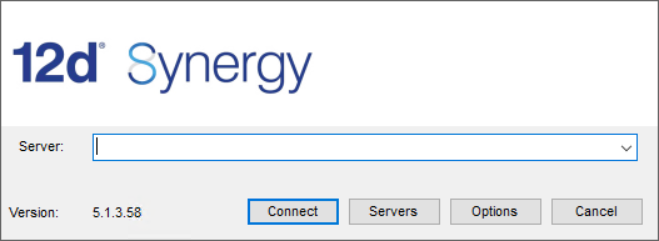
Continue to login by following the procedure that you would use to login to the server for the first time.
1.1.3. Connecting to a Different 12d Synergy Server
You can change the server you are connected to in the following three ways.
In the 12d Synergy Client application, do one of the following:
Click the tiny arrow beside the Change Job
 icon in the quick access toolbar and select the Change server option.
icon in the quick access toolbar and select the Change server option.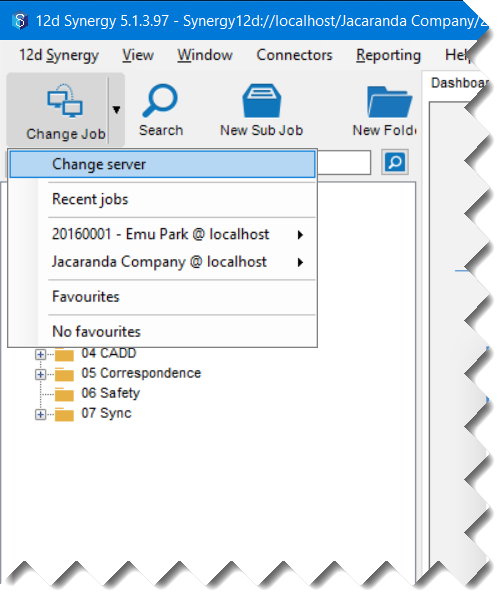
In the 12d Synergy menu option, select the Change Server option.
.png)
The following 12d Synergy prompt is displayed.
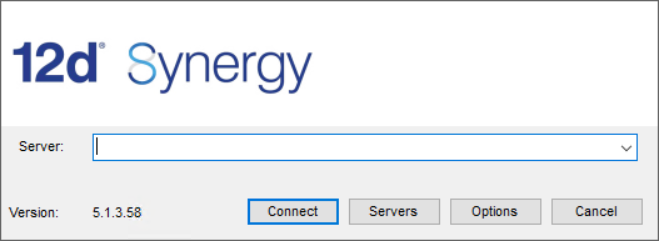
If you have connected to any other servers in the past, they are displayed as options in the Server list.
Do one of the following:
To connect to a new server address, enter its hostname or IP address in the Server box (list).
To connect to a server that you have accessed in the past, select it from the Server list.
Click the Connect button.
The Find a job window is displayed.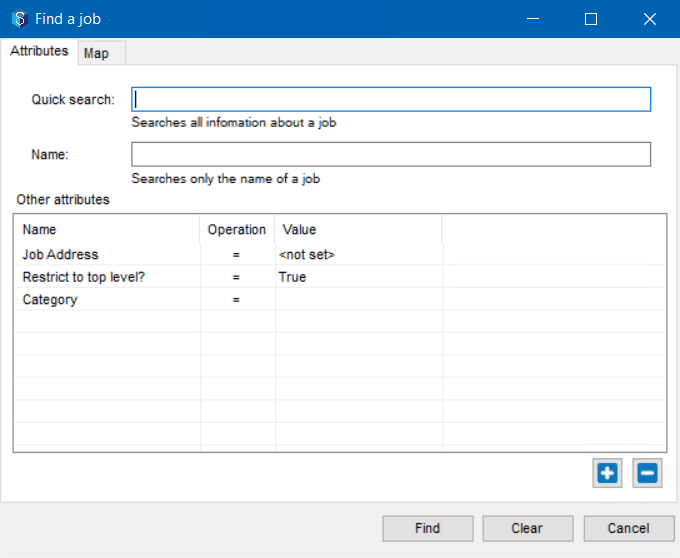
Enter the search parameters for the required job (optional) and click the Find button.
The Select a job window is displayed. All the jobs matching the search criteria you have entered in the Find a job window are displayed.Select the required job and click the Select button.
The selected job is displayed in the 12d Synergy Client application.
1.1.4. Connecting to a Remote Server (Outside your Office Network)
You can connect to the 12d Synergy server over the internet or a VPN from outside your office network. However, your System Administrator must approve of this connection and provide you with the details of the remote server.
In the 12d Synergy Client application, click the tiny arrow beside the Change Job
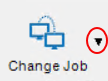 icon in the quick access toolbar and select the Change server option.
icon in the quick access toolbar and select the Change server option.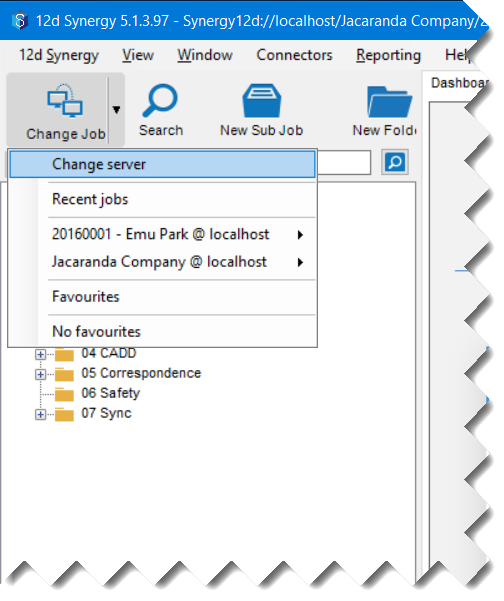
The following 12d Synergy prompt is displayed.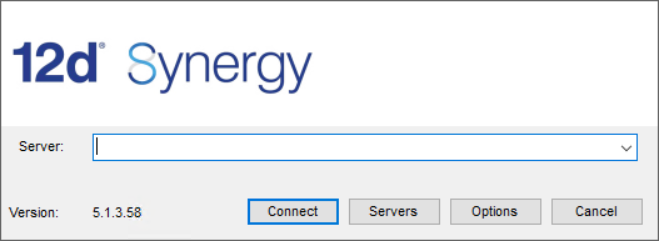
Click the Servers button.
The Edit Servers window is displayed.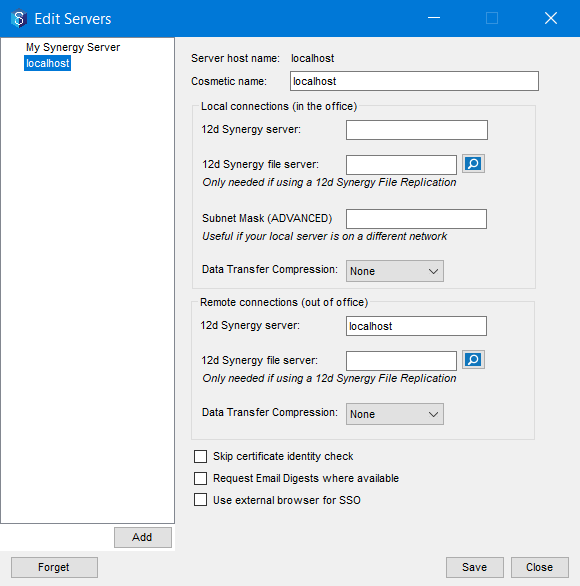
The server that you are currently connected to is displayed against the Server hostname: label and its details are displayed in the other sections below.
All the servers that you have connected to in the past are displayed in the left panel.You can select a server from the left panel and click the Save button to connect to it.
You can enter a new cosmetic name for the server hostname displayed against the Server hostname: label in the Cosmetic name box.
To add a new server, enter the following details:
Local connections (in the office) section– The server that you will connect to when you are in the office network.
12d Synergy Server – address of the remote server
12d Synergy file server – address of the File Replication Server, if applicable
Subnet Mask – This is required when your local server is on a different local network.
Data Transfer Compression – the download speed option for all downloads from this server
Remote connections (out of office)– The server that you will connect to when you are outside the office network.
12d Synergy Server – address of the remote server
12d Synergy file server – address of the File Replication Server
Data Transfer Compression – the download speed option for all downloads from this server
Select the Skip certificate identity check checkbox to skip the SSI certificate check while logging in.
Selecting the Skip certificate identity check checkbox is generally not recommended.
Select the Request Email Digests where available check box if you want to opt in for Email Digests. The email digest is sent at the frequency set by your 12d Synergy Administrator while setting up outgoing emails.
When setting up outgoing emails, if your 12d Synergy Administrator has set up all the users for Email Digests, then the Request Email Digests where available check box is greyed out.
If you are an SSO user, you can choose to login to the 12d Synergy Client application either using the 12d Synergy's embedded browser or an external browser such as Chrome, Firefox, etc. Select the Use external browser for SSO check box to login via the default external browser set on your system.
For SSO users, who have issues accessing the default embedded login popup window, logging in via an external browser comes in handy.
Click the Add button.
The server details are added and displayed in the left panel.Click the Save button.
The following confirmation message is displayed.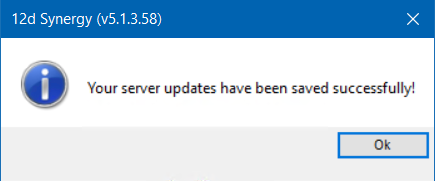
Click Ok.
Click the Close button in the Edit Servers window.
Click the Connect button in the 12d Synergy prompt.
The Login for <server name> prompt is displayed.Enter your login credentials and click the Login button.
The Find a job window is displayed.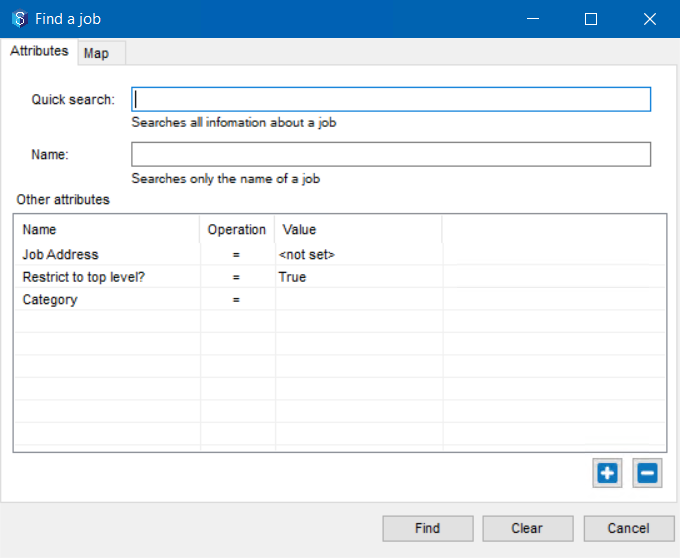
Enter the search parameters for the required job (optional) and click the Find button.
The Select a job window is displayed. All the jobs matching the search criteria you have entered in the Find a job window are displayed.Select the required job and click the Select button.
The selected job is displayed in the 12d Synergy Client application.
1.2. How to Check your Local Connection to the 12d Synergy Server
12d Synergy enables you to check the connection between your PC/network and the server you are trying to connect to. It is very similar to the PING and TRACERT commands which send an ICMP echo request to the target host and its intermediary hops. The time taken by the target host to give an echo reply is considered as the time for response. Based on this time, the health of the connection can be established.
In the 12d Synergy Client application, click the Help menu and select the Check My Connection option.
The Check my Connection window is displayed.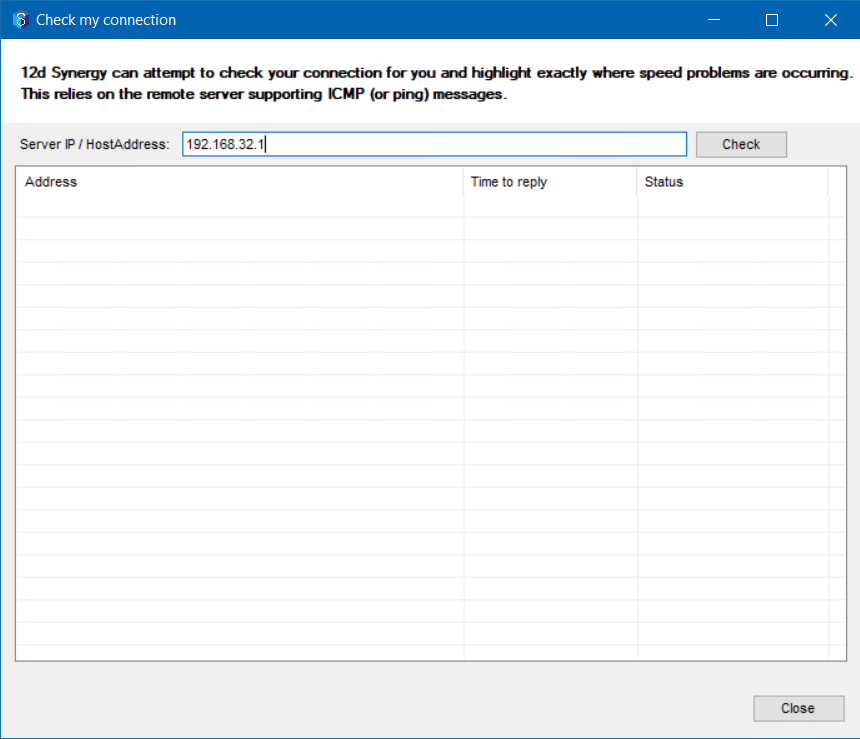
The address of the 12d Synergy Server you are connected to is displayed in the Server IP/Host Address box.Click the Check button.
You can check the connection between any target system and your system by entering the IP address/hostname/server URL of the target system in the Server IP/Host Address box.
The connection between your system and the entered IP address is checked and its details are displayed in the table below.
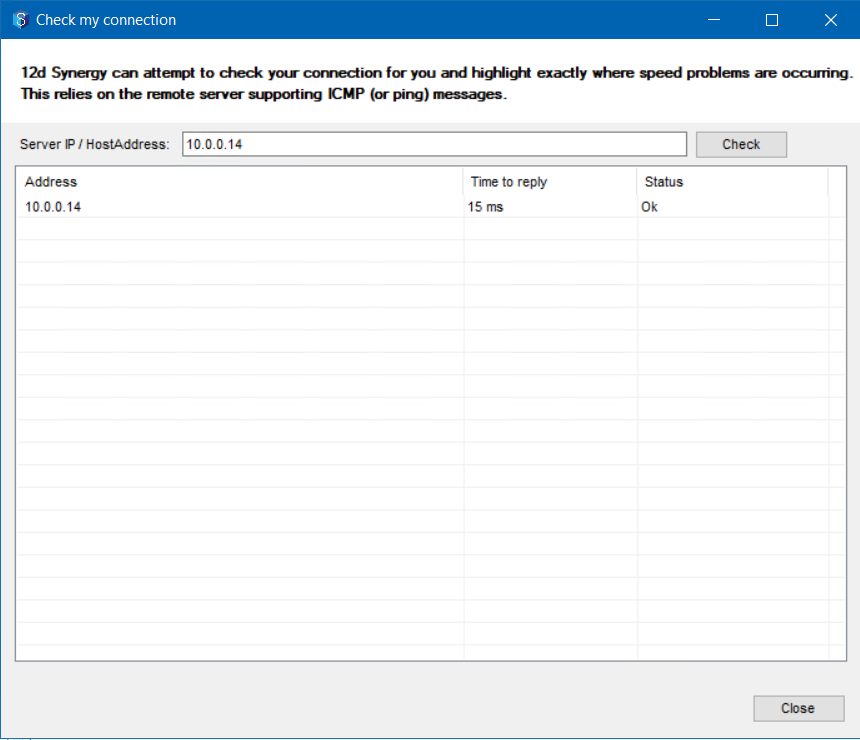
A Unable to determine message is displayed when the following conditions occur:
the connection between your system and the target host is broken or lost
the connection to the system you are testing traverses the internet and the intermediary hops do not respond (This can be misleading sometimes.)
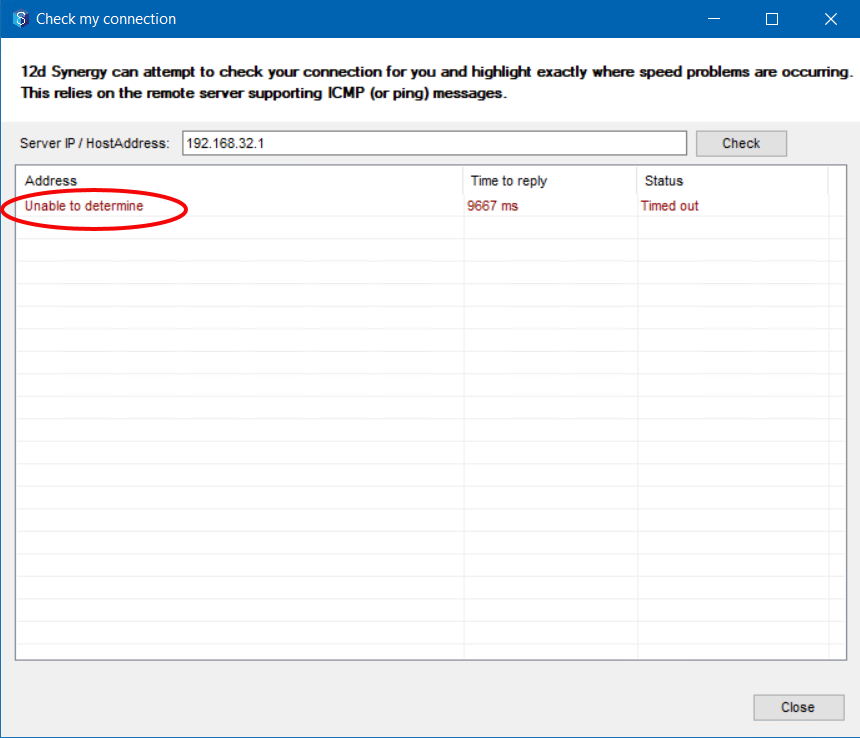
You can then reach out to your System Administrator for fixing the issue/connection.