Folders are a collection of files and subfolders. You can create folders that include files of specific data types only. These folders can inherit the attributes and permissions from their parent entity (folder or job).
1.1. How to Create a New Folder
You can create a folder under a job or under a folder (subfolder).
Do one of the following:
To create a folder under a job, do the following:
Select the job under which you want to create a new folder.
Depending on the size of the browser or if you are using the 12d Synergy Mobile App, this option is displayed either as a selection option below the 12d Synergy ribbon or as a Create New > Folder option in the
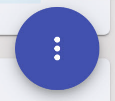 menu at the bottom-right of the page.
menu at the bottom-right of the page.The Job view is displayed.
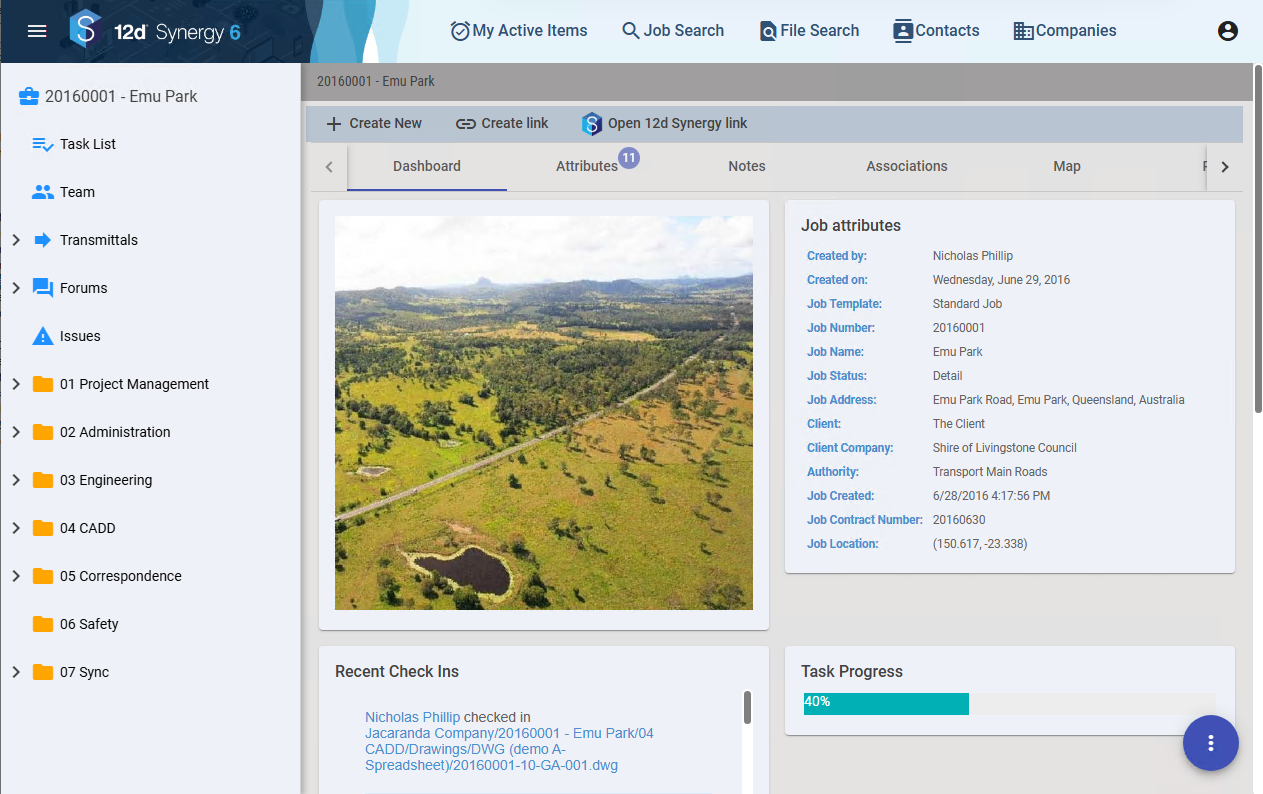
Click the click the Create New
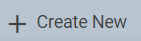 icon and select the Folder option.
icon and select the Folder option.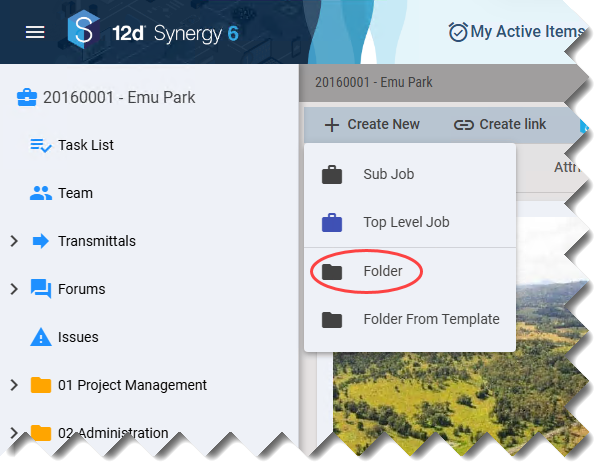
The Create folder dialog box is displayed. The name of the selected parent job is displayed in the Parent job field.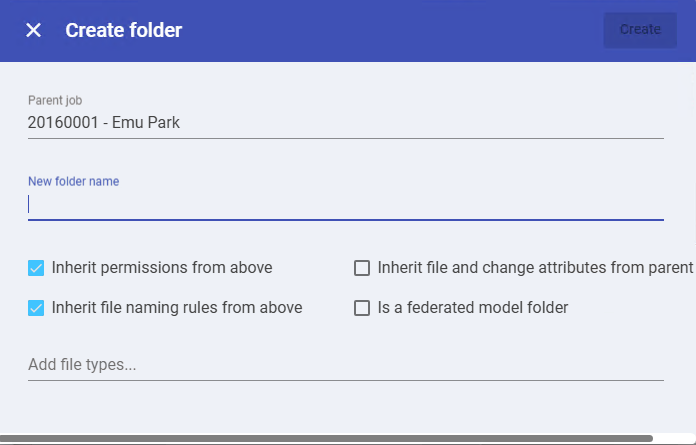
To create a folder under a folder, do the following:
Select the folder under which you want to create a new folder.
Depending on the size of the browser or if you are using the 12d Synergy Mobile App, this option is displayed either as a selection option below the 12d Synergy ribbon or as a New Folder option in the
 menu at the bottom-right of the page.
menu at the bottom-right of the page.The Folder view is displayed accordingly.
.png)
Click the New Folder
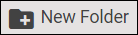 button.
button.
The Create folder dialog box is displayed. The name of the selected parent folder is displayed in the Parent folder field.
To create a folder using a template folder, do the following:
This option is displayed only if your 12d Synergy Administrator selects a template job in the 12d Synergy Administration application > System Settings tab > Folder template job setting.
Do one of the following:
To create a folder under a job, click the required job, click the Create New
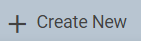 icon and select the Folder From Template option.
icon and select the Folder From Template option.To create a folder under a folder, click the required folder and select the Operations > New Folder from template option.
The Create folder from template dialog box is displayed.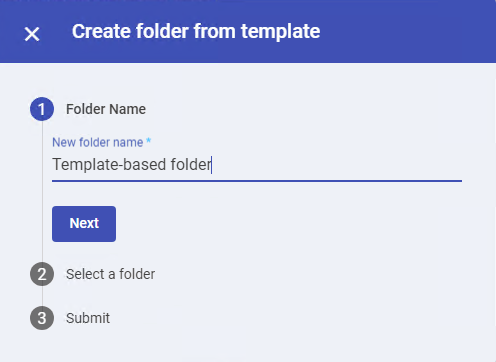
Enter a name for the new folder in the New folder name field.
Click the Next button.
The template job(s) or folder(s) in the template job set by your 12d Synergy Administrator is/are displayed.Select the job (if needed) and then the folder based on which you want to create a new folder.
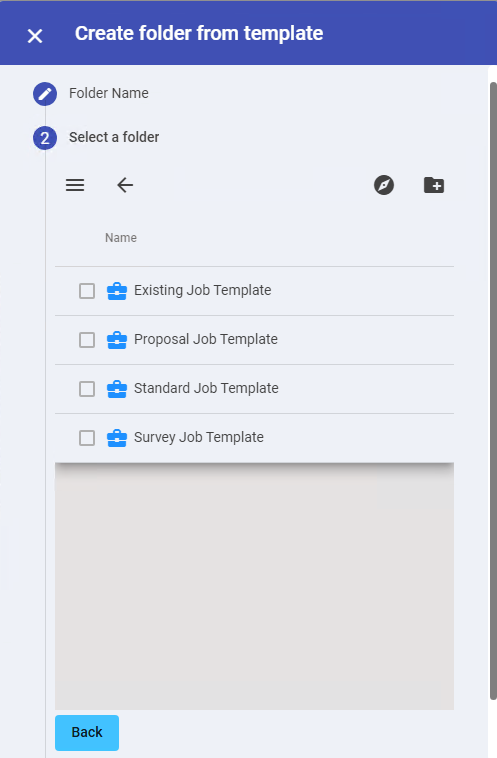
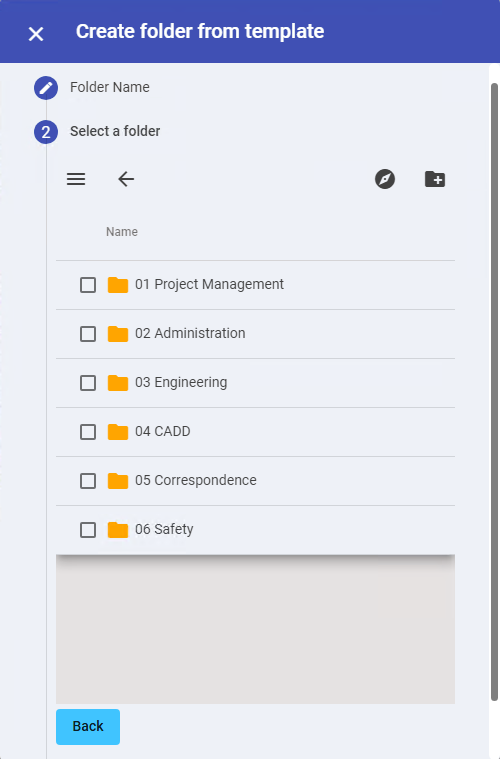
You can read more about Folder Templates and their creation here.
Click the Submit button.
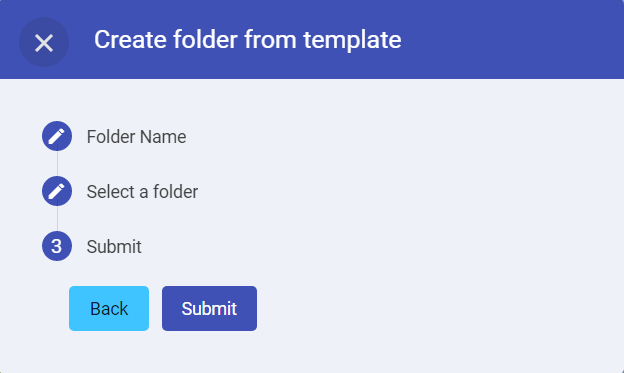
The new folder is created from the selected folder template under the selected job. The files, attributes, and permissions of the template folder are copied to the new folder.
Enter a name for the new folder in the New folder name field. (This step is displayed only when you want to create a new folder under an existing job or folder.)
The Create button is enabled.Create a folder under a job
Create a folder under a folder
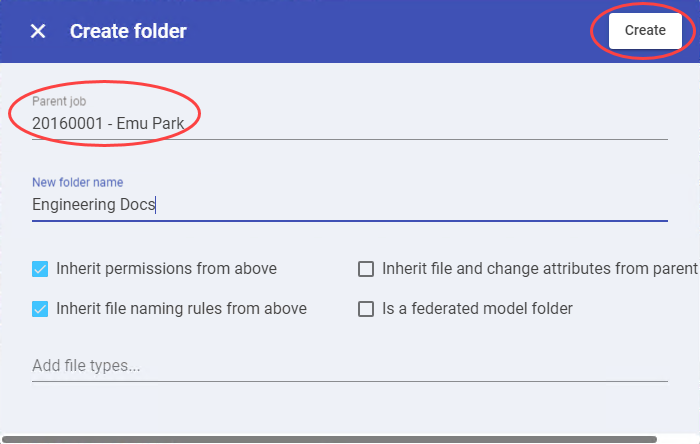
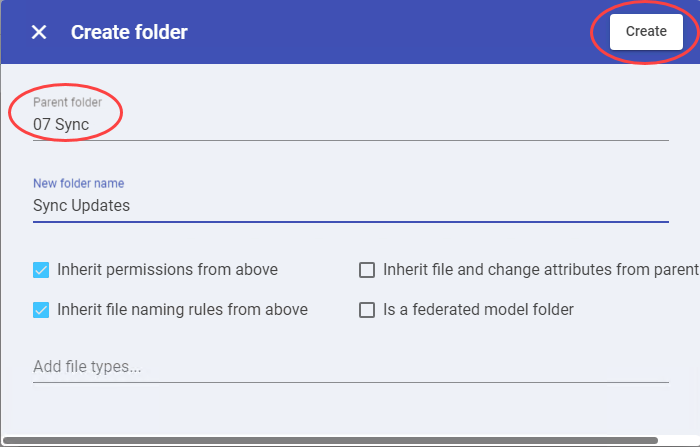
Do any of the following:
Select the Inherit permissions from above checkbox if you want the new folder to inherit permissions from the above job/folder.
Select the Inherit file and change attributes from parent checkbox to inherit the file and change attributes from the parent job.
Select the Inherit file naming rules from above checkbox to inherit the file naming rules from the above job/folder.
Select the Is a federated model folder checkbox to mark the folder as one that houses related IFC files and IFCzip files. You can visualise such a folder wherein all the files and zip files constitute a complete model in the Model Viewer.
In the Add file types field, enter the extensions of the file types that can be used in this folder. If no extensions are mentioned, then all file types are permitted.
To exclude files of a specific type, enter an exclamation mark before the file type. For example, entering !.xls in the Add file types field would mean that Excel Spreadsheets cannot be worked upon in this newly created folder.
Click the Create
 button.
button.
A new folder is created.
1.2. How to Move a Folder
Select the folder you want to move.
The Folder view is displayed..png)
Click the Move folder
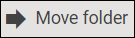 button.
button.Depending on the size of the browser or if you are using the 12d Synergy Mobile App, this option is displayed either as a selection option below the 12d Synergy ribbon or as an option in the
 menu at the bottom-right of the page.
menu at the bottom-right of the page.The Select Job and Folder dialog box is displayed.
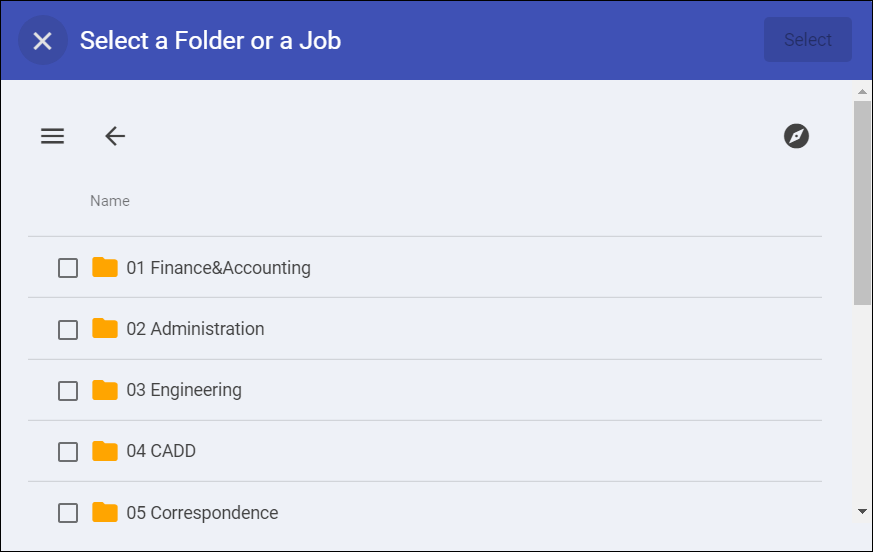
Select the job and/or folder into which you want to move the folder you are in.
To view the tree structure of jobs and folders for easy navigation, click the Show Tree
 icon.
icon.To move the folder to a job and/or folder in a different job, click the Change Job icon to search for the required job.
Click the Select button.
The folder is moved to the new location you have selected. This would mean that the folder is no longer there in its original location.
1.3. How to Copy a Folder
Select the folder you want to copy.
The Folder view is displayed..png)
Click the Copy folder
 button.
button.Depending on the size of the browser or if you are using the 12d Synergy Mobile App, this option is displayed either as a selection option below the 12d Synergy ribbon or as a Copy Folder option in the
 menu at the bottom-right of the page.
menu at the bottom-right of the page.The Folder Copy dialog box is displayed.
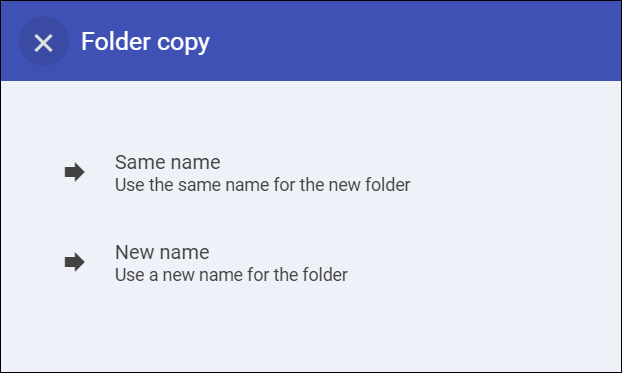
Select one of the following options:
Same name – Use the same name for the copied folder.
New name – Enter a new name for the copied folder in the New folder name field and click the Next button.
The Folder Copy dialog is displayed.

Select the job and/or folder into which you want to copy the folder you are in.
To view the tree structure of jobs and folders for easy navigation, click the Show Tree
 icon.
icon.To copy the folder to a job and/or folder in a different job, click the Change Job icon to search for the required job.
Click the Submit button.
The folder is copied to the new location you have selected. This would mean that the folder is now there in both the original location and the newly selected location.
1.4. How to Download a Folder
Select the folder you want to download.
Click the Download Folder
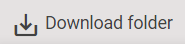 button.
button.Depending on the size of the browser or if you are using the 12d Synergy Mobile App, this option is displayed either as a selection option below the 12d Synergy ribbon or as a Download option in the
 menu at the bottom-right of the page.
menu at the bottom-right of the page.The following two options are displayed.

Do one of the following:
Select the This folder only option to download the selected folder.
Select the This folder and subfolders option to download the selected folder along with its subfolders.
The selected option is downloaded into the Downloads folder.
1.5. How to Rename a Folder
Select the folder you want to rename.
Click the Rename Folder
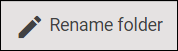 button.
button.Depending on the size of the browser or if you are using the 12d Synergy Mobile App, this option is displayed either as a selection option below the 12d Synergy ribbon or as a Rename Folder option in the
 menu at the bottom-right of the page.
menu at the bottom-right of the page.The Rename Folder dialog box is displayed.
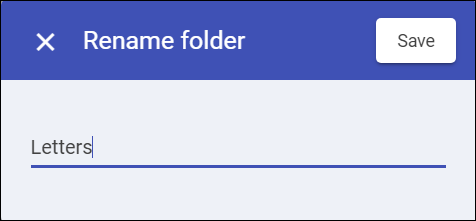
Enter the new name for the folder in the field provided.
Click the Save button.
The folder is renamed.
1.6. How to Create a Link to a Folder
You can create a link to a folder by following this procedure.