1.1. How to Create a Template Folder
We can create Template Folders in 12d Synergy, which aid in structuring folders, files, attributes, and permissions. These template folders must be part of a job; let's say Job for template folders. The folders that you want to mark as templates have to be created under this job, and then the location of this job must be saved in the 12d Synergy Administration application. Both these procedures are mentioned below.
You can also create a managed folder template and use it while creating managed folders.
1.1.1. Creating a Template Folder in a Job in the 12d Synergy Client application
A template folder can be created in the 12d Synergy Client application under any job. Let's say we have a separate job named ‘Job for template folders’, which is only for storing template folders.
In the 12d Synergy Client application, select the job named Job for template folders from the tree structure where you want to create a new folder template.
Do one of the following:
Click the New Folder icon button.
Right-click the job in the job tree and select the New > Folder option.
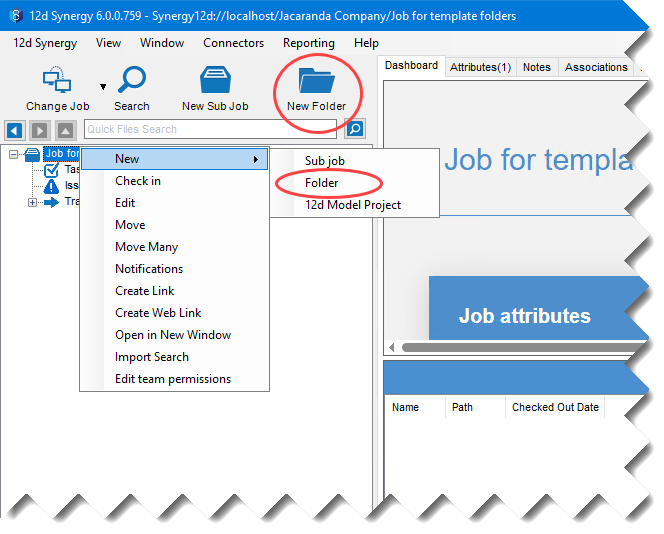
The Create a Folder window is displayed.
1.1.2. Saving the Address of the Template Folder in the 12d Synergy Administration application
In the 12d Synergy Administration application, select the System Settings tab > General tab.
Enter the search word “folder” in the Filter box.
All the settings that include the word folder are displayed.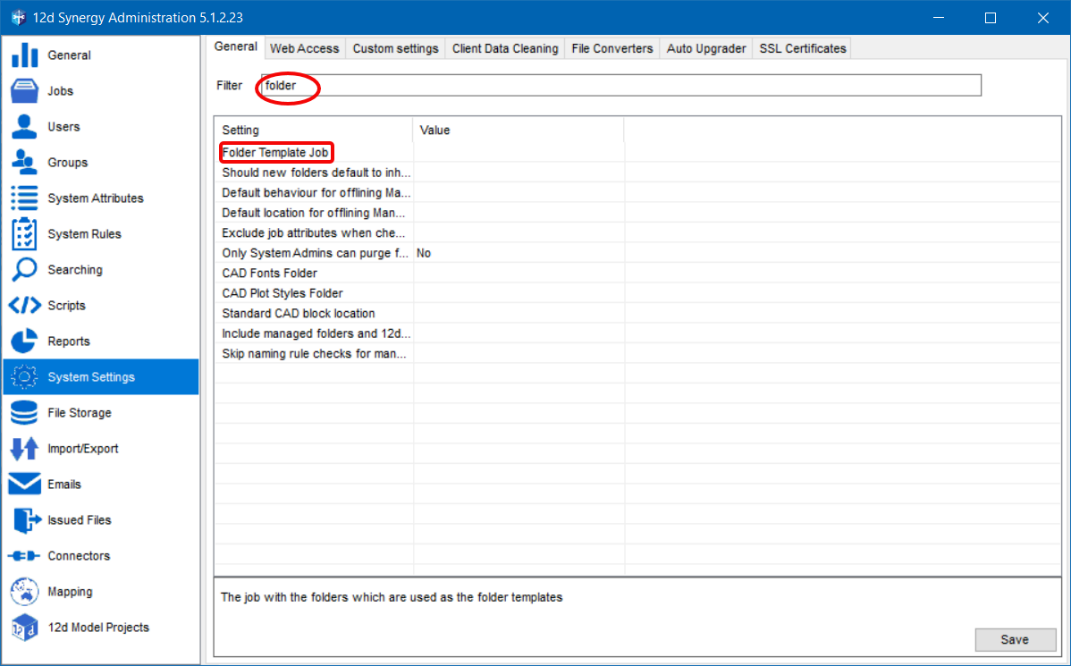
Click in the Value column of the Folder Template Job setting.
The following options are displayed.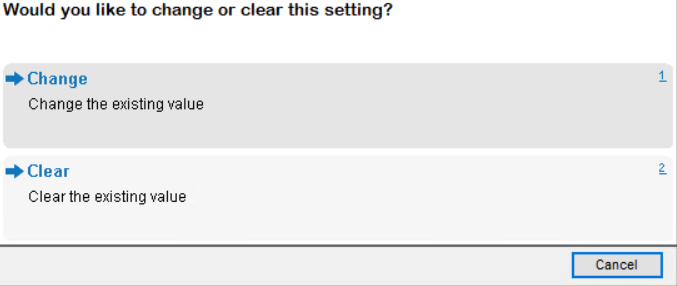
The above options are not displayed if the Folder Template Job setting is being configured for the first time.
Select the Change option.
The Find a job window is displayed.Find and browse for the job named Job for template folders (from our example) and click the Select button.
The path to the selected job is displayed in the Value column of the Folder Template Job row in the System Settings tab in the 12d Synergy Administration application.Click the Save button.
The location of the job holding the template folder is set.
1.2. How to Use a Template Folder
In the 12d Synergy Client application, a small dropdown arrow is displayed against the New Folder icon button after a template folder is created. Click the dropdown arrow and select the New folder from template option.
.png)
The Create folder from template window with the job that holds the template folder is displayed in a tree structure.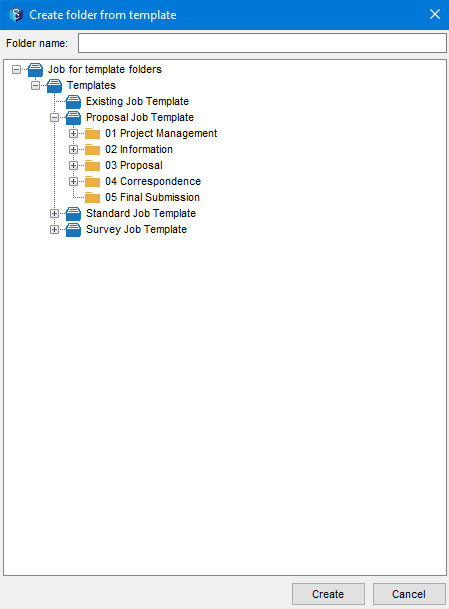
In the Folder name box, enter the name of the new folder you are creating.
Select the template folder from the tree structure from which you want to create a new folder and click the Create button.
If any attributes are set for the template folder, then the Attributes Required window is displayed. Enter the values for these required attributes and click the Set button.
The new folder is created from the selected template folder. The files, attributes, and permissions of the template folder are copied to the new folder.