You can create a link of an entity or a page in the 12d Synergy Web or Mobile App and share it with other 12d Synergy users in different ways. Links can be created for entities such as folders, files, tasks, and jobs. A link to the Library page can also be created.
When a link other than a readable link is created and shared, it is an unbreakable link. This means to say that even if the shared entity is moved or renamed, the shared link will still function.
There are different types of links that can be created for sharing data and information amongst 12d Synergy users.
- Web link – a link of the 12d Synergy Web or Mobile App that can be accessed by other Web users.
- 12d Synergy link – a link of the 12d Synergy thick client that can be accessed by pasting the link in the Location box of the home screen of the 12d Synergy Client application. This link works only on an installed 12d Synergy Client application.
- Download link – a link to automatically download the entity without going to the required page/entity in the 12d Synergy App.
- Readable link – a link that can be read by a user to know what is being shared and accessed.
- QR Code – a two-dimensional Barcode that can be scanned to view or download an entity. It can also be downloaded as an image (.png file) and shared.
1.1. How to Create a Link
- In the 12d Synergy Web App, do one of the following:
- To create a link of the job you are accessing, click the Create Link button depicted in the image below.

- To create a link of the folder you are accessing, click the Create Link button depicted in the image below.

- To create a link of the file you are viewing in the folder view, click the Create Link button from the vertical ellipsis
 button displayed near the file name, like depicted in the image below.
button displayed near the file name, like depicted in the image below.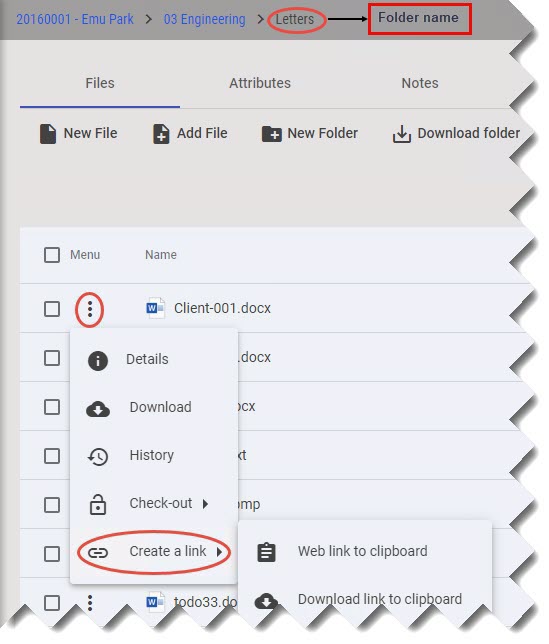
- To create a link of the file you are viewing in the file view, click the Create Link button depicted in the image below.

Depending on the size of the browser or if you are using the 12d Synergy Mobile App, this option is displayed either in the 12d Synergy ribbon or under the
 bottom-right menu.
bottom-right menu.
- To create a link of the job you are accessing, click the Create Link button depicted in the image below.
- Select one of the following options to share the link.
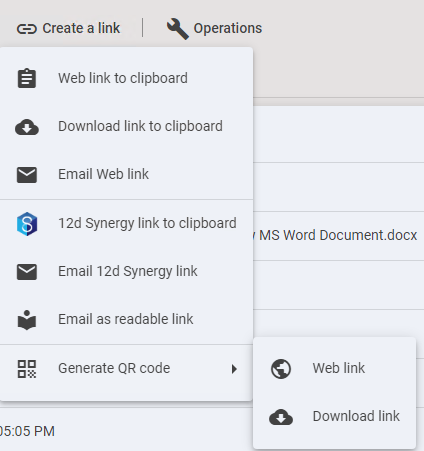
- Web link to clipboard – to copy the Web link from the selected entity/page to the clipboard. An example of a Web link is https://mycompany.com/jobs/3_1.
- Email Web link – opens Outlook with the Web link from the selected entity/page as the content of the email.
- 12d Synergy link to clipboard – to copy the link of the selected entity/page in 12d Synergy Client Application to the clipboard. An example of a 12d Synergy link is Synergy12d://mycompany.com?job=3_b993c729-bf98-490c-989d-5621e3b48139.
- Email 12d Synergy link – opens Outlook with the link of the selected entity/page in 12d Synergy as the content of the email.
- Download link to clipboard – to copy the download link of the selected entity to the clipboard so that it can be shared with others for downloading the entity. An example of a download link is https://mycompany.com/jobs/3_1/folders/4_1/download.
- Email as a readable link – opens Outlook with a readable link to the selected entity as the content of the email. An example of a readable link is Synergy12d://mycompany.com/MyJob.
- Generate QR Code > Web link – A QR code that when scanned will take the user to the page on which the code was generated.
- Generate QR Code > Download link – A QR code that when scanned will download the entity that the code was generated for.
- Share the link with other 12d Synergy users so that they can access or download the entity from the link.