12d Synergy drawings commands are available in most Autodesk products. Refer the following pages for specifics with regards to some other Autodesk products:
| Name | Command | Description |
|---|---|---|
| Opens plans in 12d Synergy directly from the AutoCAD. | |
| Saves the plan with a name of your choice to a 12d Synergy location | |
| Configures the CAD settings based on your selection. However, some settings might need Administrator access | |
| Uploads/Imports the plan into the 12d Synergy Server but keeps the file open and checked out for editing on your local system | |
| Checks out the file from the 12d Synergy Server. Used when the file is opened in View only (read-only) mode | |
| Cancels the checkout of the plan you are working on, but retains the drawing open in View only (read-only) mode | |
| Inserts a block stored in a 12d Synergy location | |
| Inserts a 12d Synergy attribute | |
| Allows you to refresh any attributes that may have changed externally whilst in the drawing. This includes 12d Synergy attributes or any changes made to the built-in attribute editors. | |
| Pushes changes from the drawing attributes back to the built-in attribute editors in the 12d Synergy application. This is a two-way street for attribute updates and is only available for use with either the Layout Editor or the Bulk File Attribute Editor methods. | |
| Attaches external references from a 12d Synergy location. These could include Xrefs, Images, PDFs, Data Links or Point Cloud files The files attached through the 12d Synergy plugin have synergised pathing. | |
| Checks out and opens the 12d Synergy reference for editing on the local system. | |
| Manages the 12d Synergy references, similar to the built-in standard Xref Manager | |
| Locally caches any updated reference files from 12d Synergy to update the Xrefs in the current plan. Alternatively, you can wait for the prompt to let you know that there has been an update, depending on your settings. | |
| Updates the layouts in the current drawing from a selected Excel Register file Excel Registers cannot be used in combination with the built-in editors. | |
| Publishes a drawing or a set of drawings from the CAD program | |
The following commands are available without buttons in the plugin. | ||
NA | Checks in the currently active drawing but keeps the file open in View only (read-only) mode | |
NA | Allows you to create a datalink from a 12d Synergy location | |
NA | Loads the 12d Synergy Customer User Interface file which contains the 12d Synergy menu, ribbon, and toolbox | |
NA | Unloads and reloads the 12d Synergy Customer User Interface | |
NA | Converts the path of referenced files from a 12d Synergy process to a local path | |
NA | Allows you to set a 12d Synergy version to load | |
NA | Allows you to disable/enable the following prompts for the purpose of custom lisp routines or scripting.
| |
The following commands are applicable to data extraction function on CAD. | ||
NA | Creates a data exchange and prompts you to locate it in 12d Synergy | |
NA | Executes the DXE datalink that is already located in 12d Synergy | |
NA | Allows you to add an existing DXE to 12d Synergy | |
NA | Allows you to select new drawings for the DXE to process from and executes the DXE datalink located in 12d Synergy | |
NA | Allows you to utilise CAD’s Data Extraction Wizard inside of 12d Synergy | |
1.1. Open
You can open a file directly from the CAD package without needing to access the file via the 12d Synergy Client application. However, if the file is from a managed folder, you cannot open it using the Open icon button on the 12d Synergy Drawing toolbar or ribbon. You have to open it from a checked out managed folder from the 12d Synergy Client application.
- From the12d Synergy menu, select the 12d Synergy Drawing toolbar or ribbon.
- Click the Open button.
- Navigate to the required job and folder and select the file you want to open from 12d Synergy.
1.2. Save As
You can save a file directly into 12d Synergy from a local drive.
- From the 12d Synergy menu, select the 12d Synergy Drawing toolbar or ribbon.
- Click the Save As
 button.
button. - Navigate to the required job and folder and select the location where you want to save the file in 12d Synergy.
1.3. Settings
- From the 12d Synergy menu, select the 12d Synergy Drawing toolbar or ribbon.
- Click the Settings button.
The Configure Settings window is displayed..png)
- Select the checkboxes displayed against the required settings.
- Select a 12d Synergy CAD plugin version from the Load version on next startup list.
The selected version of the Synergy CAD plugin is loaded when you access the CAD application subsequently. If you do not want to change this version, you can choose to use the default version. - Click the Save button to apply any settings updates.
It is a good practice to select the following checkboxes:
- Prompt to checkout drawings
- Prompt to check in when file closed
1.4. Upload
You can use the Upload button for the following two instances:
- Upload a working copy back to the 12d Synergy Server and keep the file open for editing on your local machine
- Upload a file that is open outside of the 12d Synergy to the 12d Synergy Server
1.4.1. Upload an existing file into 12d Synergy
- From the 12d Synergy menu, select the 12d Synergy Drawing toolbar or ribbon.
- Click the Upload
 button.
button.
The following prompt is displayed to describe the reason for uploading the file.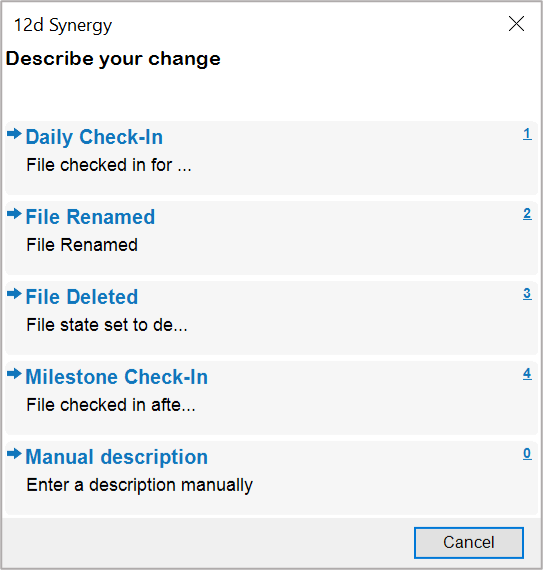
- Select the reason that aptly describes your intent to upload the file.
The version of the file is uploaded to the server as a working update, retaining the file checked out and open on your local system.
1.4.2. Upload a file that is outside of 12d Synergy
- From the 12d Synergy menu, select the 12d Synergy Drawing toolbar or ribbon.
- Click the Upload
 button.
button.
The following prompt is displayed.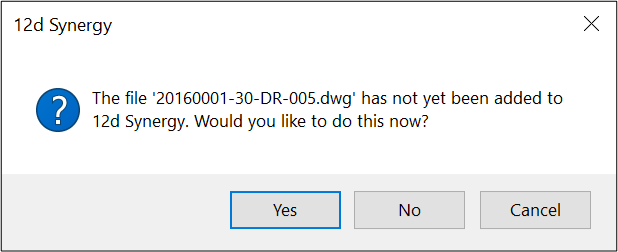
- Click the Yes button to add the file to 12d Synergy.
The Save As prompt is displayed. You can rename the file here if required.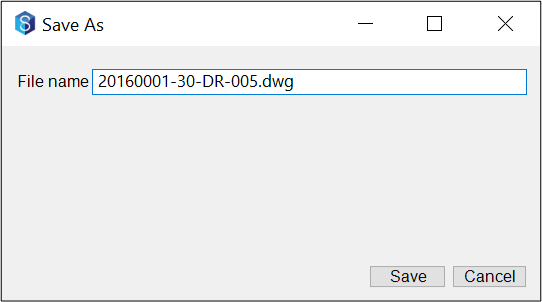
- Click the Save button.
- Navigate to and select the job and folder in 12d Synergy where you want to save the file.
The Add Drawings window is displayed. - Click Ok to upload the file.
After the file is uploaded, the following prompt to check out the file is displayed.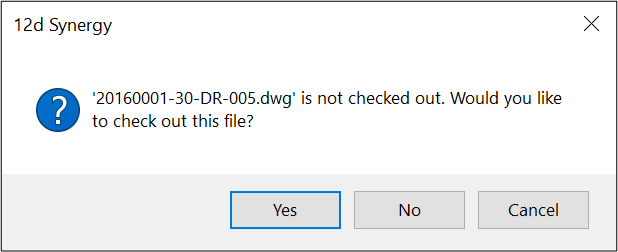
- Do one of the following:
- Click Yes to check out the file.
- Click No to open the file in read-only mode.
1.5. Check out
You can check out and lock a read-only file to yourself for updating on your system. Also, if the file is from a managed folder, you cannot check it out using the Check Out icon button from the 12d Synergy Drawing toolbar or ribbon. You have to check it out from the 12d Synergy Client application.
- From the 12d Synergy menu, select the 12d Synergy Drawing toolbar or ribbon.
- Click the Check Out
 button.
button.
12d Synergy will check if the file is available for checkout and reopen the file to you for editing.
1.6. Cancel Check Out
Cancel Check Out is used to cancel an accidental or unnecessary checkout, and make the file available for others on the 12d Synergy server.
- From the 12d Synergy menu, select the 12d Synergy Drawing toolbar or ribbon.
- Click the Cancel Check Out
 button.
button.
The file is returned to read-only status, with any updates being discarded. The read-only file that is open on your system is retained open in your CAD application.
1.7. Insert Block
- From the 12d Synergy menu, select the 12d Synergy Drawing toolbar or ribbon.
- Click the Insert Block
 button.
button. - Navigate to the job and folder that hold the file you want to insert.
- Follow the prompts displayed to specify the insertion point, scale and rotation by selecting points on the screen, or by entering values into the command line.
1.8. Insert Attribute (from 12d Synergy)
The simplest way to use a 12d Synergy attribute in your CAD package, is with the Insert Attribute button. This inserts the attribute value in the drawing as a field. Changes made to the value of this attribute in 12d Synergy will be dynamically reflected in the drawing when the file is opened.
- From the 12d Synergy menu, select the 12d Synergy Drawing toolbar or ribbon.
- Click the Insert Attribute
 button.
button.
The following prompt is displayed.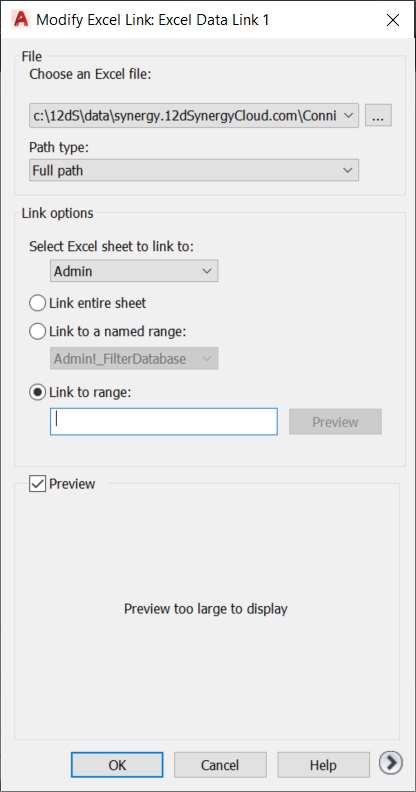
- Select an attribute from the list of available attributes.
- Click the Select button.
- Select an insertion point in the drawing.
1.9. Refresh Attributes
The Refresh Attribute  button refreshes any attributes that may have changed externally whilst in the drawing. These attributes could be 12d Synergy attributes or attributes updated by the built-in editors (layout editor or bulk file attribute editor).
button refreshes any attributes that may have changed externally whilst in the drawing. These attributes could be 12d Synergy attributes or attributes updated by the built-in editors (layout editor or bulk file attribute editor).
- From the 12d Synergy menu, select the 12d Synergy Drawing toolbar or ribbon.
- Click the Refresh Attributes button.
12d Synergy will run a check to see if any attributes need to be updated in the current drawing and perform the update.
1.10. Push Bock Attributes
Push Block Attributes button pushes the changes from the drawing attributes back to the built-in attribute editor in 12d Synergy.
- This feature is only available for use with either the layout editor or the bulk file attribute editor.
- The 12d Synergy Client application must be open for this feature to work.
- From the 12d Synergy menu, select the 12d Synergy Drawing toolbar or ribbon.
- Click the Push Block Attributes
 button.
button.
12d Synergy will analyse the drawing file and push the attribute updates from the drawing back to the built-in editors.
1.11. Attach Reference
The 12d Synergy Attach button will bring Xrefs in with Synergy pathing which is trackable. If you move or rename an Xref file in 12d Synergy, the pathing will also update, keeping your drawings intact.
For DWG files, 12d Synergy tracks references for Xrefs, images, PDFs, data links and point clouds.
- From the 12d Synergy menu, select the 12d Synergy Drawing toolbar or ribbon.
- Click the Attach
 button.
button.
The following prompt is displayed.
- Do one of the following:
- If you want to attach an Xref, do the following:
- Select the Xref option from the above prompt.
- Navigate to the required job and folder and select the required Xref file or files.
The Attach External Reference window is displayed.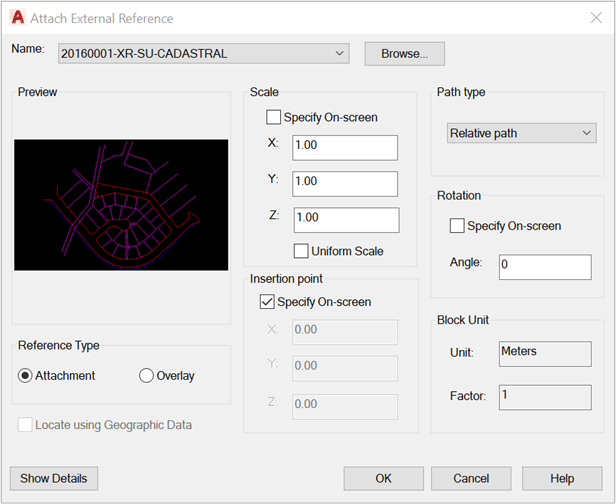
- Select the settings for attaching the Xref and click OK.
The Xref is attached based on your placement options and other settings.
- If you want to attach an image, do the following:
- Select the Image option from the above Select attach type prompt.
- Navigate to the required job and folder and select the image you want to attach.
The Attach Image window is displayed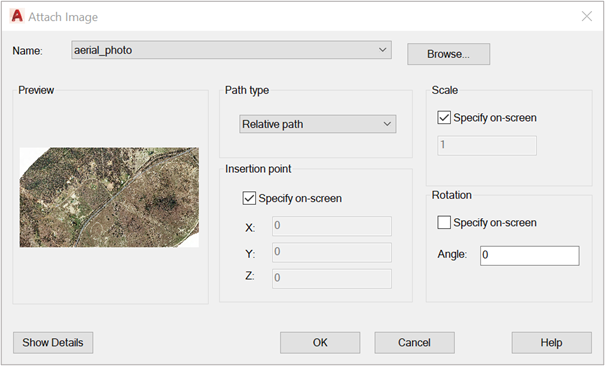
- Select the settings for attaching the image and click OK.
The image is attached based on your placement options and other settings
- If you want to attach a PDF, do the following:
- Selecting the PDF option from the above Select attach type prompt.
- Navigate to the required job and folder and select the PDF you want to attach.
The Attach PDF Underlay window is displayed.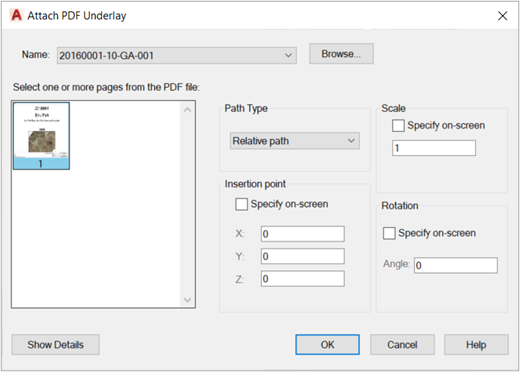
- Select the settings for attaching the PDF and click OK.
The PDF is attached based on your placement options and other settings
- If you want to attach a Data Link, do the following:
- Selecting the Data Link option from the above Select attach type prompt.
The Create a Data Link From 12d Synergy window is displayed.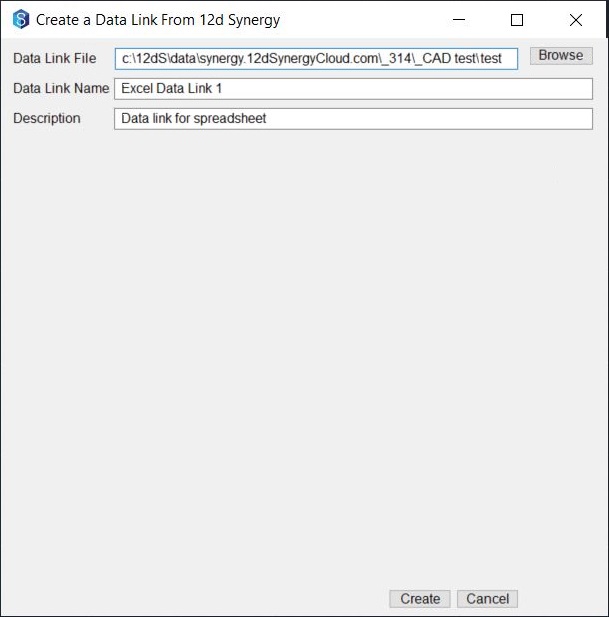
- Click the Browse button to select and attach an MS Excel spreadsheet from the 12d Synergy Client application.
- Enter a name for the data link in the Data Link Name box.
- Enter a brief description of the data link in the Description box.
- Click the Create button.
The data link is created and can be inserted as a table into the current drawing. By default, the link is created for the whole spreadsheet.1.11.1. How to Modify a Data Link
If you want to modify the data link to use a specific range:
- Type _DATALINK in the CAD command line or select the Insert > Data Link option.
- Right-click the name of the data link you have created in the previous section and select the Edit option.
The Modify Excel Link: Excel Data Link 1 prompt is displayed.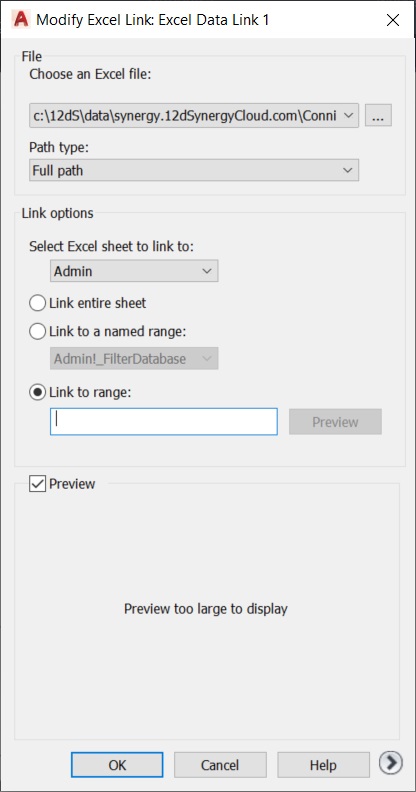
- Select the Link to range: option and enter the cell range from the attached excel file.
- Click the OK button.
The data link now displays only the selected range of data from the entire Excel sheet.
- Selecting the Data Link option from the above Select attach type prompt.
- If you want to attach a Point Cloud, do the following:
- Select the Point Cloud option from the Select attach type prompt.To use a Point Cloud, the project folder must exist in 12d Synergy as a managed folder. This will enable all the files in the point cloud project to be downloaded when the file is checked out.
- Navigate to the required job and folder and select the Point Cloud you want to attach. You can select either a Point Cloud Scan file (RCS) or a Point Cloud Project file (RCP).
The Attach Point Cloud window is displayed.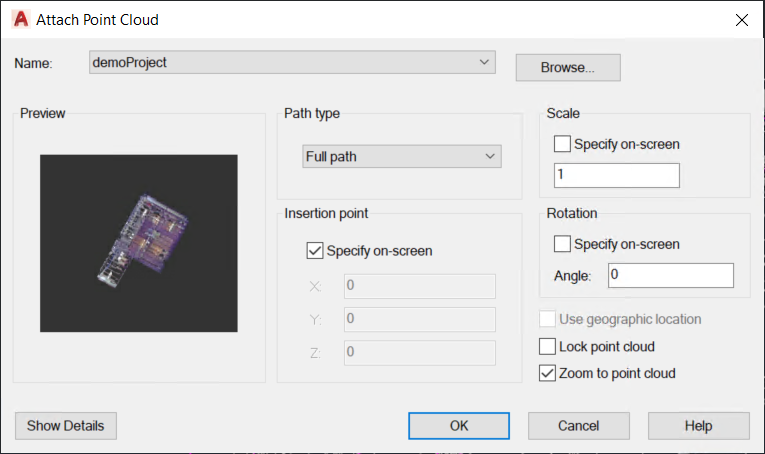
- Select the required settings for attaching the Point Cloud and click OK.
The Point Cloud is attached based on your placement options and other settings.
- Select the Point Cloud option from the Select attach type prompt.
- If you want to attach an Xref, do the following:
1.12. Edit Reference
You can edit an Xref drawing directly from within the current drawing.
- From the 12d Synergy menu, select the 12d Synergy Drawing toolbar or ribbon.
- Click the Edit Reference
 button.
button. - Pick and select an Xref entity within the drawing file.
If the selected Xref is not checked out, you will be prompted to check out the file.
- Make the necessary edits to the Xref.
- Click the Save button.
The changes are saved. - Check-in the Xref file using the Reference Manager.
1.13. Reference Manager
- From the 12d Synergy menu, select the 12d Synergy Drawing toolbar or ribbon.
- Click the Reference Manager
 button.
button.
The Manage 12d Synergy References window is displayed. - Select the required file.
The contents of the file are displayed in the section below.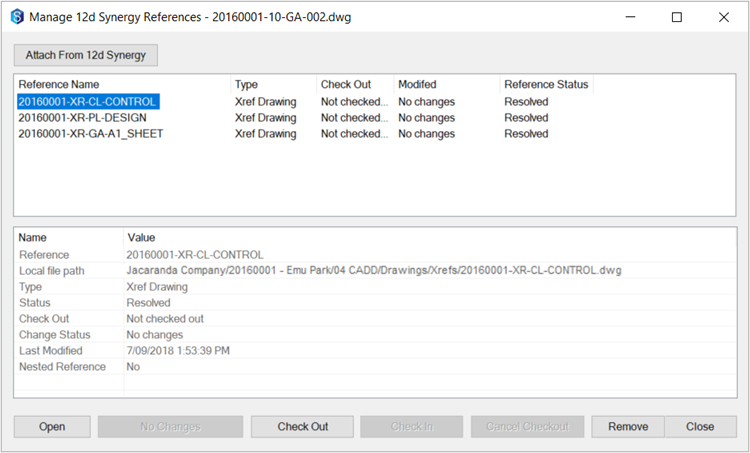
- You can do any of the following:
- Open the Xref
- Check in the Xref
- Check out the Xref
- Cancel check out of the Xref
- Remove the Xref from this drawing
1.14. Get All References
When a file that is referenced in an opened drawing file is checked into 12d Synergy by another user, you will be notified of the changes in accordance with your configuration settings. Alternatively, click the Get All References  button from the 12d Synergy Drawing toolbar or ribbon, to download the latest versions of all referenced files.
button from the 12d Synergy Drawing toolbar or ribbon, to download the latest versions of all referenced files.
1.15. Update from Register
You can use the Update from Register option to update the drawing register with the changes made by others whilst you have the drawing open.
- From the 12d Synergy menu, select the 12d Synergy Drawing toolbar or ribbon.
- Click the Update from Register
 button.
button.
The following window is displayed.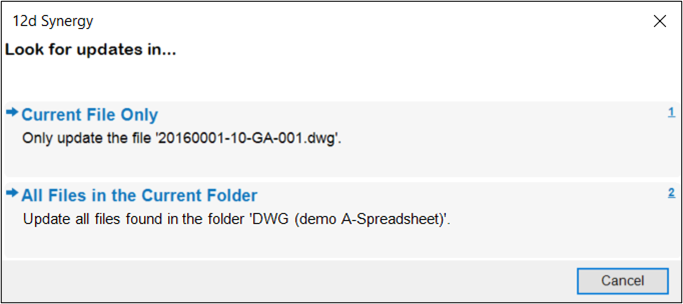
- Do one of the following:
- Select the Current File Only option to update the current file you are working on.
- Select the All Files in the Current Folder option to update all the files in the folder that that holds the current file you are working on.
The following prompt is displayed.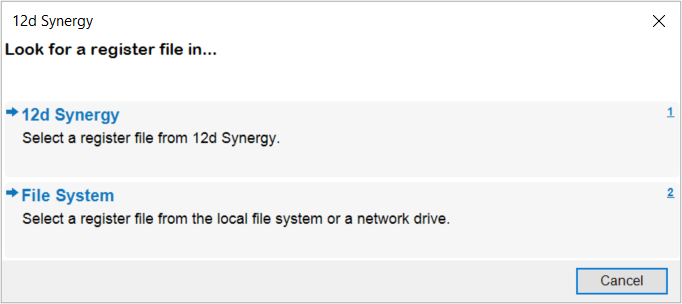
- Select the location of the register file from which updates have to be made.
- Browse and navigate to the correct job or folder location and select the register file you want to update.
12d Synergy will compare the register file against the drawings attributes and update the attributes that do not match the latest register file.
1.16. Publish
The Publish button on the 12d Synergy plugin displays the standard CAD Publish panel allowing you to publish the drawing file. In the background, the plugin disables and re-enables the check out prompts before and after the publish function, making the process of publishing much smoother.
- From the 12d Synergy menu, select the 12d Synergy Drawing toolbar or ribbon.
- Click the Publish
 button.
button.
The AutoCAD dialog box is displayed. You can select the publishing options and adjust your settings as needed in this window. - Click the Publish button.
- The Publish button on 12d Synergy plugin should not be used if the Publish in background check box is selected in the Publish window.
- If the Publish in background check box has to be selected, then do one of the following:
- Disable 12d Synergy prompts by toggling the Plotting Mode (Prompts)
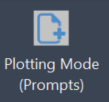 button in the 12d Synergy Sheet Set Plugin for Autodesk.
button in the 12d Synergy Sheet Set Plugin for Autodesk. - Click the Settings
 button in the 12d Synergy Drawing Plugin for Autodesk and clear (untick) the three highlighted settings in the Configure Settings window as shown below.
button in the 12d Synergy Drawing Plugin for Autodesk and clear (untick) the three highlighted settings in the Configure Settings window as shown below.
- Disable 12d Synergy prompts by toggling the Plotting Mode (Prompts)
1.17. 12dSynergyCheckin Command
- In an open drawing file, type 12dSynergyCheckin in the CAD command bar.
The following prompt is displayed to describe the reason for checking in the file.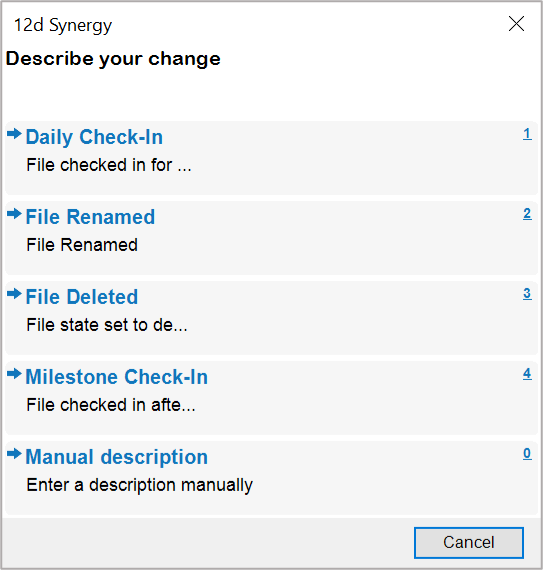
- Select the reason that aptly describes your intent to check in the file.
The file is uploaded to the server and is now in View only (read-only) mode.
1.18. 12dSynergyCreateDatalink Command
- In an open drawing file, type 12dSynergyCreateDatalink in the CAD command bar.
The Create a Data Link From 12d Synergy window is displayed.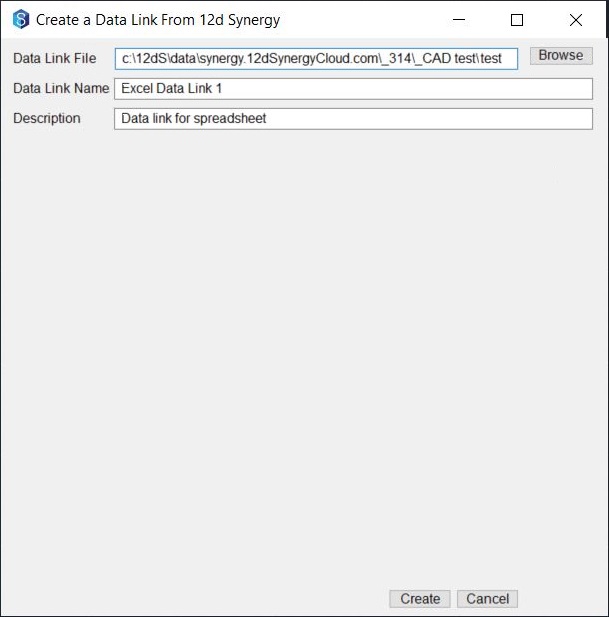
- Click the Browse button to select and attach an MS Excel spreadsheet from the 12d Synergy Client application.
- Enter a name for the data link in the Data Link Name box.
- Enter a brief description of the data link in the Description box.
- Click the Create button.
A 12d Synergy Data Link is created but is not inserted into the drawing file. When required, the Data Link can be inserted by using the standard CADDATALINK command.
1.19. 12dSynergyLoadCUI Command
The 12dSynergyLoadCUI command loads the 12d Synergy Customer User Interface file which contains the 12d Synergy menu, ribbon, and toolbox. You will need to run this command only when troubleshooting a problem with the CUI.
1.20. 12dSynergyReloadCUI Command
The 12dSynergyReloadCUI command re-loads the 12d Synergy Customer User Interface file which contains the 12d Synergy menu, ribbon, and toolbox. You will need to run this command only when troubleshooting a problem with the CUI.
1.21. 12dSynergyRepairReferences Command
The 12dSynergyRepairReferences command is used to manually repair references if the exporting process fails to update the pathing. All processes to relocate data from 12d Synergy to a local drive will attempt to reconcile the pathing. However, if an error occurs, or another process causes this to fail, the option to manually repair the reference is available.
1.22. 12dSynergySetVersionToLoad Command
The 12dSynergySetVersionToLoad command is used to set which version of 12d Synergy to load. This can also be set via the Settings button on the ribbon or toolbar.
- In an open drawing file, type 12dSynergySetVersionToLoad into the CAD command bar.
- Enter the 12d Synergy major version number that you want to load.
The major version of a release is the first number of the version number. For instance, if you are using version 5.1.1.16, then the major version of the release is 5.

- Press the Enter key or execute the command.
From now on, your CAD package will load the entered version of the 12d Synergy plugin.
1.23. 12dSynergyTogglePrompts Command
The 12dSynergyTogglePrompts command allows you to disable/enable the following prompts for the purpose of custom lisp routines or scripting.
- Prompt to check out a file
- Prompt to check out a Xref
To execute while in a drawing file, type 12dSynergyTogglePrompts into the CAD command bar. Re-entering the command will toggle the prompts back on.
1.24. 12dSynergyCreateDXE Command
The 12dSynergyCreateDXE command creates a data exchange and prompts you to save the file in 12d Synergy.
- In an open drawing file, type 12dSynergyCreateDXE into the CAD command bar.
The Save As window is displayed, with a default name of new_data_extraction.dxe. You can rename the file, if needed.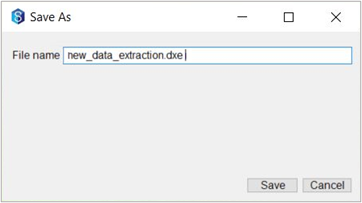
- Click the Save button.
The Data Extraction Drawings window is displayed.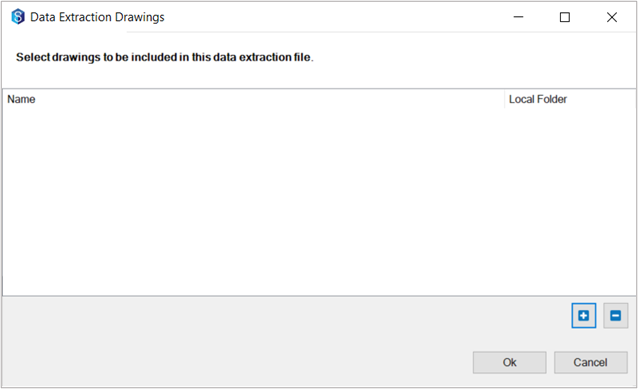
- Click the
.png) button to navigate to and select the required drawing, or drawings within 12d Synergy.
button to navigate to and select the required drawing, or drawings within 12d Synergy.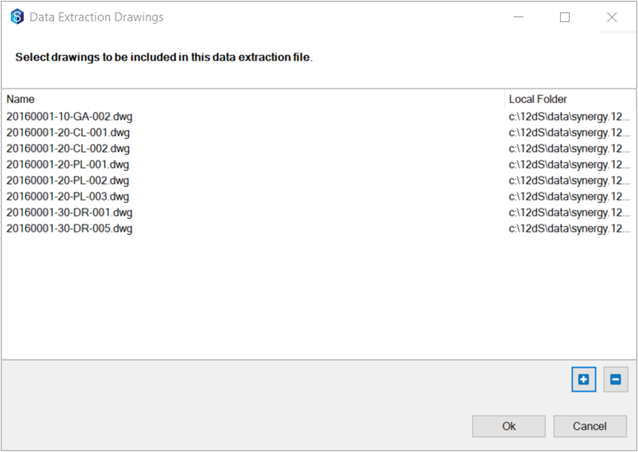
- Click the Ok button.
- Navigate to the job and folder location in 12d Synergy where the .dxe file has to be saved and click the Select button.
The data extraction is processed and the .dxe file is saved in the selected folder.
1.25. 12dSynergyUpdateDXE Command
The 12dSynergyUpdateDXE command executes the DXE datalink to be re-run with the same parameters that it was completed with previously, essentially updating the .dxe.
- In an open drawing file, type 12dSynergyUpdateDXE into the CAD Command bar.
The 12d Synergy window is displayed. - Navigate to the job, folder, and file location of the previously created .dxe file.
The file is checked out and the data extraction is re-run. - Check-in the file.
The following prompt is displayed to describe the reason for the change.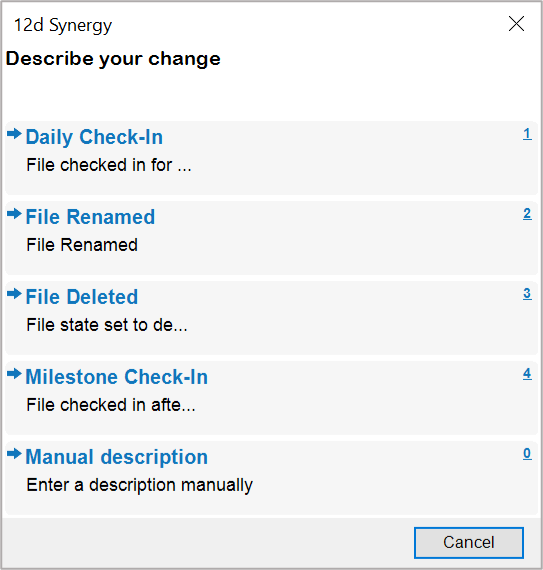
- Select the reason that applies to the .dxe file update.
The updated .dxe is checked back into the server.
1.26. 12dSynergyAddDXEtoSynergy Command
The 12dSynergyAddDXEtoSynergy command, prompts you to save an existing DXE from the local drive or network directory to 12d Synergy.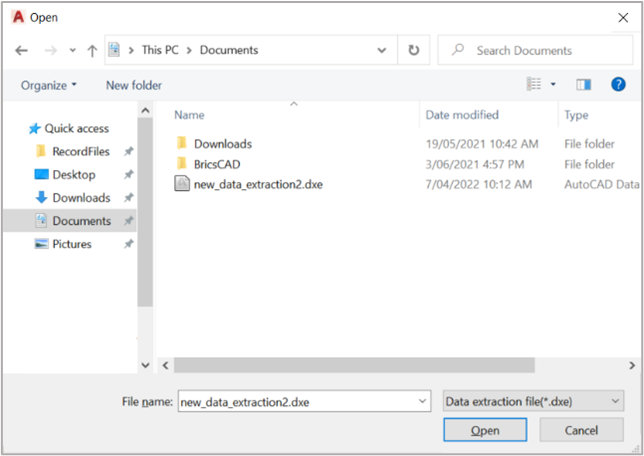
1.27. 12dSynergyChangeDXEDrawings Command
The 12dSynergyChangeDXEDrawings command, executes an existing DXE datalink to be re-run. However, it also allows you to select new drawings to perform the extraction.
- In an open drawing file, type 12dSynergyChangeDXEDrawings into the CAD command bar.
The 12d Synergy window is displayed. - Navigate to the job, folder, and file location of the previously created .dxe file.
- You can now add or remove drawings from the list of drawings to perform the data extraction by clicking
 the
the .png) and buttons.
and buttons.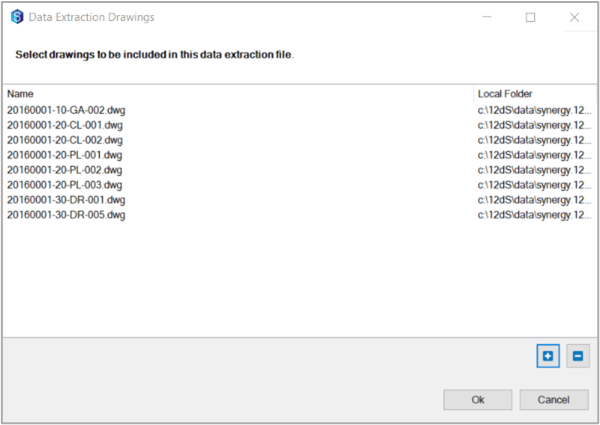
- Click the Ok button.
The .dxe is processed and the following prompt is displayed to describe the reason for the change.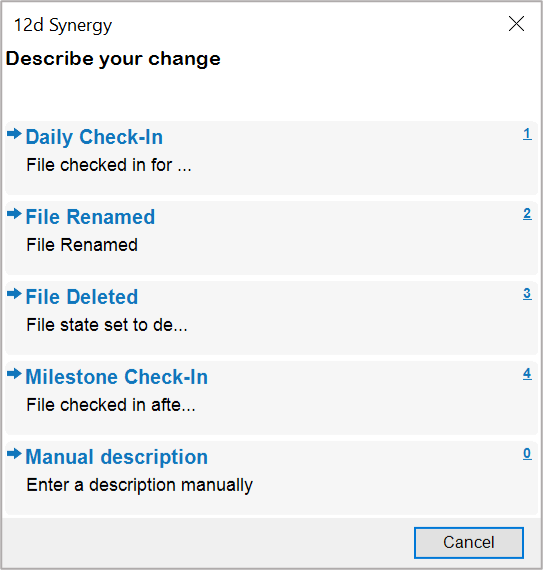
The updated .dxe is checked back into the server.
1.28. 12dSynergyDataExtractionWizard Command
The 12dSynergyDataExtractionWizard command allows you to utilise CAD’s Data Extraction Wizard in 12d Synergy.
- In an open drawing file, type 12dSynergyDataExtractionWizard into the CAD command bar.
The 12d Synergy window is displayed. - Navigate to the job, folder, and file location of the previously created .dxe file.
The standard CAD application Data Extraction Wizard is displayed.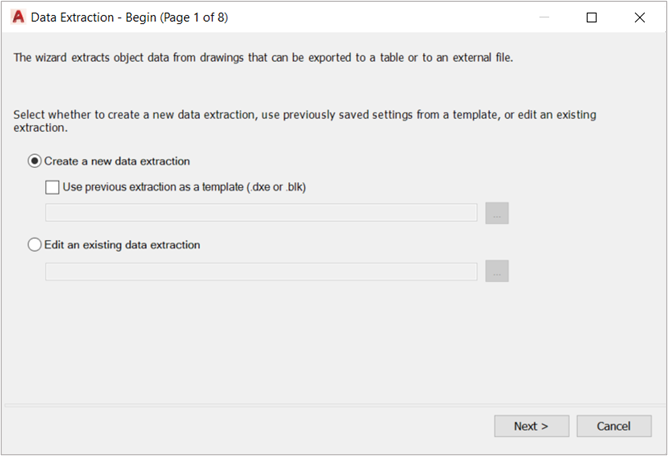
- Select the applicable data extraction option and click the Next button.
The file is checked out and the data extraction is re-run. - Check-in the file.
The following prompt is displayed to describe the reason for the change..png)
- Select the reason that applies to the .dxe file.
The updated .dxe is checked back into the server.







