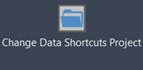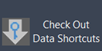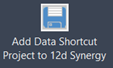12d Synergy data shortcut commands are available in the Civil 3D application.
Please also see the following plugins, if they are applicable for your product.
| Icon/Name | Command | Description |
|---|---|---|
| Allows a user to change the current Data Shortcuts Project to another Data Shortcuts Project in 12d Synergy, where the system handles the background mapping. | |
| Checks out the associated Data Shortcuts Project from the 12d Synergy application. | |
| Checks-in the associated Data Shortcuts Project from the 12d Synergy application. | |
| Adds a Data Shortcuts Project to the 12d Synergy application. Specific requirements must be met, please refer to the procedure below for more details. |
1.1. Limitations of Civil 3D
Civil 3D may generate MMS files when working with large surfaces. Currently, these files are not automatically detected by the 12d Synergy application. You need to manually add them to the server, download them to the workspace and keep them updated. Associating any new MMS file to a relevant DWG may help with this process.
1.2. How to Change a Data Shortcuts Project
Allows a user to change the current Data Shortcuts Project to another Data Shortcuts Project in 12d Synergy, where the system handles the background mapping.
- From the menu, select the 12d Synergy Data Shortcuts toolbar or ribbon.
- Click the Change Data Shortcuts Project
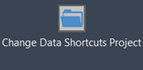 button.
button. - Navigate to the required job and folder and select the new _Shortcuts managed folder from your 12d Synergy system.
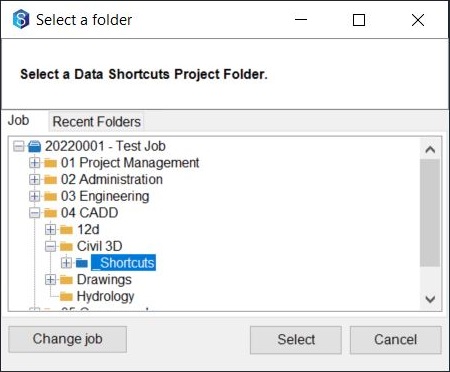
- Click the Select button.
12d Synergy will update the current drawing with the new Data Shortcuts Project.
1.3. How to Create a Data Shortcuts Project Folder
If you do not have a Data Shortcuts Project folder yet, then do the following:
- In the Civil 3D application, access the TOOLSPACE and in the Prospector tab, select the Master View.
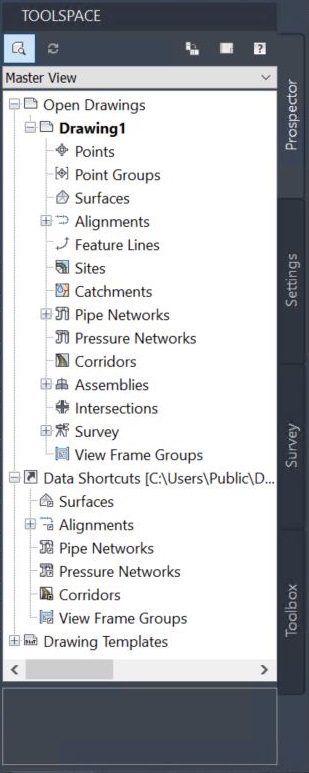
- Right-click the Data Shortcuts collection and select the New Data Shortcuts Project Folder option.
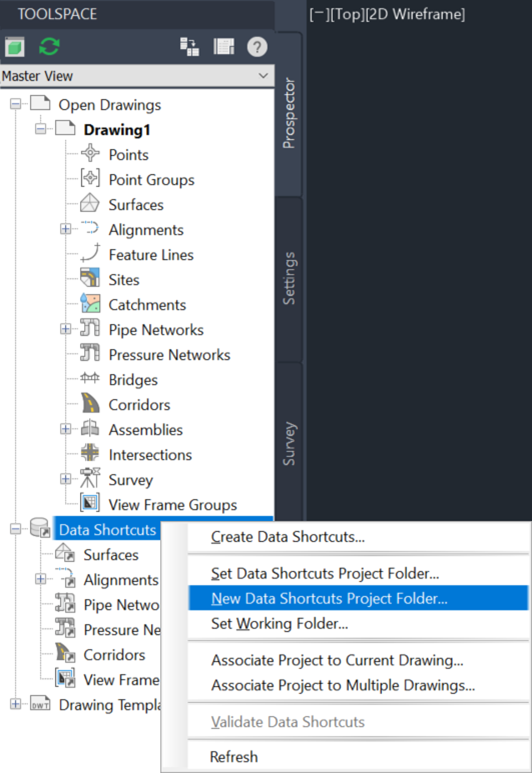
The New Data Shortcut Folder prompt is displayed.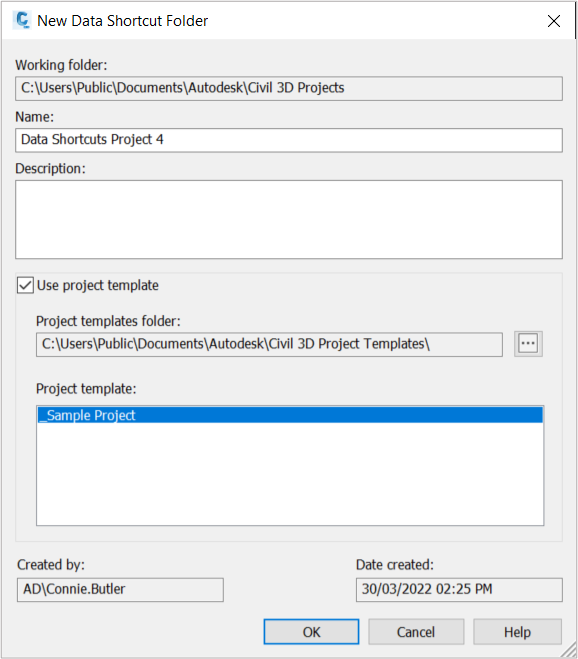
- Enter the name for a New Data Shortcut Folder in the Name: box.
- Enter a brief description of the New Data Shortcut Folder in the Description: box, if required.
- If required, select the Use project template checkbox, and browse and select the project templates folder using the ellipsis
 button displayed against the Project templates folder: box.
button displayed against the Project templates folder: box.
The list of project templates is displayed in the Project template: box. - Select the required project template and click the OK button.
The New Data Shortcut Folder is created in the location mentioned in the Working folder: box.
1.4. How to Add a Data Shortcuts Project to 12d Synergy
To add an existing Data Shortcuts Project to 12d Synergy, do the following:
- Ensure that the active drawing is saved in the 12d Synergy application.
- Double-click the drawing file to check it out and open it.
- In the Civil 3D application, access the Tool space and select the Master View option in the Prospector tab.
- Right-click the Data Shortcuts collection and select the Associate Project to Current Drawing option.
The Associate Project to Current Drawing prompt is displayed indicating Data Shortcuts Projects available in the Working Folder.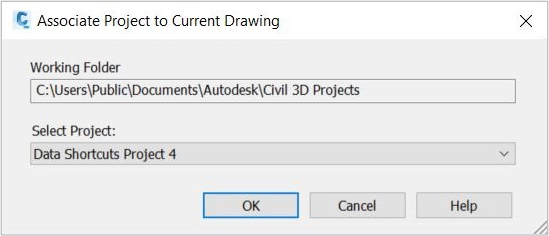
- If there is more than one data shortcut, select the required Data Shortcuts Project that you want to add from the Select Project: list.
- Click the OK button.
The Data Shortcuts Project is now associated with the current drawing. - In the drawing file, select the 12d Synergy Data Shortcuts toolbar or ribbon.
- Click the Add Data Shortcut Project to 12d Synergy
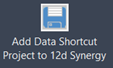 button.
button. - Navigate to the required job and select a folder location in the Find Folder window where the data shortcuts project will be stored.
The Data Shortcuts Project folder is added to 12d Synergy by the Civil 3D plugin.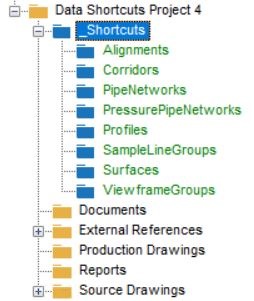 In some previous versions of 12d Synergy, after the Data Shortcuts Project folder is added, the following message may be displayed in Civil 3D.
In some previous versions of 12d Synergy, after the Data Shortcuts Project folder is added, the following message may be displayed in Civil 3D.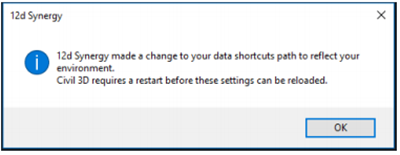
Click the Ok button to continue adding the Data Shortcuts Project folder to 12d Synergy. - Save and close your drawing file in the Civil 3D application, but continue to keep it checked out from 12d Synergy.
- Re-open the Civil 3D application and open the drawing file that was associated with your Data Shortcuts Project folder.
The local workspace location of the Data Shortcuts Project folder is displayed under the Data Shortcuts collection in the Toolspace.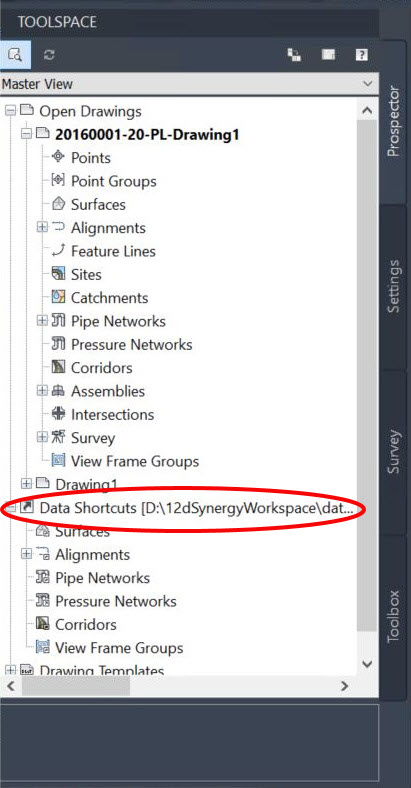
1.5. How to Edit a Data Shortcuts Project
The Data Shortcuts Project folder must be checked out before you can start adding any data shortcuts to the project.
1.5.1. Check out the Data Shortcuts Project:
- In the Civil 3D application, select the 12d Synergy Data Shortcuts toolbar or ribbon.
- If the Data Shortcuts Project is not checked out, select the Check Out Data Shortcuts
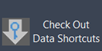 button.
button.
1.5.2. Add objects in the active drawing file to your Data Shortcuts Project:
- In the Civil 3D application, open the Toolspace and in the Prospector tab, select the Master View.
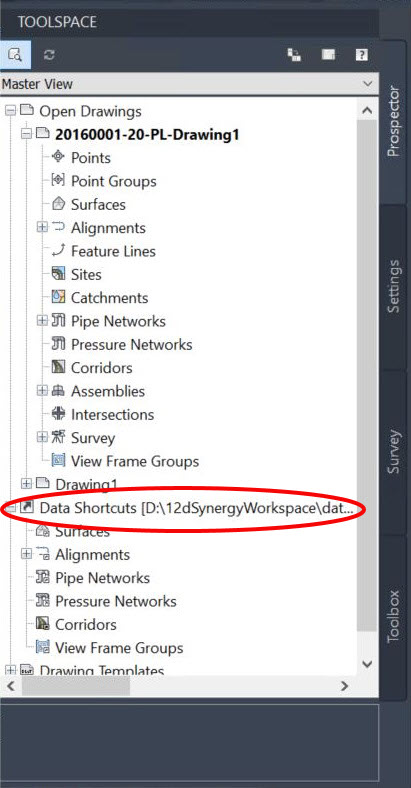
- Right-click the Data Shortcuts collection and select the Create Data Shortcuts option.
The Create Data Shortcuts prompt is displayed.
- Select the objects that you want to add as data shortcuts.
- Click the OK button.
The selected object(s) are now displayed under their object type in the Data Shortcuts collection.
1.5.3. Check-in the Data Shortcuts Project:
- Click the Check In Data Shortcuts
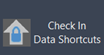 button on the 12d Synergy Data Shortcuts toolbar or ribbon to check-in the Data Shortcuts Project.
button on the 12d Synergy Data Shortcuts toolbar or ribbon to check-in the Data Shortcuts Project.
The Check in Managed Folder window is displayed. The modified data shortcuts are displayed in this window.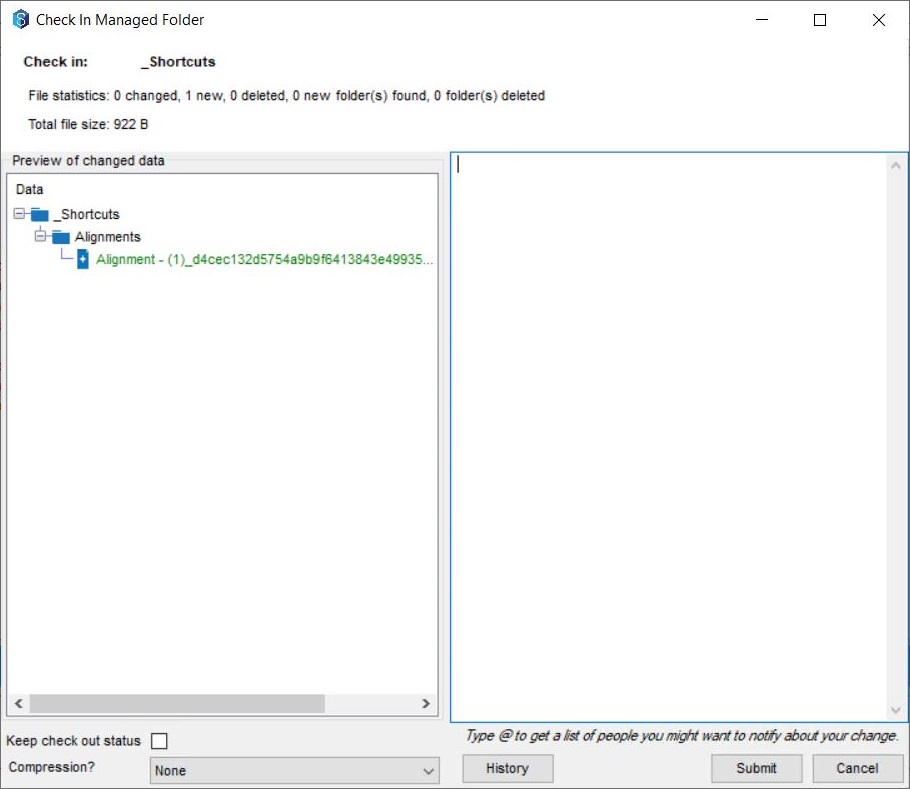
- Enter a history description in the box on the right and click the Submit button.
The data shortcut is now checked-in.