Admin Content
12d Model Projects can be created at the Job or Folder level. They can be created directly or from 12d Model Project templates. This can be managed by Job Administrators, as well as 12d Synergy Administrators, if required.
1.1. How to Create a 12d Model Project
1.1.1. From the 12d Synergy Administration application
In the 12d Synergy Administration application, select the Jobs tab.
Select the Find tab and search for the job whose folders you want to define.
Click the Find button.
The Edit Jobs window is displayed.Select the required job and click the Edit button.
The Job Tree window is displayed.Right-click the Job and select the Create 12d Model Project option.
The Create a 12d Model Project window is displayed.
If you are creating a project using 12d Model project templates, follow this process.
1.1.2. From the 12d Synergy Client application
In the 12d Synergy Client application, right-click the required job from the tree structure.
Select the New > 12d Model Project option.
The Create a 12d Model Project window is displayed.
If you are creating a project using 12d Model project templates, follow this process.
1.1.3. Create a 12d Model Project
In the Create a 12d Model Project window, do the following:
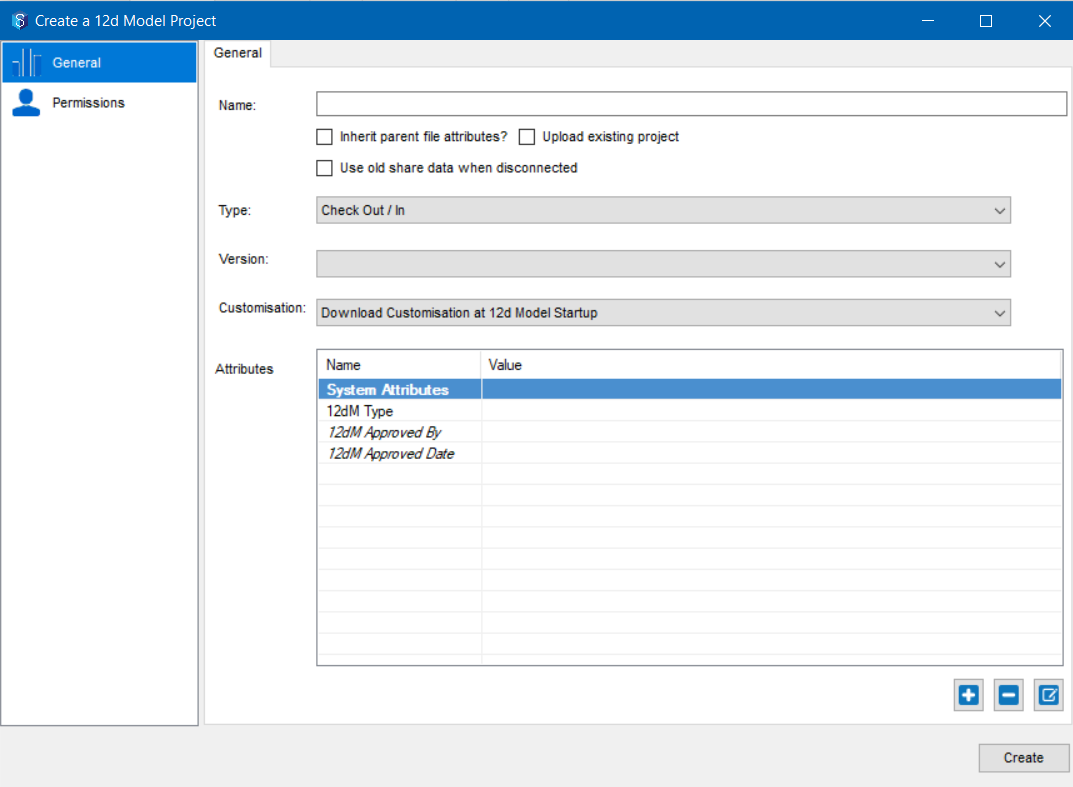
Enter a name for the new 12d Model project in the Name box.
Do any of the following:
Select the Inherit parent file attributes? checkbox to inherit the file attributes from the parent job.
Select the Upload existing project checkbox if you want to upload an existing project. If selected, you will later be prompted to upload an existing 12d Model project into the new 12d Model folder you are creating.
You can alternatively drag and drop an existing 12d Model project into the 12d Model folder you create.
Select the Use old share data when disconnected check box to be able to operate the 12d Model in a semi-disconnected state. Please refer to Disconnected Shares for more details about the usage of this check box.
Select the Check Out/In option from the Type list.
Select the version of the 12d Model that you are working with from the Version list.
This is a mandatory selection.
Select the required form of customisation for the 12d Model folder you are creating from the Customisation list.
In the Attributes section, enter the values for the mandatory attributes. Optional attributes are displayed in italic font. You can also add more attributes to the 12d Model project you are creating using the
 button.
button.Optional attributes are displayed in italic font.
In the Permissions tab, do the following:
Users – You can add users to the 12d Model project and select them to apply either permission sets or explicit permissions to them.
Groups – You can add user groups to the folder and select them to apply either permission sets or explicit permissions to them.
Roles – You can add roles to the selected folder and select them to apply either permission sets or explicit permissions to them. You can also define the number of positions of a specific role for the selected folder. This is the most recommended way to define permissions as it makes the system role-dependent instead of it being user-dependent.
Click the Create button.
A new 12d Model project is created. The 12d Model icon is displayed as a prefix to the folder name.

1.1.4. Create Using a 12d Model Project Template
In the Create a 12d Model Project window, do the following:

In the Attributes section, enter the value for the attribute that lists all the created 12d Model Project templates. In the above image, Project Type is the 12d Model attribute that lists all available 12d Model Project templates.

Based on the template selected, all the values of the template are displayed in the General tab. In the above image, Survey is selected as the value of the Project Type list attribute. So, all the fields in the General tab are filled with the values of the Survey template that is created in the 12d Synergy Administration application.If any of the details in the 12d Model Project template are not set while creating either the template or the 12d Model project folder on which the template is based, then those details can be filled now.
Click the Create button.
The 12d Model Project folder is created and the following message is displayed.
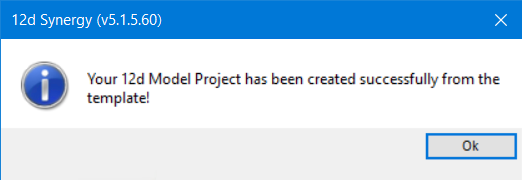
1.2. How to Edit a 12d Model Project
1.2.1. From the 12d Synergy Administration application
In the 12d Synergy Administration application, select the Jobs tab.
Select the Find tab and search for the job whose folders you want to define.
Click the Find button.
The Edit Jobs window is displayed.Select the required job and click the Edit button.
The Job Tree window is displayed.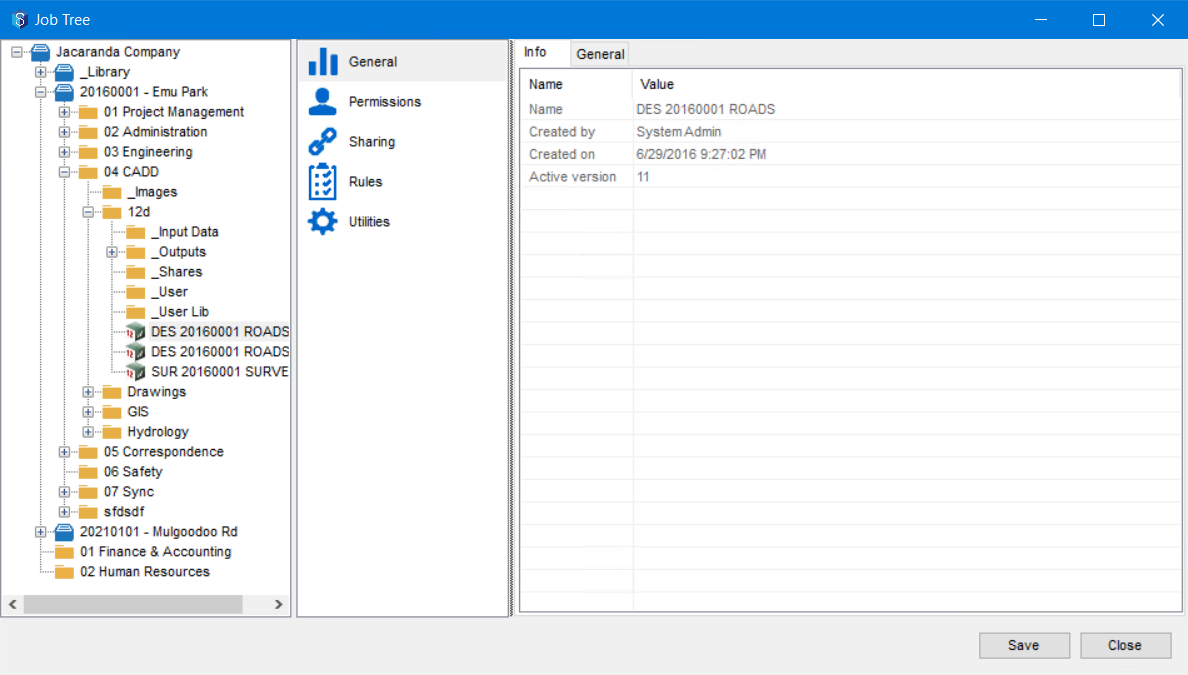
Expand the job to see its folders.
Select the 12d Model folder which you want to edit.
1.2.2. From the 12d Synergy Client application
In the 12d Synergy Client application, select the required job from the tree structure.
Expand the job to see its folders.
Right-click the required 12d Model project that you want to edit and select the Edit 12d Model Project option.
The Edit a 12d Model Project window is displayed.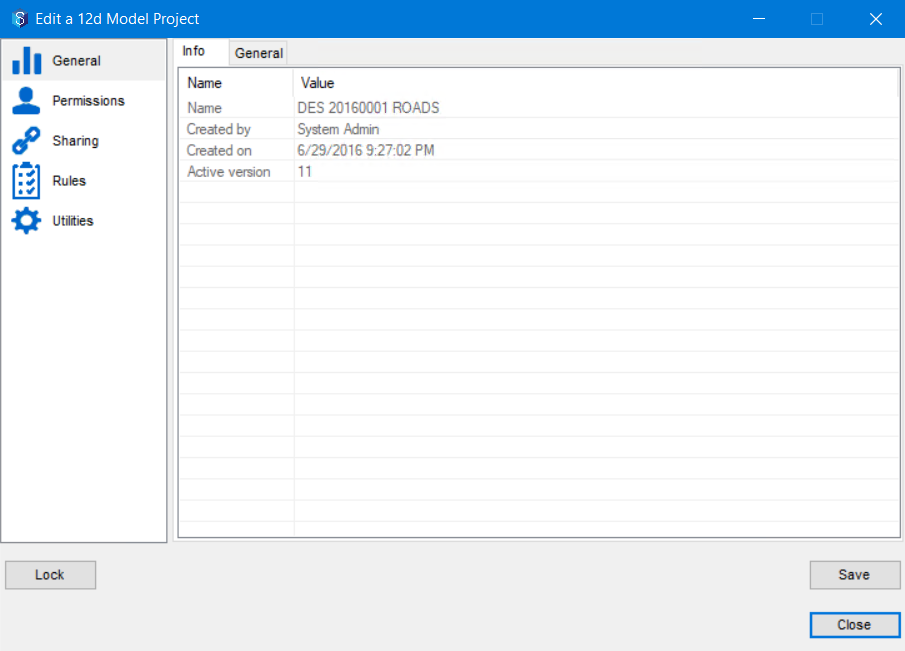
1.2.3. Edit a 12d Model Project
You can edit any of the following details.
General
Info – You can view the basic details about the selected folder in this tab.
General – You can view and modify some of the basic inheritance properties from this tab. You can also restrict the type of files this folder has to hold.
Permissions
Users – You can add users to the folder and select them to apply either permission sets or explicit permissions to them.
Groups – You can add user groups to the folder and select them to apply either permission sets or explicit permissions to them.
Roles– You can add roles to the selected folder and select them to apply either permission sets or explicit permissions to them. You can also define the number of positions of a specific role for the selected folder. This is the most recommended way to define permissions as it makes the system role-dependent instead of it being user-dependent.
Sharing– You can share Models and Tins of a different 12d Model project with specific users or groups. Based on the version of the 12d Model you are using, the sharing setup differs.
12d Model
Sharing Setup
10
Set up sharing from within the 12d Model Project
11 and beyond
Set up sharing by editing the 12d Model Project directly from 12d Synergy
A model or a tin has to be checked in at least once for it to be shareable.
If you do not select any users or groups to share the selected tins and models, then these tins and models are accessible to all users.
Rules
Notifications– You can manage the notification subscriptions for a user, a role, or a group from this tab.
You cannot edit your own notification subscriptions from this tab. You can do that by right-clicking on the required job and selecting the Notifications option.
Download Dependency Rules – You can define rules to download dependencies when working with 12d Model projects. You can set rules such that when working with files of specified extensions, the related dependant files automatically get downloaded. For instance, when working with a .dwg file, you can set a rule that the necessary customisation files get downloaded.
Utilities
General – You can do the following maintenance tasks from this tab:
Delete the selected 12d Model project permanently
Cancel checkouts
Canceling a check out might result in loss of data for the original owner of the check out.
Copy the download dependency rules of this project to other projects
Triggers– You can design triggered activities to various changes in the system, and their conditions using this tab.
Access Log – You can track the access details of the selected 12d Model project, either for edits or to share data. You must have administrative permissions to see this list.
History – You can view the history of a 12d Model Project. You can see details such as who made a change, when the change was made, why the change was made, etc.
Audit Trail – You can view more details about the history of the project in this tab. These details may be used for auditing purposes when an issue occurs in the project.
Lock – You can click the Lock button, to can prevent other users from checking out a 12d Model project while it is locked. You can lock a project to a specific user, a group of users, or a specific role.
1.3. How to Move a 12d Model Project
1.3.1. Drag and Drop folder
In the 12d Synergy Client application, drag the 12d Model project you want to move and drop it at the destination location.
The following prompt is displayed.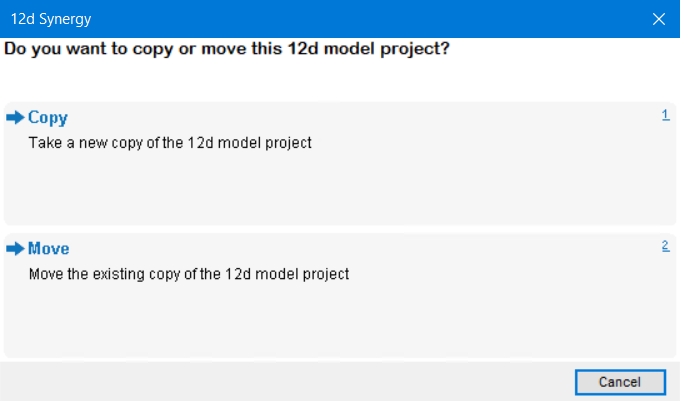
Select the Move option.
The selected 12d Model project is moved to the selected destination.
1.3.2. Moving Multiple 12d Model Projects
Available in version 5.1.7 or later
You can move multiple 12d Model projects to any other required destination on the job tree.
In the 12d Synergy Client application, select one of the 12d Model projects you want to move.
Right-click the 12d Model project and select the Other > Move Many option.
The Select Entities to Move window is displayed..png)
Select the checkboxes displayed against the multiple 12d Model projects you want to move.
Click the Next button.
The Select a Destination window is displayed.
Select the required destination in the displayed structure under which you want to move the 12d Model projects. If you want to select a destination from another parent job, then click the Change job button.
Note that you might want to check the Recent Folders tab to see if your required destination folder is in there.
Click the Select button.
The selected 12d Model projects are moved to the selected destination.
1.4. How to Create Issues in a 12d Model Project
If you have the necessary permissions to create an issue, you can do so on a 12d Model project in its Issues tab.
.png)