This feature is in the BETA release for version 5.1.7. To access it, please reach out to your Account Manager.
The Combined File Name and Attribute editor enables you to rename multiple files when they are added to a folder which may have attributes, naming rules with attributes, or workflows set on it. Prior to the Combined File Name and Attribute Editor, these details were filled in for each file separately, resulting in multiple prompts to the user. Hypothetically, if you have a change that affects a hundred files, then answering all the file renaming prompts would make the task very tedious and error prone. The Combined File Name and Attribute Editor is an attempt to simplify this process.
Note that this editor is displayed only when user intervention is needed for renaming the files. This means that if the system can create a file name based on the rules which consist of only attributes with auto-generated values, then the Combined Editor is not displayed. Only when the attributes involved need you to input a value, the Combined editor is displayed.
This Combined Editor is a system-wide setting, displayed only when your 12d Synergy Administrator activates the feature for you. Once activated, it gets displayed in the following contexts.
When you are renaming multiple files in a folder
With naming rule
Without naming rule
When you are adding file(s) to a folder with a naming rule(s) that needs user input
When you update the file attributes of the files in a folder
When you have defined workflows on a folder
This page explains how the Combined File Name and Attribute Editor works in each of these instances.
1.1. How to Turn on the Combined File Name and Attribute Editor
Admin Content
To use this feature, you need to turn on a system setting by following the procedure mentioned below:
In the 12d Synergy Administration application, select the System Settings tab > General tab.
.png)
In the list of Client Behaviour settings, select one of the following values to enable the Combined Filename and Attribute Input (BETA) setting:
For All Operations - This option will enable the feature for any operation done on files.
For New Files, Copy and Move - This option enables the feature only when you create, copy or move new files.
Click the Save button.
The feature is accordingly enabled.
Note that the System Settings related to Naming Rules apply to the Combined File Name and Attribute editor as well.
1.2. Understanding the Combined File Name and Attribute Editor
The File Name and Attribute Editor window is displayed below.
.png)
1.2.1 Reading Conventions
The elements in this window are designed with some conventions, which are listed below.
The greyed out cells, like in the first column and last column, (
 ,
, .png) ) indicate that no changes can be made to the contents of that cell.
) indicate that no changes can be made to the contents of that cell.The white cells with grey text in the background (
 ) indicate that a value has to be added to create the name of the file.
) indicate that a value has to be added to create the name of the file.* Stands for text or alphanumeric string
# stands for a numeric value
Both the above characters, when displayed in the Name column, mean that their places in the file name will be resolved after their values are entered.
The white cells (
 ,
,  ) with black text in the background mean that they are editable cells.
) with black text in the background mean that they are editable cells.In the Naming Rule column, if a cell is displayed as a list (
 ), it is because there are multiple rules available. You can choose which naming rule you want to apply from this list. Accordingly, the content displayed in other columns will get updated.
), it is because there are multiple rules available. You can choose which naming rule you want to apply from this list. Accordingly, the content displayed in other columns will get updated.The columns displaying attributes (and their values) are named after the attribute that form a part of the naming rule.
When you add a file to a folder (with or without naming rules) and the name of the file matches with the name of a file already existing in the folder, then a “ File name exists” error message is displayed in the Status column.
When you add multiple files to a folder and apply the naming rules, and all of them result in the same name, then a “ Duplicate files” error message is displayed in the Status column. Similarly, if you add multiple files with the same names to a folder, even then the “ Duplicate files” error message is displayed.
1.2.2. Common Elements of the Editor
When we read about the different scenarios in which this editor is displayed, the elements common to all scenarios are listed below.
The first column in the File Name and attribute Editor window displays the original names of the files. These cells are not editable.
You can drag a cell value to copy the same value to all the cells below (a similar behavior to Microsoft Excel).
The Keep existing counter values checkbox is used when a Counter type attribute exists in your naming rule, you can name files with the same counter by selecting this checkbox. This feature comes in handy when you want to rename files, where the number on the file needs no change, but the other attribute values need an update. To read more about Counters, please refer to the table in the Naming Rule Parts section.
The Hide Naming Rule Column checkbox is used if you do not want the Naming Rule column to be displayed in the editor.
The Hide Name Column checkbox is used if you do not want the Name column to be displayed in the editor.
When a file name is due to change in the File Name and Attribute Editor window, the Status column displays the status of that change. Say an attribute value has to be entered to name the file, then this column would say “ Fill in the required details”. If there are any outstanding requirements in naming a file, then the possible errors are also displayed in this column. If no errors exist or all the attribute values are fully entered, then OK is displayed.
The Set button is used to save the updates. If there are any errors, they are displayed in the Status column of that file. Once you resolve the errors, you can click the Set button again.
1.3. Scenarios in which the Combined File Name and Attribute Editor is Displayed
The combined editor can be triggered by one or a combination of these scenarios. The following sections will identify elements specific to the section’s scenario.
1.3.1. Renaming Files
When you want to change the file names of multiple files in a folder, select the files and do one of the following:
Click the F2 function key.
Right-click the selected files and select the Operations > Rename option.
The File Name and Attribute Editor is displayed.
1.3.1.1. When there are no naming rules set on the folder
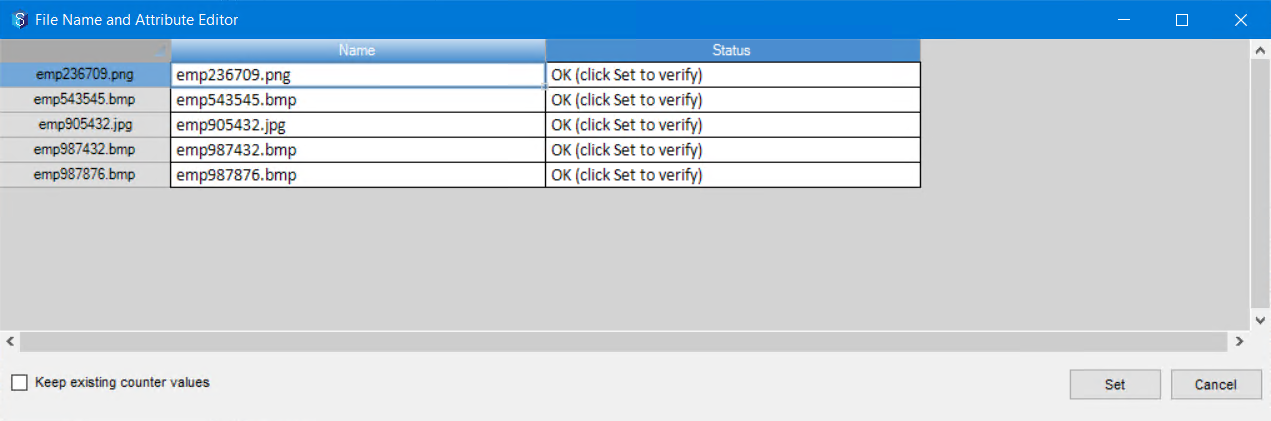
Name of the column | Description |
|---|---|
Name column | Being an editable column (font displayed in white), you can select each cell and rename the file here directly as there is no attribute in the naming rule. |
Status column | If there is any ambiguity in renaming a file, then the possible errors are displayed in this column. If no errors exist, then OK is displayed. |
The other elements in this window are explained in the Common Elements of the Editor section.
1.3.1.2. When there is a naming rule(s) set on the folder, and the naming rule needs user input for attribute values
Let’s say the naming rule on the folder for an image file is [Job.Name]-[User.Name][Job Contract Number].
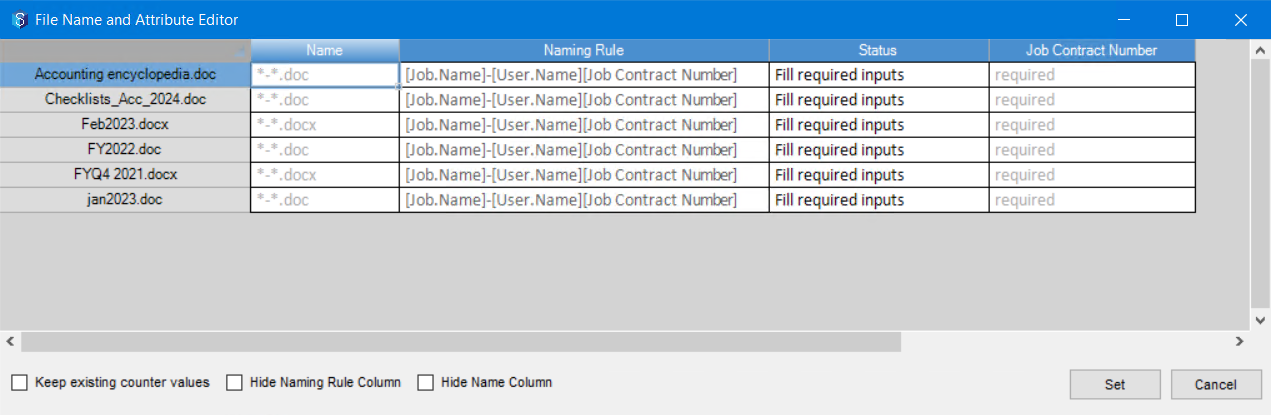
Name of the column | Description |
|---|---|
Name column | This column displays the name of the file in the format of the naming rule, as displayed in the Naming Rule column. In this scenario, we have three attributes - Job Name, User Name and Job Contract Number. The value for the first two attributes is sourced directly from the system. However, Job Contract Number needs you to enter a value in the following columns. |
Naming Rule column | The rule(s) set for the folder are displayed in this column. |
Job Contract Number column (A column for an attribute that needs you to enter a value) | The Job Contract Number is an attribute used in the naming rule, in this scenario. Since this attribute needs you to enter a value, the column is displayed in white. Though there is automated text in the field, you can clear that and enter a value of your choice.
|
The other elements in this window are explained in the Common Elements of the Editor section .
1.3.2. When you are adding file(s) to a folder which has naming rules defined for multiple file types
1.3.2.1. The Naming Rules require User Input for Attribute Values 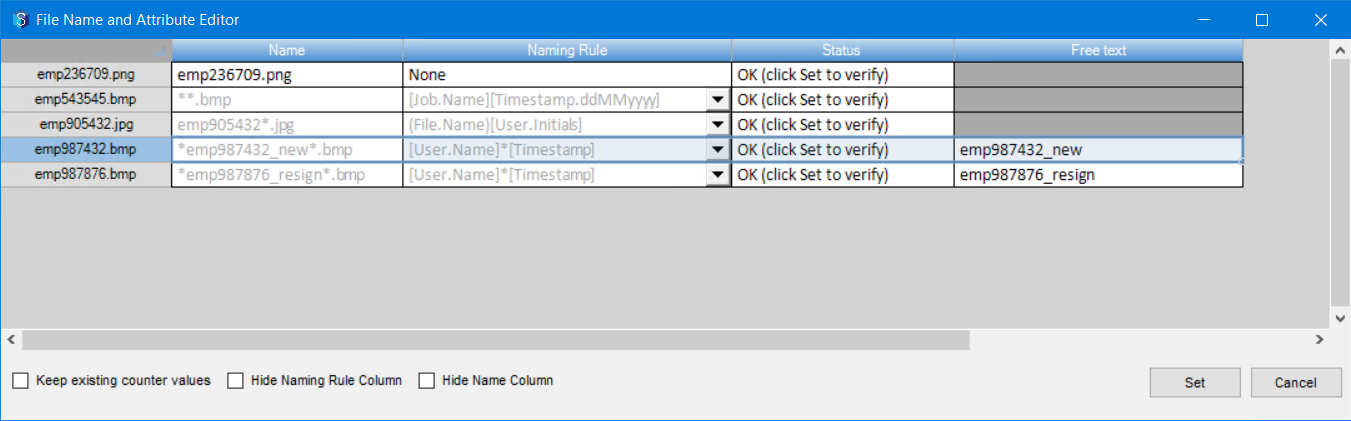
Name of the column | Description |
|---|---|
Name column | This column displays the name of the file in the format of the naming rule, as displayed in the Naming Rule column. |
Naming Rule column | This column displays the various naming rules set for the type of files you are moving into a folder. For instance, if you have set up two rules for image files (with extensions .png or .jpg), then both these rules are displayed in this column. You will have to select which rule you want to apply to the other columns accordingly. |
Free text column (Free text is an attribute which needs user input. There will be one column for each instance of such attributes.) | This column is displayed in one of the following two colours based on the naming rule selected in the Naming Rule column.
|
The other elements in this window are explained in the Common Elements of the Editor section.
When the attributes used in the naming rules do not need user input to enter values, then the files are added to the required folder directly with their new names. The File Name and Attribute Editor is not triggered or displayed in this case as all values for the new name are resolved by the application itself.
1.3.3. When you update the file attributes of the files in a folder
If you have file attributes on a folder, then the File Name and Attribute Editor is displayed when you add a new file(s) to the folder allowing for bulk file attribute updates.
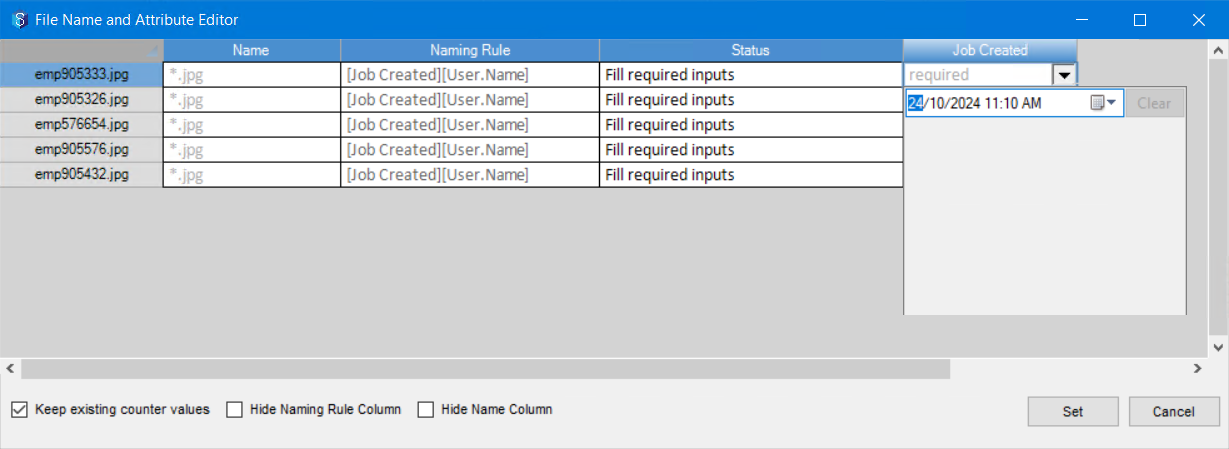
Name of the column | Description |
|---|---|
Name column | This column displays the name of the file in the format of the naming rule created for this folder. The naming rule is displayed in the Naming Rule column, which in the above window is hidden as the Hide Naming Rule Column check box is selected. |
Job Created column | The name of this column is the attribute that needs a value. Here the attribute is a Date and Time type file attribute named Job Created. Note that you can drag the cell value to copy the same value to all the cells below (a similar behavior to Microsoft Excel). If there are more attributes that need an update, a column for each of those is added in the File Name and Attribute Editor . |
The Naming Rule column is not displayed in the above example as the Hide Naming Rule Column check box is selected.
The other elements in this window are explained in the Common Elements of the Editor section.
1.3.4. When you have a Workflow on the folder
If you have a workflow on a folder , then the File Name and Attribute Editor is displayed when you add a new file(s) to the folder allowing for multiple attribute updates to files. It is subsequently displayed whenever an updated file is checked in.

Name of the column | Description |
|---|---|
Name column | This column displays the name of the file in the format of the naming rule, as displayed in the Naming Rule column. |
Naming Rule column | This column displays the various naming rules set for the type of file. Note that in this scenario, the attributes in the naming rule are independent of your input. |
Status column | This column states “ Fill required inputs” for the file to be renamed, even though the file name has no user-dependent attributes. This is because the system is expecting more inputs to rename the file according to the set naming rule. Once a value is given in the next column, Document status, this Status column value changes to OK(Click Set to verify). |
Document Status column | This column is for the list attribute that is used in the workflow on the folder. To move the file to the next state in the workflow, this attribute needs an update. The available state or states that follow the current state of the file is/are displayed as an option in the list. Update and click the Save button.
|
The other elements in this window are explained in the Common Elements of the Editor section.
.png)