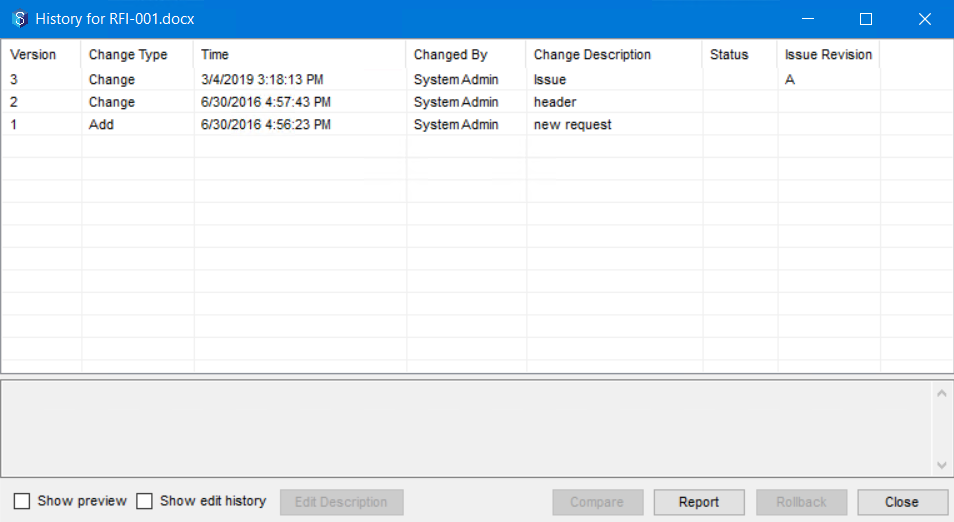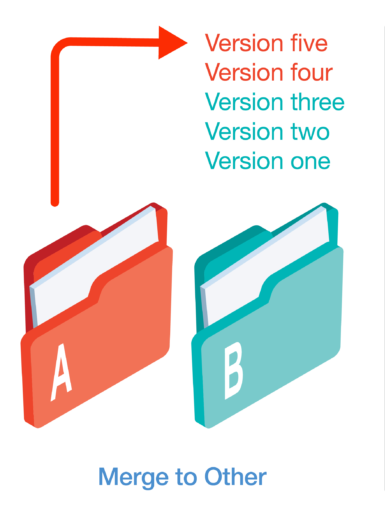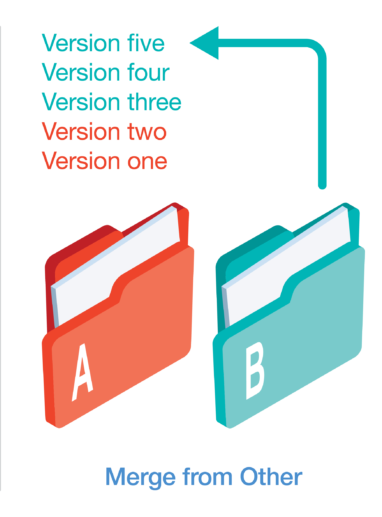12d Synergy allows you to merge duplicate versions of a file together. This enables you to keep the documents up-to-date, organised and centralised. The files to be merged are consolidated into the master copy, ensuring a single source of truth is maintained. When merging files, 12d Synergy gathers the metadata of all the files and combines them as metadata of a single merged file. Note that the content of the merged file is not a consolidation of content from both the files.
- This feature doesn’t combine the contents of the files. It adds all versions of the file that is being merged on top of the versions of the destination file. This will result in the file content being the latest version of the file being merged and combined metadata.
- File Merging also known as Version Merging works on all file types, excluding linked files, 12d Model projects and files inside Managed Folders.
1.1. How to Merge Files
1.1.1. The Drag-Drop Method
This is the fastest and simplest method for merging files. It is recommended for its easy use.
- Select the file you want to merge. Let us take the example of a file RFI-001.docx.To understand the concept of merging, let us see the History of the file RFI-001.docx.
.bmp)
- Drag the file and drop it onto the file with which you want to merge it. Let us say this file is Client-001.docx.
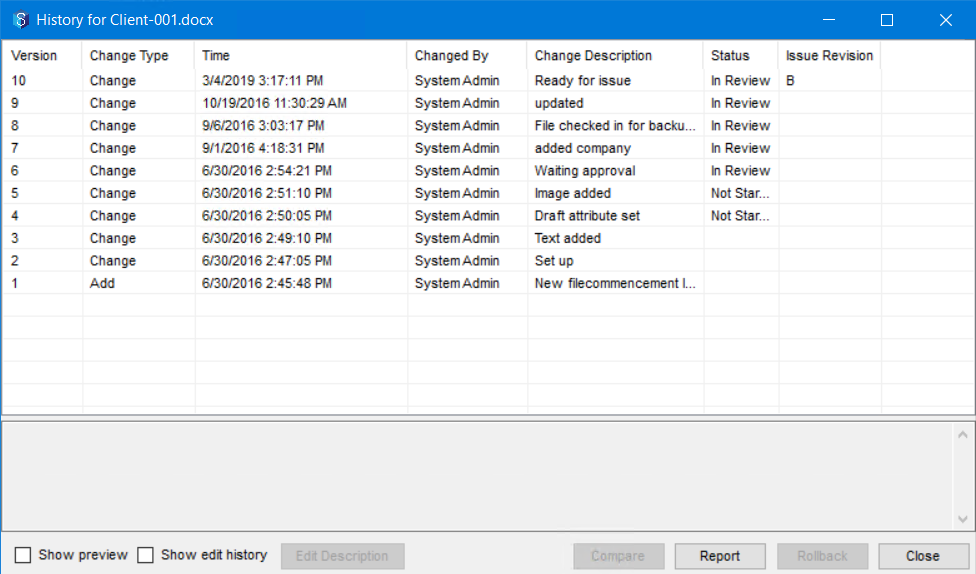
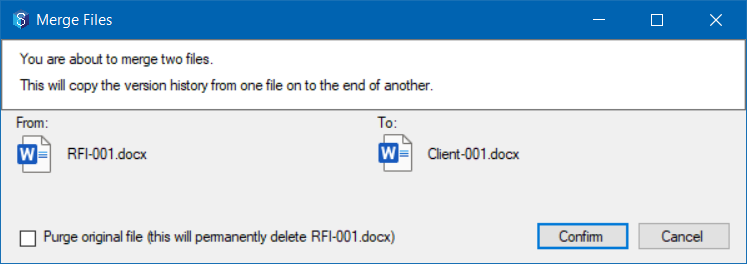
- Select the Purge original file check box if you want to delete the file you selected in Step 1.
- Click the Confirm button.
The Status window is displayed.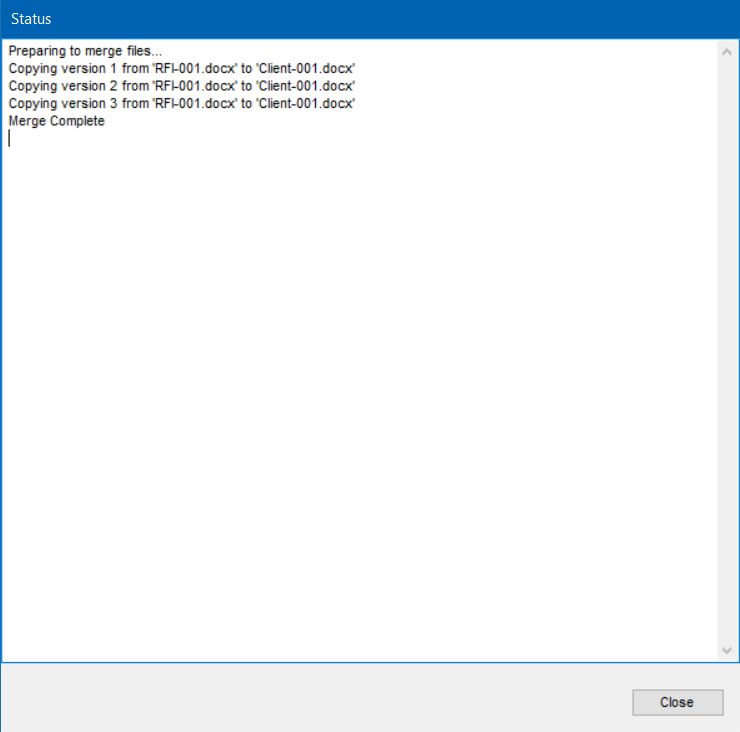
- Click the Close button.After the merging is complete, the History of Client-001.docx will now be as follows.
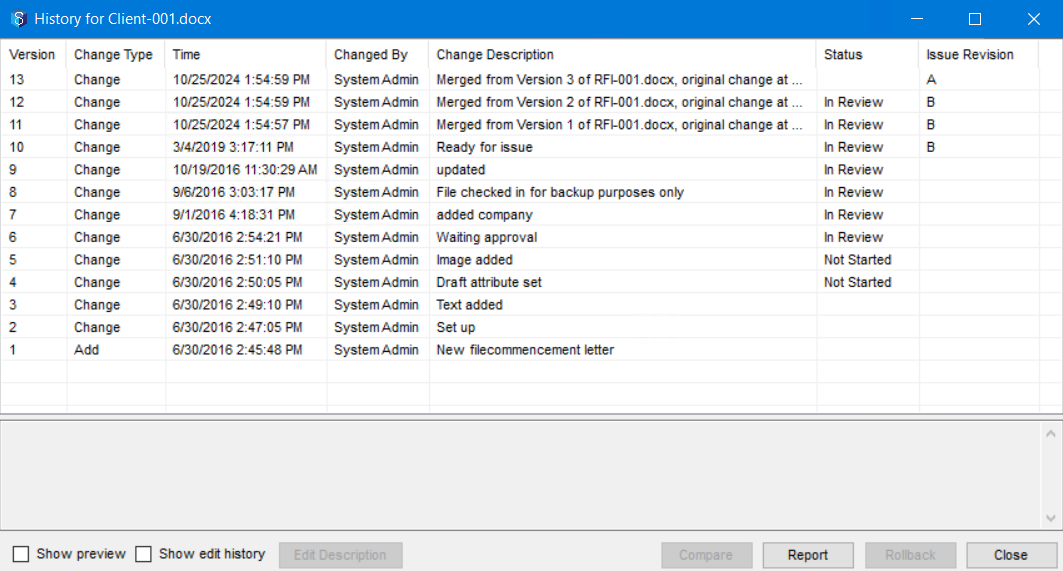
The file selected in Step 1 (RFI-001.docx) is merged with the file it is dropped onto in Step 2 (Client-001.docx). This is also called a Merge to Other operation where the metadata of the latest version is the combined metadata of both the files. Notice that the History of RFI-001.docx file has been appended to the History of the Client-001.docx file, and the final merged file whose name continues to be Client-001.docx has the combined history of both files.
1.1.2. From Operations Menu
Another way to merge documents in 12d Synergy is using the Operations menu.
- Select the file (say File A) you want to merge.
- Do one of the following:
- Right-click, select Operation > Merge > Merge To Other option and select file B.
- Right-click, select Operation > Merge > Merge From Other option and select file B.
The Browse for a file window is displayed.
- Select the file (file B).
A prompt explaining how the documents will be merged is displayed. - Select the Purge original file check box if you want to delete the file you selected in Step 1.
- Click the Confirm button.
The Status window is displayed. - Click the Close button.
| Merge To Other | Merge from Other |
|---|---|
Merge to Other combines the metadata of the selected file, File A, to a file you choose, File B. The contents and metadata of A are added on top of B as a new version. Hence, File A is absorbed, and File B becomes the master copy. | On the other hand, Merge from Other takes the metadata from the file chosen in the operations menu, File B, and combines it onto the right-clicked selected file, File A. Hence, B is absorbed, and A becomes the master. |
|
|
Put simply, if File A is the outdated copy, then use Merge from Other; if File B is the outdated copy, then use Merge to Other.