Notes can be attached to different entities in the 12d Synergy Web application and are a helpful way to communicate reminders and other ideas.
The following entities can have notes attached to them
- Files
- Folders
- Jobs
- 12d Model Projects
- Tasks
1.1. How to Add a Note
- Click the Notes tab in the selected entity's view.
- Click the
 icon.
icon.
The New Note dialog box is displayed.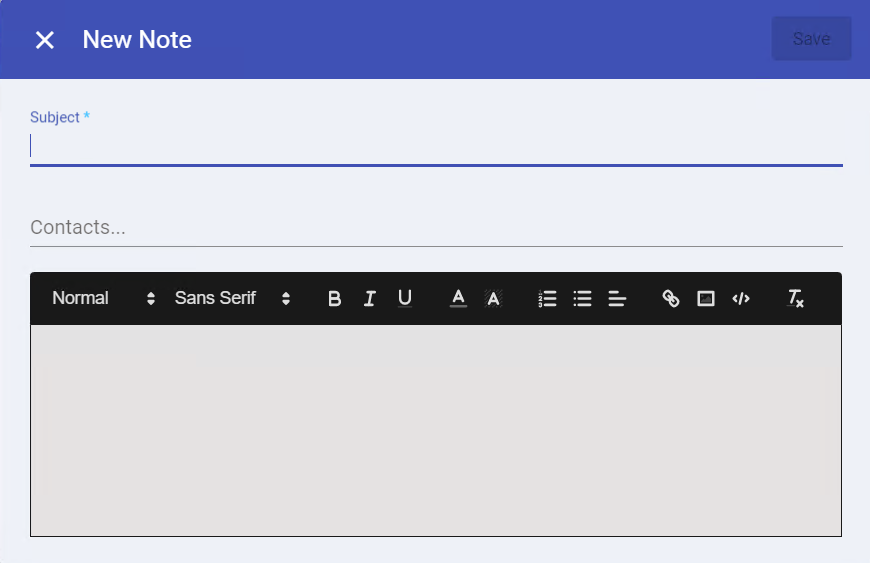
- Enter the subject for the note in the Subject field.
- In the Contacts field, start typing the name of the contact you want to send the note to. The matching contact names will be displayed as a list.
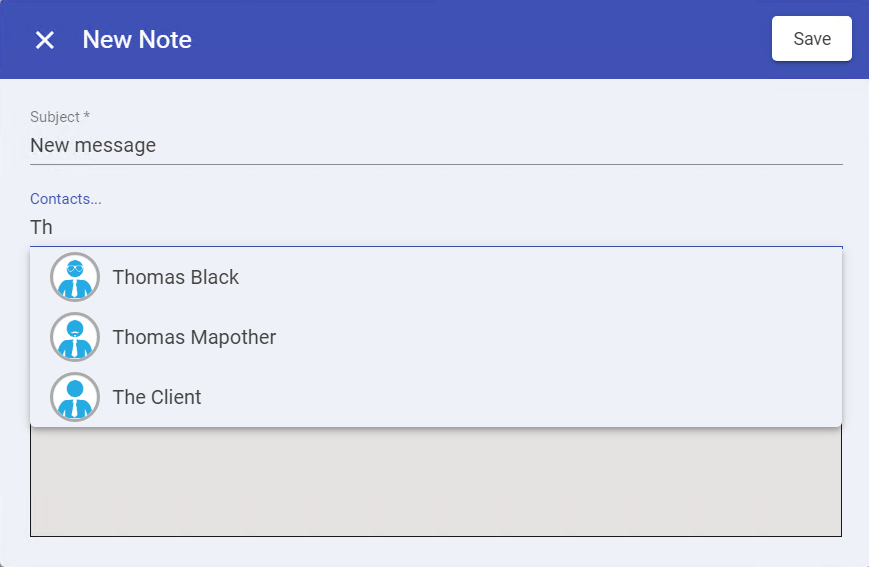
- Select the required contact from the list and continue to add more contacts in the same way, if needed.

- Collaborators can only notify standard users (non-collaborators) about the newly added notes.
- Collaborators can be forced to notify at least one contact when creating a note. Your 12d Synergy Administrator can configure this in the 12d Synergy Administration application. If this setting is not configured, you will need to monitor the Notes tab to check for new notes. To help you monitor notes, you or your 12d Synergy Administrator can set Notifications.
- Enter the note in the text editor below.
- Click the Save button.
The note is emailed to the mentioned contacts and is also displayed in the Notes tab of the selected entity.From the example below, the first link (Synergy12d://localhost/Jacaranda Company?Notes) in the note refers to the location of the note in the 12d Synergy Client application. The second link (http://localhost:8080/#/jobs/3_1/notes/3_1) refers to the location of the note in the 12d Synergy Web App.
.png)
1.2. How to Reply to a Note
You can reply to a note in the following ways from the 12d Synergy Web application.
- Do one of the following:
- Click the second link (http://localhost:8080/#/jobs/3_1/notes/3_1)displayed in the email you receive informing you of the required note.
- Click the required note displayed in the Notes tab of the selected entity.
The <Note Subject> dialog box is displayed..png)
- Click the Reply button.
The RE:<Note Subject> dialog box is displayed.
- In the Contacts field, start typing the name of the contact you want to send the reply to. The matching contact names will be displayed as a list.
- Select the required contact from the list and continue to add more contacts in the same way, if needed.Collaborators can be forced to notify at least one contact when replying to a note. Your 12d Synergy Administrator can configure this in the 12d Synergy Administration application. If this setting is not configured, you will need to monitor the Notes tab to check for responses to notes. To help you monitor notes, you or your 12d Synergy Administrator can set Notifications.
- Enter your reply to the original note in the text editor below.
- Click the Reply button.
The reply is displayed as a nested note to the original note in the Notes tab of the selected entity. Also, an email is sent to the contacts mentioned in the Contacts field..jpg)