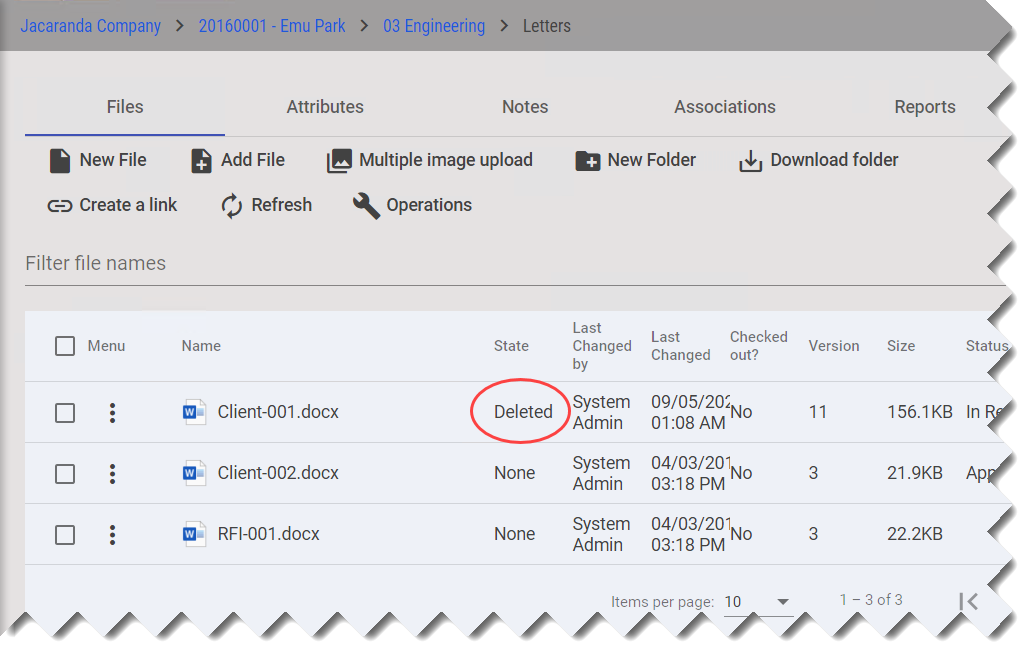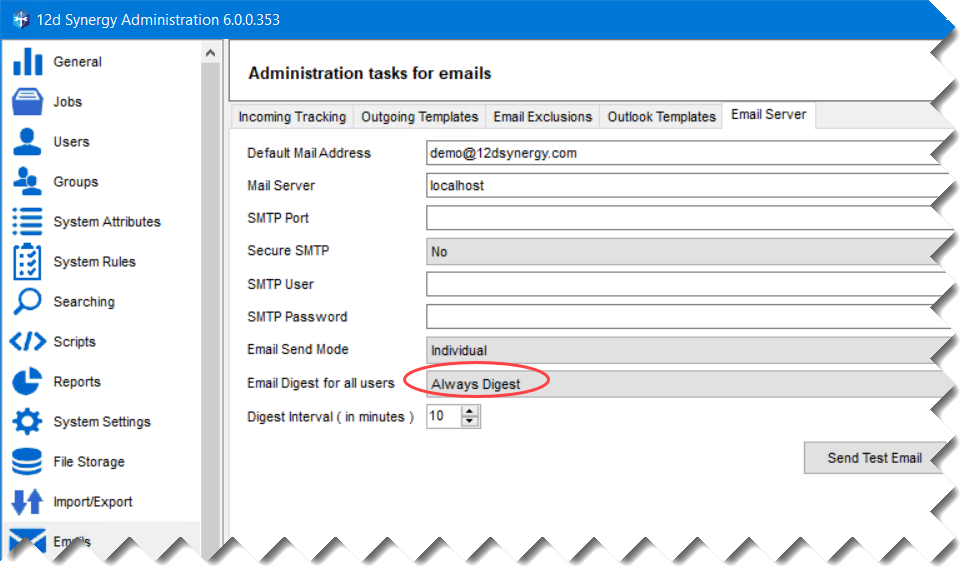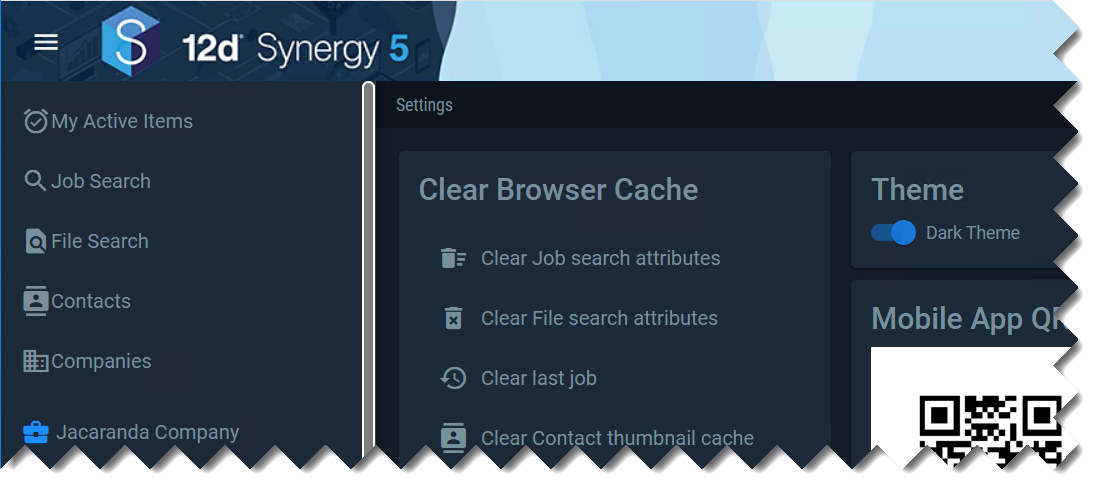1.1. How to Configure the Browser and Application Settings
- On the 12d Synergy ribbon, click the Profile
 icon and select the Settings option.
icon and select the Settings option.
The Settings page is displayed.
- You can do any of the following:
| Setting | What it does |
|---|---|
Clear Job search attributes | Clears all the job search attributes that you have used from the browser's cache |
Clear File search attributes | Clears all the file search attributes that you have used from the browser's cache |
Clear last job | Clears the last accessed job details from the browser's cache |
Clear Contact thumbnail cache | Clears the contact thumbnails from the browser's cache |
Show Deleted Files | Shows the deleted files in their respective folders with the State column set to Deleted. |
Request Email Digests Where Available | If the 12d Synergy Administration application > Emails tab > Email Servers tab > Email Digests for all Users list is set to Optional, only then this field is enabled. You can then choose to use the Email Digests feature by turning ON this toggle button. However, if the Email Digests for all Users list is set to Always Digest, then this toggle button is turned ON and is disabled since the email digests feature is set for all users at Administration level. |
Dark Theme | Enables you to view the 12d Synergy Web App in dark theme, when the toggle button is turned ON. |
Mobile App QR Code | Opens up the 12d Synergy Mobile app on your mobile device when scanned from it. |