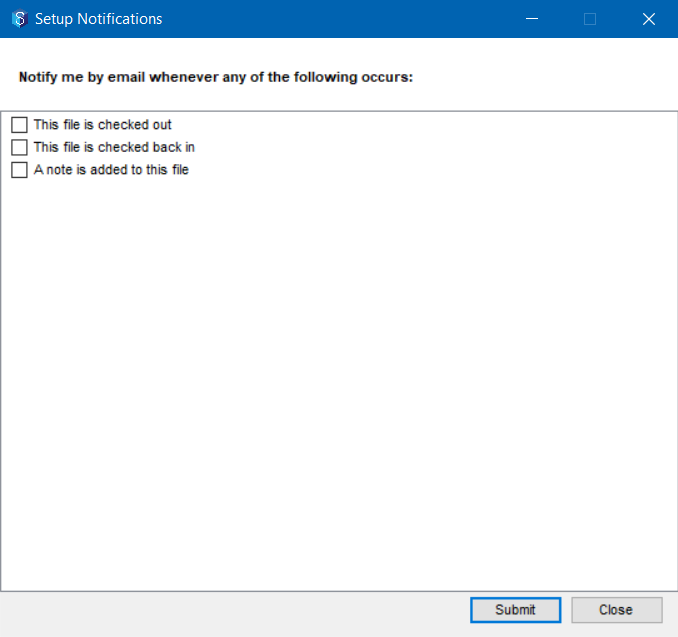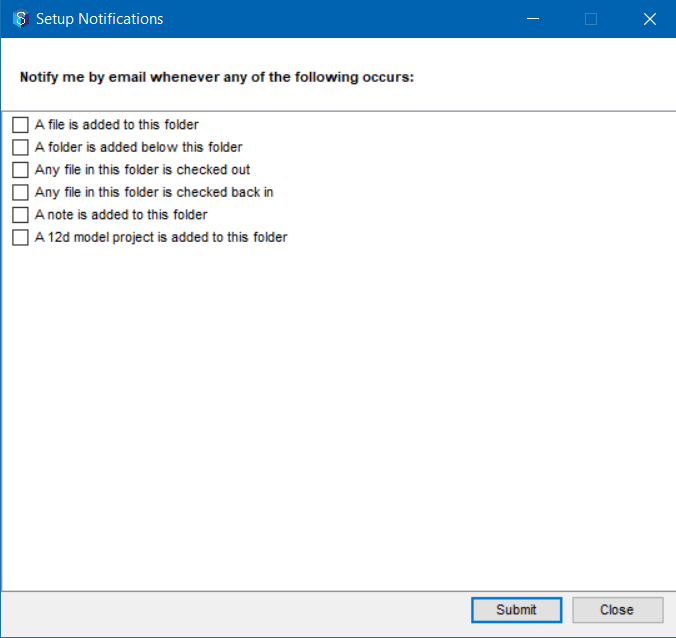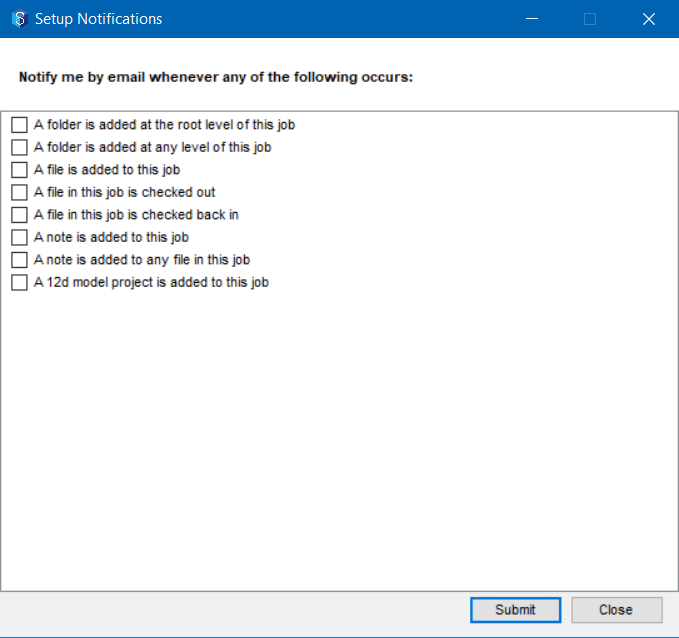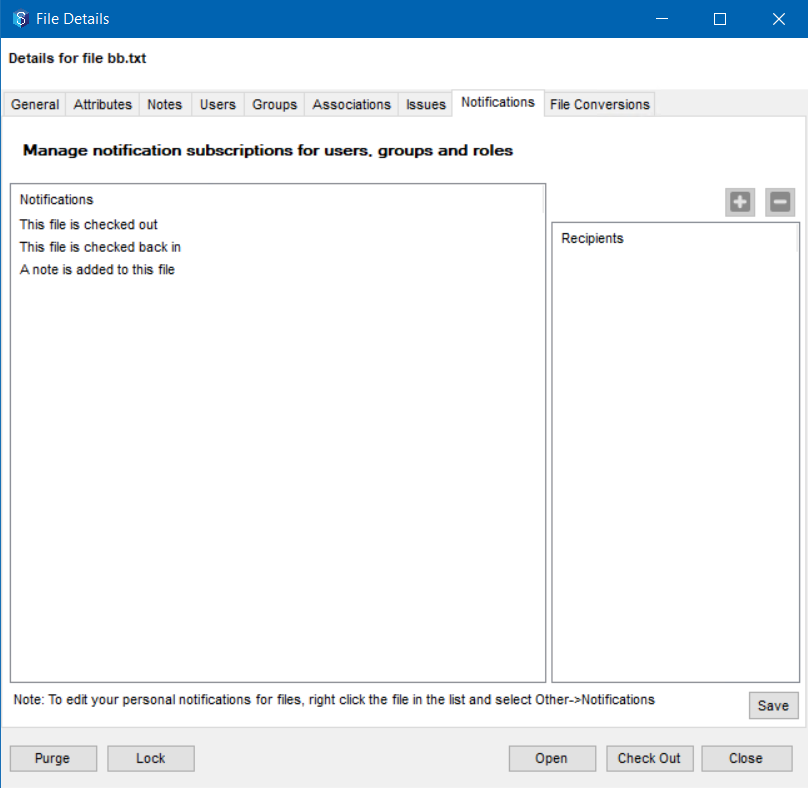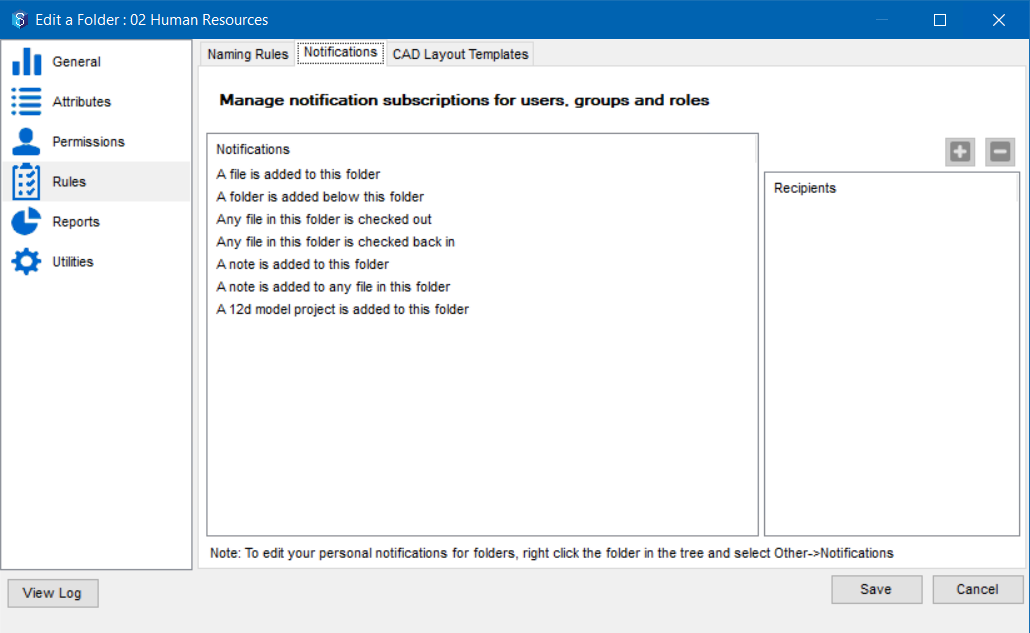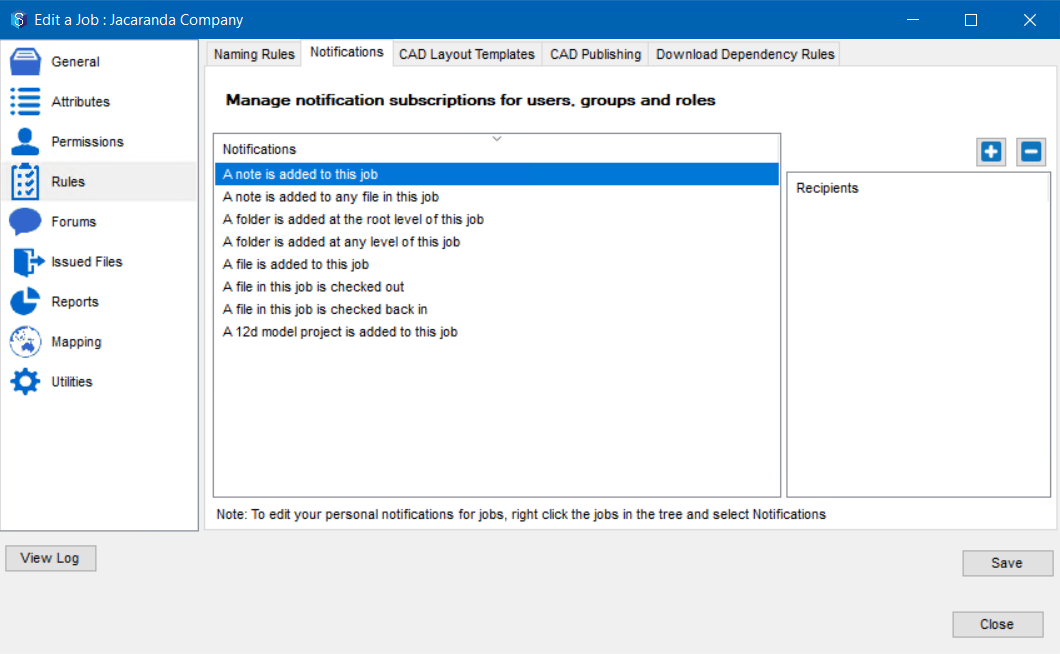In 12d Synergy, you can be notified of the changes that happen to an entity such as a job, folder, or file using the Notifications option in the 12d Synergy Client application. These notifications are sent out as emails and can also be customised to your needs. Common reasons for notifications include when a file is added to the marked folder or when files are checked back in.
As a 12d Synergy Administrator, you can set notifications only for a job or a folder from the 12d Synergy Administration application.
1.1 How to Set a Notification from the 12d Synergy Client Application
1.1.1 As a 12d Synergy end-user
You can set Notifications for the following entities from the mentioned locations by following the procedure listed below.
When you set a notification for any action and you perform the action, you will not receive a notification. In other words, based on the notifications you set, you will be notified of others' actions only.
| Entity | Location | Notifications |
|---|---|---|
File | 12d Synergy Client application > right-click any file > Other > Notifications option |
|
Folder | 12d Synergy Client application > right-click any folder > Other > Notifications option |
|
Job | 12d Synergy Client application > right-click any job > Notifications option |
|
- Select the action for which you want to set the notification and click the Submit button.
Whenever the action mentioned in the notification is performed by other users, you will receive an email notification.
1.1.2. As a 12d Synergy Administrator
As a 12d Synergy Administrator, you can set notifications for the following entities from the mentioned locations by following the procedure listed below.
| Entity | Location | Notifications |
|---|---|---|
File | 12d Synergy Client application > right-click any file > Properties option > Notifications tab |
|
Folder | 12d Synergy Client application > right-click any folder > Edit folder option > Rules tab > Notifications tab |
|
Job | 12d Synergy Client application > right-click any job > Edit option > Rules tab > Notifications tab |
|
- From the Notifications tab, select the action for which you want to add a notification.
- Click the
 button above the Recipients tab to add the recipients who are to receive a notification mail when the selected action is performed.
button above the Recipients tab to add the recipients who are to receive a notification mail when the selected action is performed.
The Add recipient prompt is displayed.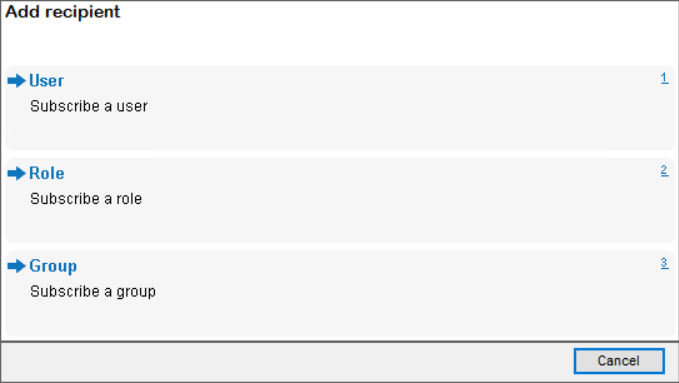
- Do one of the following:
- Select the User option to add a notification to a specific user.
The Find a user window is displayed for you to find the required user. - Select the Role option to add a notification to a team role available within the job.
The Select a role window is displayed. - Select the Group option to add a notification to a group of users.
The Select a Group window is displayed.
- Select the User option to add a notification to a specific user.
- Select the required recipient for the notification and click the Select button.
- Click the Save button.
The notifications for the selected action are saved.
1.2. How to Set a Notification for a Job and a Folder
- In the 12d Synergy Administration application, select the Jobs tab > Find tab.
- Click the Find button to search for the required job.
The list of matching jobs is displayed in the Edit Jobs window. - Select the required job and click the Edit button.
The Job Tree page is displayed.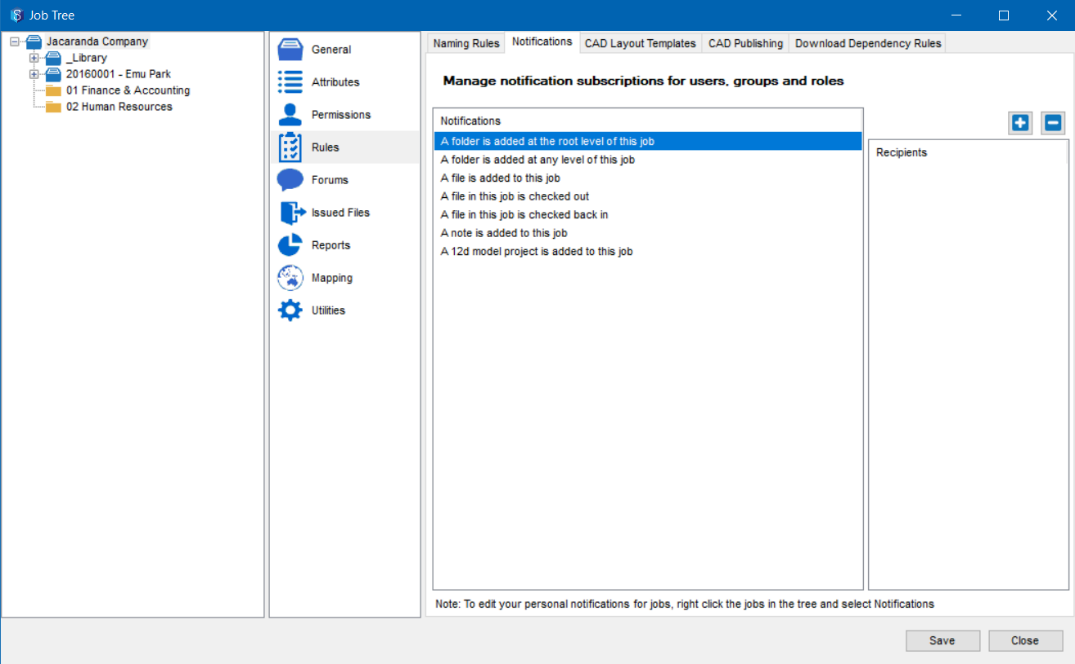
- Browse for the required job or folder and then select the Rules tab > Notifications tab.
- Select the required action from the Notifications panel.
- Click the
 button above the Recipients tab to add the recipients who are to receive a notification mail when the selected action is performed.
button above the Recipients tab to add the recipients who are to receive a notification mail when the selected action is performed.
The Add recipient prompt is displayed.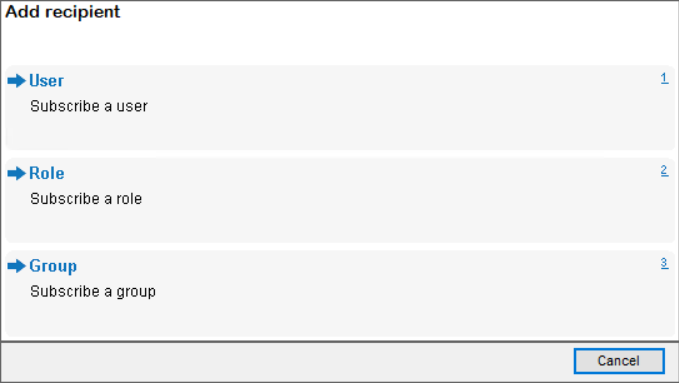
- Do one of the following:
- Select the User option to add a notification to a specific user.
The Find a user window is displayed for you to find the required user. - Select the Role option to add a notification to a team role available within the job.
The Select a role window is displayed. - Select the Group option to add a notification to a group of users.
The Select a Group window is displayed.
- Select the User option to add a notification to a specific user.
- Select the required recipient for the notification and click the Select button.
- Click the Save button.
The notifications for the selected action performed on the selected job or folder are set and saved.