12d Synergy now provides you an option to log in to the 12d Synergy Mobile app and 12d Synergy Web App as a Collaborator. A collaborator is a third-party user with read-only access to selected jobs or folders. This means that the collaborator can only view and download the data and cannot make any changes to the data.
You must have a Collaborators license to be able to work with this new feature. The number of Collaborators who can access the Web App with a license is mentioned to the right of the 12d Administration application > General tab > License tab > Current License > Available Modules section
1.1. How to Register as a Collaborator
For you to be a collaborator, your 12d Synergy Administrator (System Administrator) or a Job Administrator must set you up as a collaborator.
- Once your profile as a Collaborator is created, you will have to complete the registration as a collaborator. The following onboarding email is sent to you.
.png)
- Click the GET STARTED link in the email.
The following dialog box is displayed.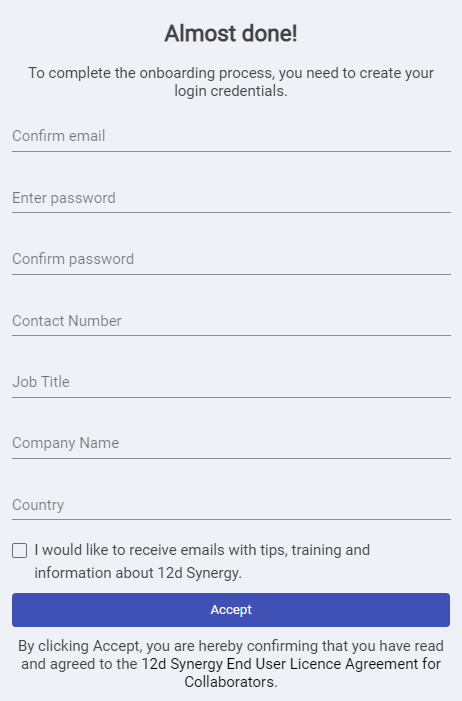
- Enter the email address from the email in the Confirm email field.
- Create a password and enter it in the Enter password and Confirm password fields.
- Enter the other details in this form in their respective boxes.
- Select the I would like to … check box to opt to receive emails from 12d Synergy about their trainings and other updates.
- Click the Accept button.
The Onboarding successful message is displayed.
1.2. How to Log in as a Collaborator (Subsequent Logins after Registration)
- When you are given access to a job as a Collaborator, the following email is sent.
.png)
- Click the "CLICK HERE" link in the email.
The 12d Synergy Web App login page is displayed. - Enter the username that is mentioned in the onboarding email in the Username field.
- Enter the password created at the time of onboarding the Collaborator in the Password field.
- Click the Login button.
The Web App home page is displayed. You will be able to view only the job for which you have been given permissions to access.