Client Content
Jobs, contacts and companies can be searched and displayed on a map in the 12d Synergy Client application. They are mapped based on the values of address or coordinate type attributes. These attributes also aid in job searches and file searches.
The Spatial Reference System used by 12d Synergy for presenting maps is the WGS84 Web Mercator projection. It is also known as EPSG:3857.
To view the maps on your 12d Synergy applications, you must be connected to the internet.
1.1. How to Search for a Job while accessing the 12d Synergy Client Application
Once you have attributed your jobs with addresses or coordinates, you can begin to search for them using those details.
- Double click the 12d Synergy Client
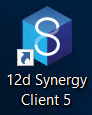 icon.
icon.
The 12d Synergy 5 page is displayed for you to access the required job.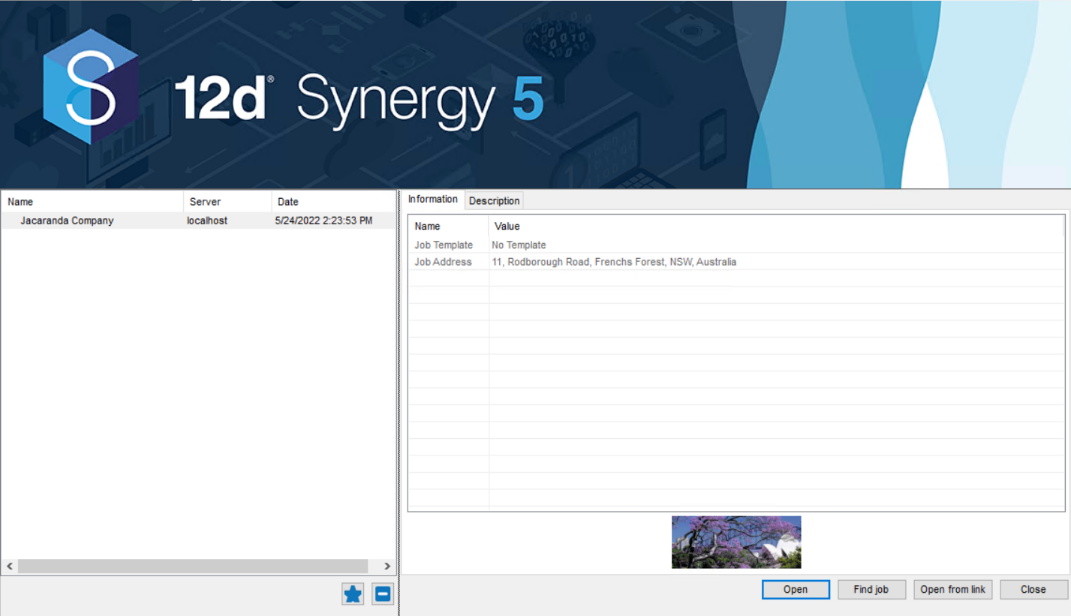
- Click the Find job button.
The following window is displayed.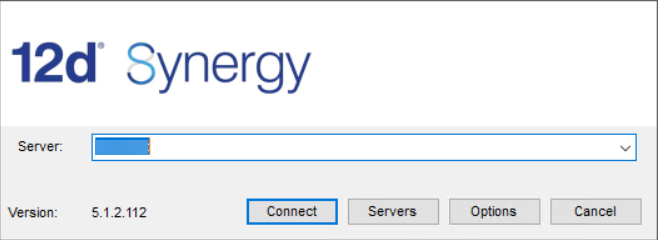
- Click the Connect button.
The Login screen for the mentioned server is displayed.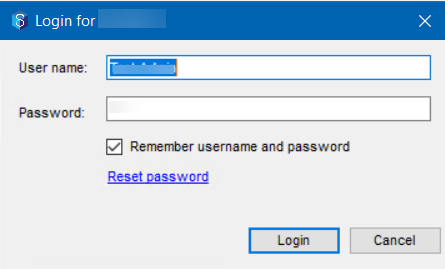
- Click the Login button.
The Find a job window is displayed. By default the Attributes tab is displayed. The Job attributes configured by your 12d Synergy Administrator are displayed in the Other attributes section of this window.
If you want to search for a job directly using the maps, select the Map tab in the Find a job window.
- If you want to search for a job with its address, then a job attribute of address type such as the Job Address attribute must be configured as a search option. This can be done in the Find a job window.
- If you want to search for a job with its latitudinal and longitudinal coordinates, then a job attribute of coordinates type such as the Job Location attribute must be configured as a search option. This also can be done in the Find a job window.
- When searching for a job, the attribute that holds the job coordinates such as the Job Location takes precedence over the attribute that holds the address of the job such as Job Address. This means that if you have both the attributes set for a job, then the location coordinates are considered for the search instead of the address.
- In the Other attributes section, click the corresponding cell of the Value column to do one of the following:
- Select one of the below options for entering the value of the address type attribute, like the Job Address attribute.
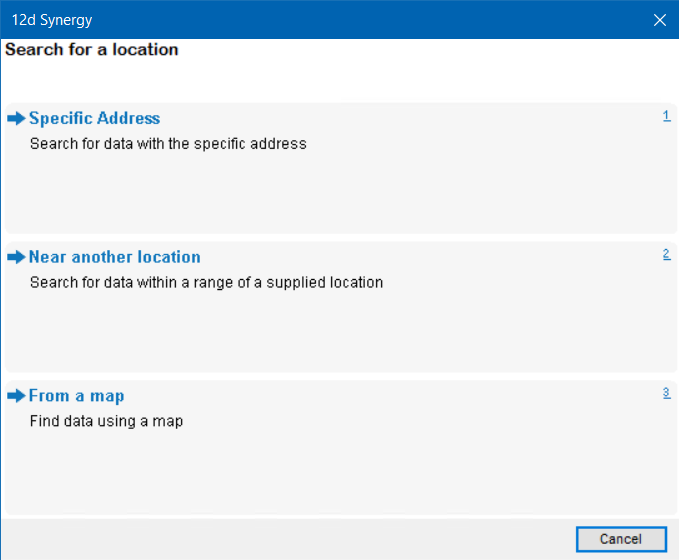
- Specific address – Select this option to enter the complete address of the required job in the Edit an Address window and click the Set button.
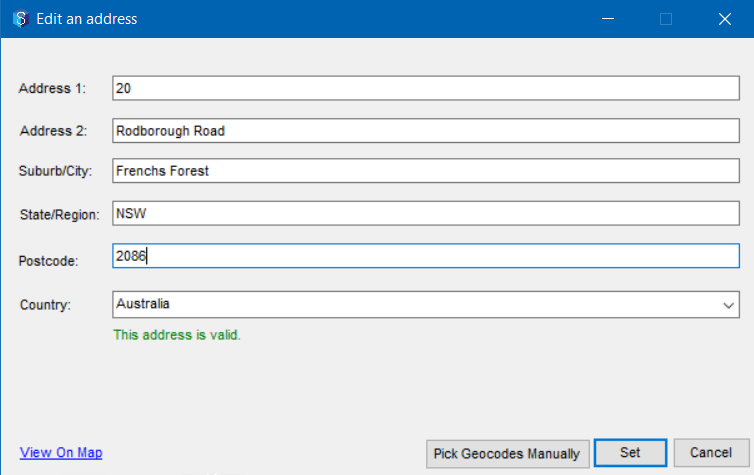
- The value that you select from the Country list overwrites the Default Country set by your 12d Synergy Administrator.
- If no country is selected from the Country list, then the Default Country set by your 12d Synergy Administrator is considered. If no default country is set, then Australia is considered by default.
- If the address you enter can be geocoded, then “This address is valid.” is displayed below the Country Else “This address may not be valid. If you wish to pick the geocodes manually, press the Pick Geocodes button below.” is displayed. Click the Pick Geocodes button to select the coordinates in the Address Geocodes window with the help of a Marker.
- Near another location – Select this option to search with an approximate value in the Find a Location You can mention an approximate location in the By Address tab or the latitudinal and longitudinal coordinates in the By lat/long tab, or by pointing a mark on the map in the Pick from Map tab and specifying the range for searching from the point marked in the Enter a range window.
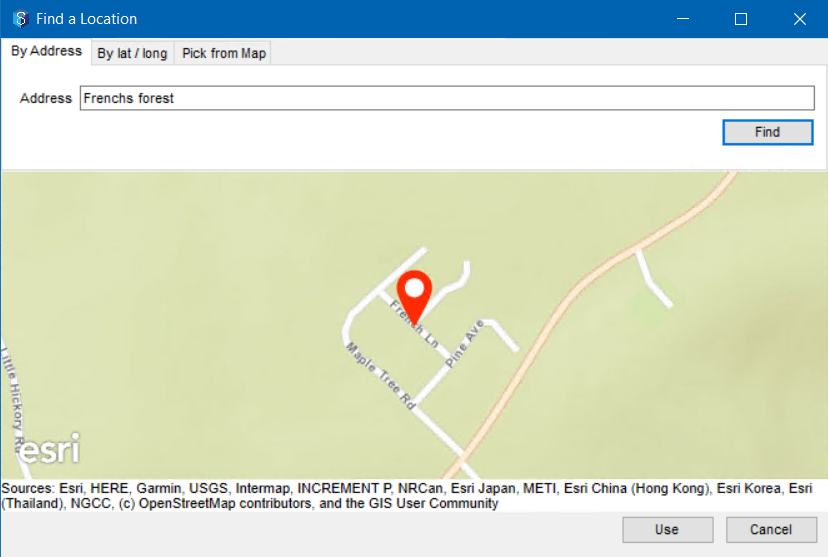
- From a map – Select this option to either point to a location in the map by clicking Marker and specifying the range for search from the point marked or draw an approximate rectangle boundary of the location you are searching for on the map by clicking Rectangle in the Search for a Coordinate Click the Set button to set the marked point or location as the Job address attribute.
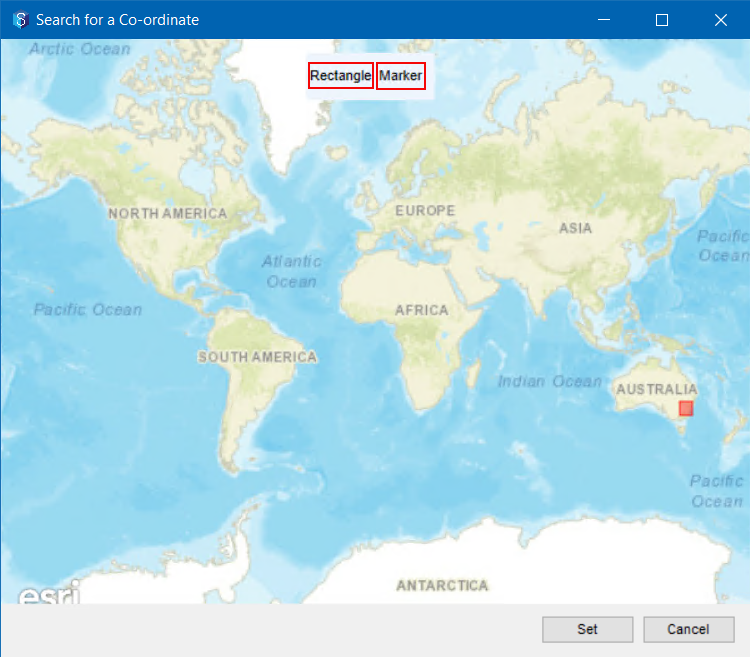
- Specific address – Select this option to enter the complete address of the required job in the Edit an Address window and click the Set button.
- Select one of the below options for entering the value of coordinate type attribute, like the Job Location attribute.
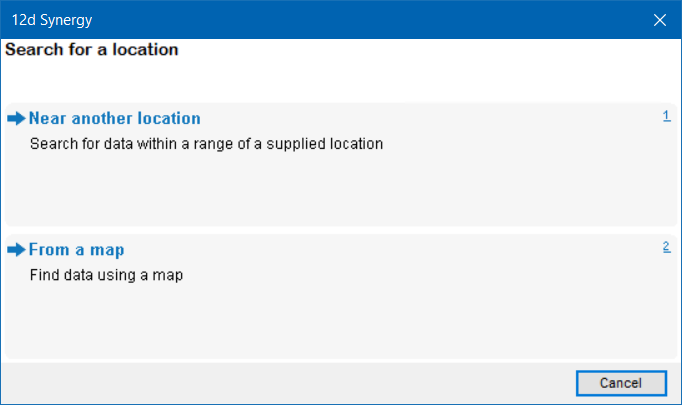 If you have already opened a job, and are searching for another job, then the Near my current job option is also displayed in the Search for a location prompt (above). Select this option to search for the jobs near to the job into which you have logged in.
If you have already opened a job, and are searching for another job, then the Near my current job option is also displayed in the Search for a location prompt (above). Select this option to search for the jobs near to the job into which you have logged in.- Near another location – Select this option to search with approximate values in the Find a Location You can mention an approximate location in the By Address tab or the longitudinal and longitudinal coordinates in the By lat/long tab, or by pointing a mark on the map in the Pick from Map tab and specifying the range for searching from the point marked in the Enter a range window.
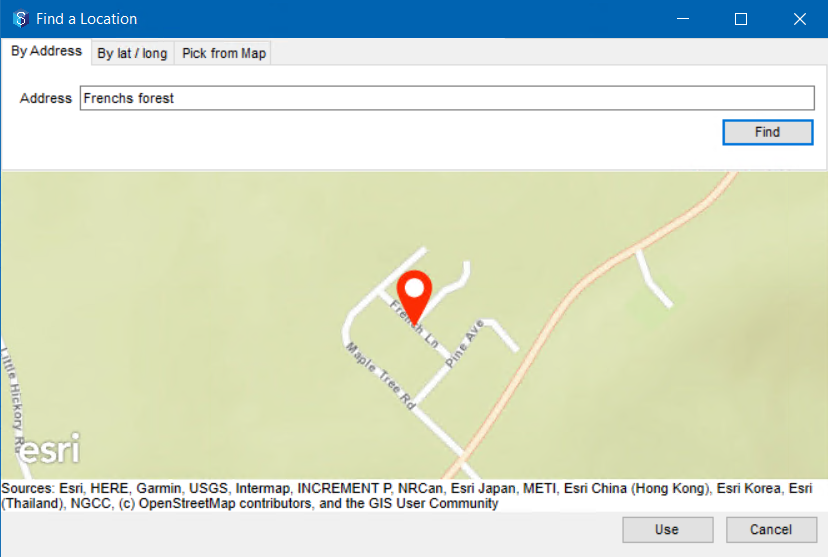
- From a map – Select this option to either point to a location on the map (Marker option) and specify the range for search from the point marked or draw an approximate rectangle boundary of the location you are searching for on the map (Rectangle option) in the Search for a Coordinate window. Click the Set button to set the marked point or location as the Job location attribute.When you select the Marker option on a map, you will be prompted to enter the radius around the point within which you want to search for in the Enter a range window.
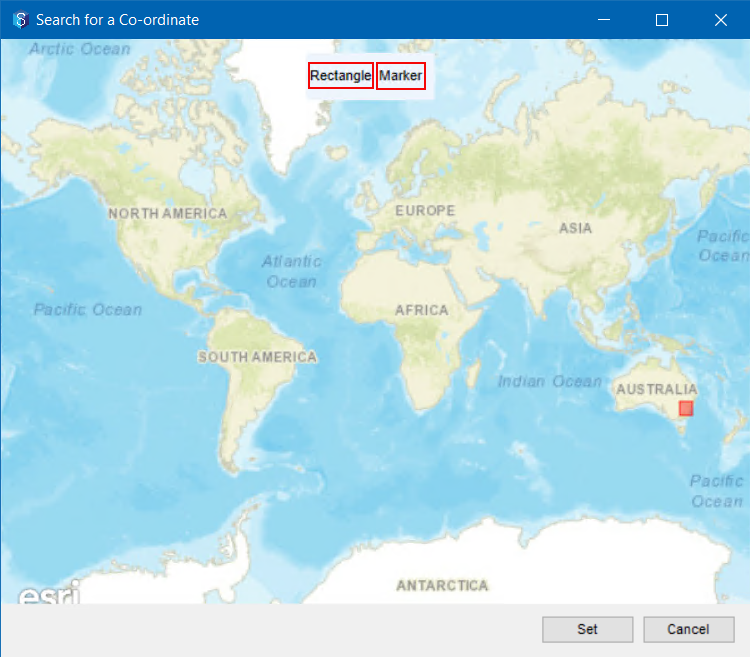
- Near another location – Select this option to search with approximate values in the Find a Location You can mention an approximate location in the By Address tab or the longitudinal and longitudinal coordinates in the By lat/long tab, or by pointing a mark on the map in the Pick from Map tab and specifying the range for searching from the point marked in the Enter a range window.
- Select one of the below options for entering the value of the address type attribute, like the Job Address attribute.
- Click the Find button in the Find a Job window.
The jobs matching the mentioned criteria are displayed in the Select a Job window. - Do one of the following:
- In the List tab, you can select a job from the Name section.
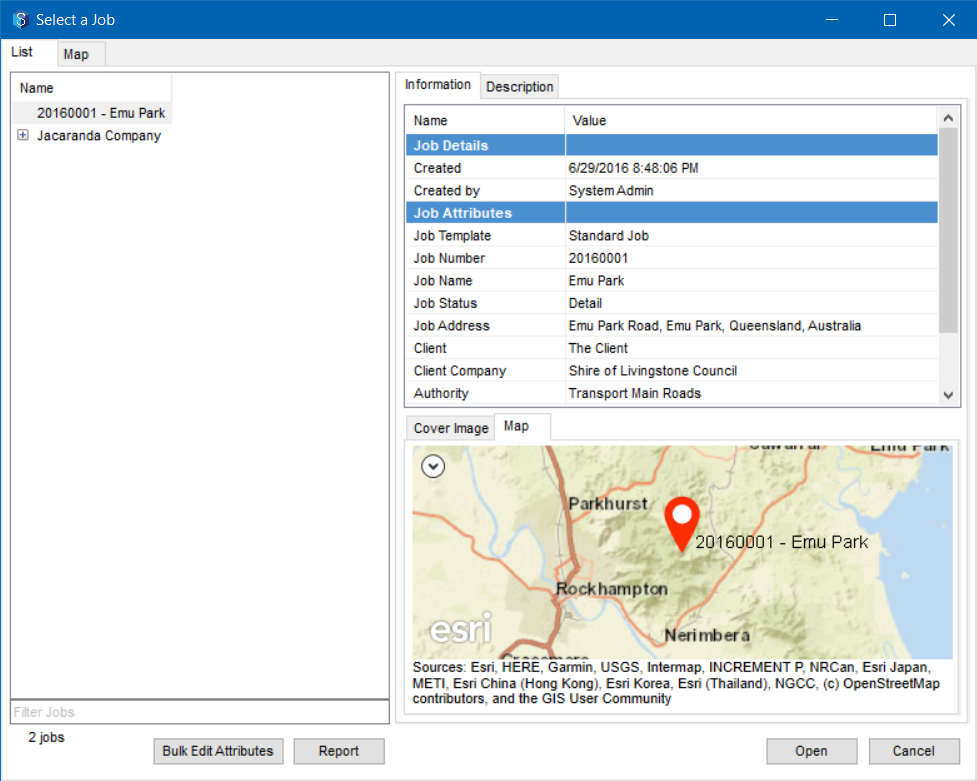
- In the Map tab, you can select a job based on its location on the map.
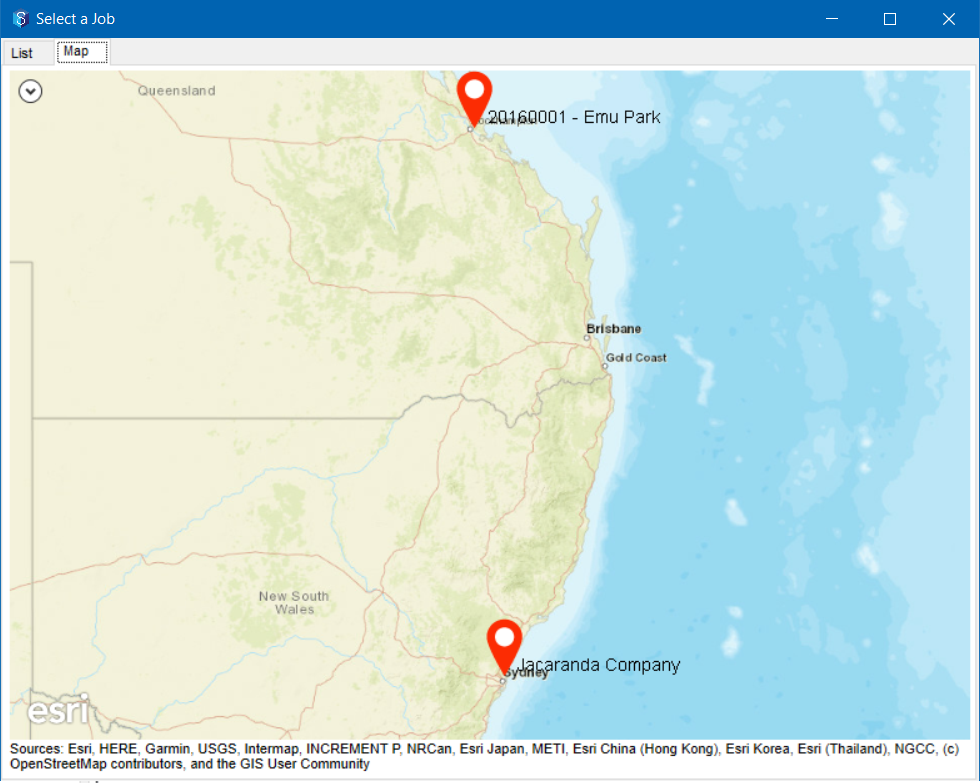
- In the List tab, you can select a job from the Name section.
1.2. How to Search for a Job
- After you log in to the 12d Synergy Client application, the selected job’s dashboard is displayed.
- Click the Map tab.
The selected job is pinpointed on the map. This is the default view of the map for the selected job.When generating the job pin, the attribute that holds the job coordinates such as Job Location, takes precedence over the attribute that holds the address of the job such as Job Address.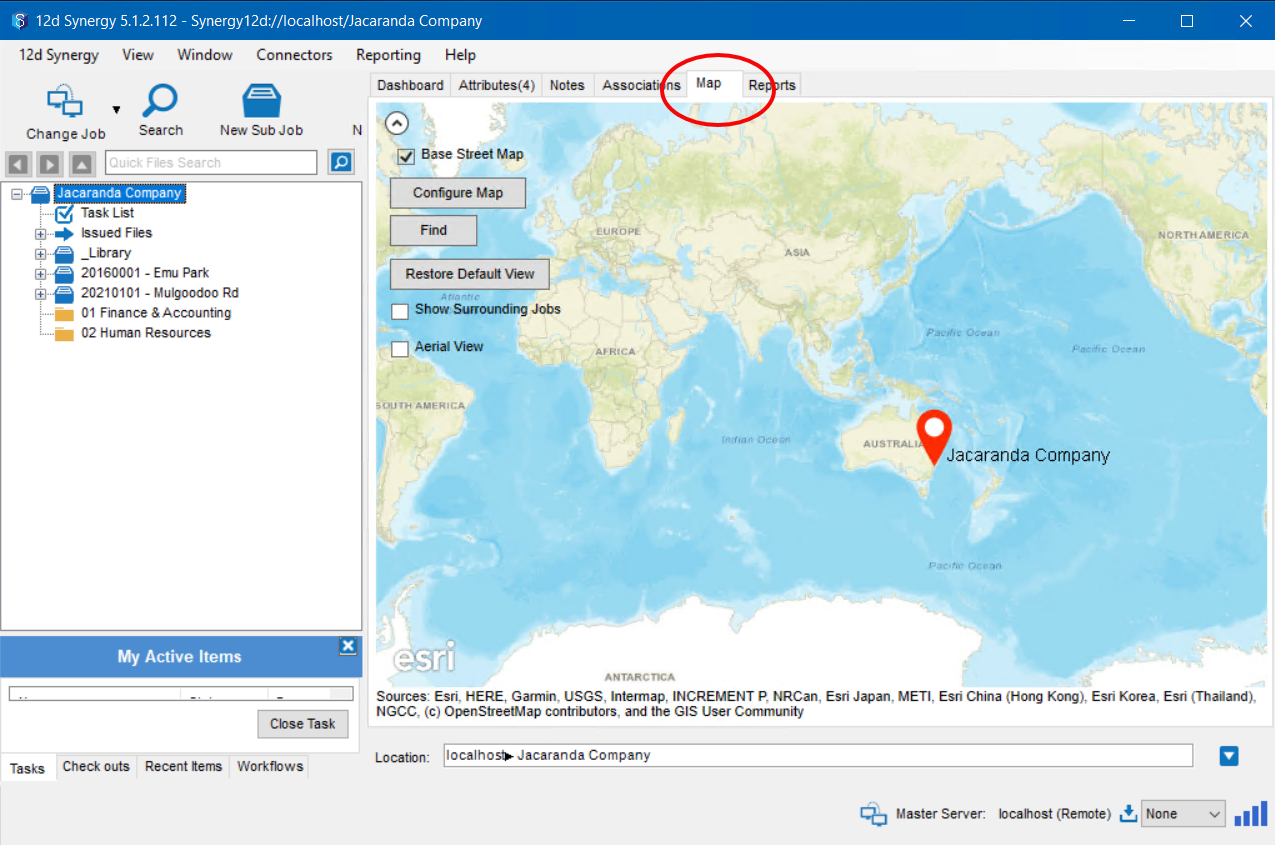
- You can configure the map layers using the Configure Map
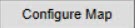 button.
button. - You can change the view of the map by either zooming in or zooming out from any point on the map. After changing the view if you have accessed another job and then returned to the original job, the changed view will still be displayed. To view the pinpointed view of the original job, click the Restore Default View button.
- You can configure the map layers using the Configure Map
- Click the small arrow
 button on the top left corner of the map to view the map search details in the control panel.
button on the top left corner of the map to view the map search details in the control panel.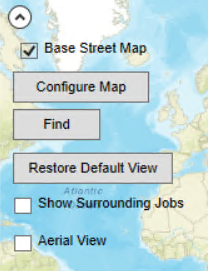
- Right-click at any point of the map and select the Show control panel in white option
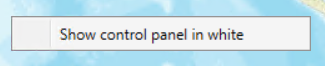 to view the control panel in white colour.
to view the control panel in white colour. - Select the Show Surrounding Jobs checkbox to view the jobs that are within the set range from the job you are logged in to. You can then click the pinpoint of any job from the results to view the attributes of that job in a right-side panel. You can also click the Open Job link in this panel to open the job in a new instance of the 12d Synergy Client application.
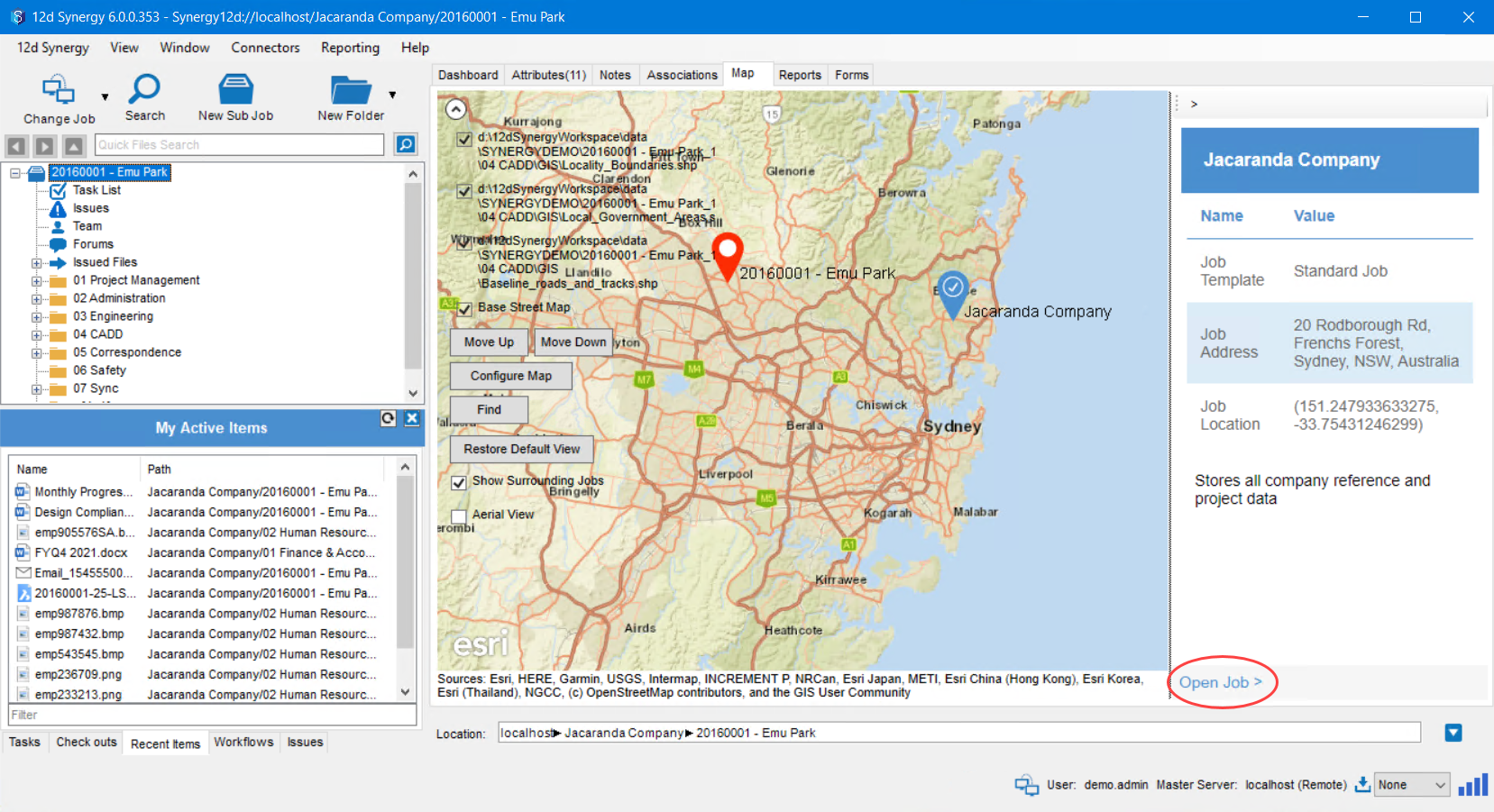
- Select the Aerial view check box to view the maps on an aerial display.
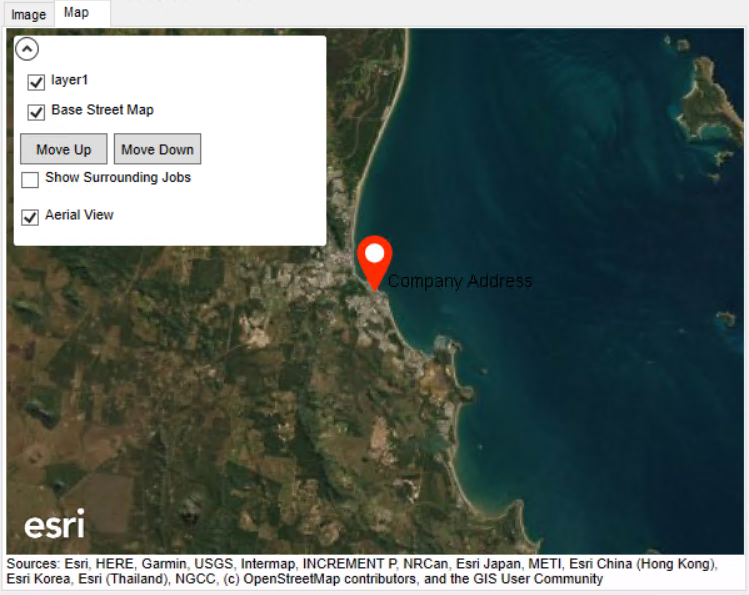
- Right-click at any point of the map and select the Show control panel in white option
- Click the Find button.
The following prompt is displayed.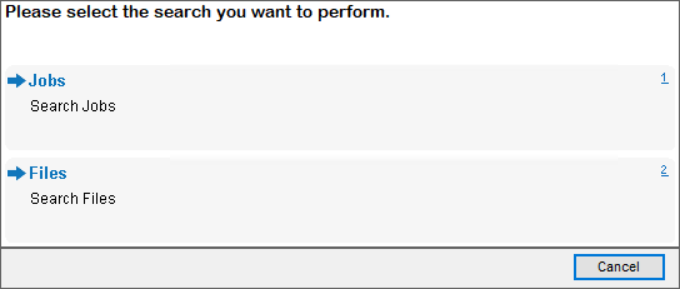 If you have already opened a job, and are searching for another job, then the Near my current job option is also displayed in the above prompt. Select this option to search for the jobs near to the job that you are logged in to.
If you have already opened a job, and are searching for another job, then the Near my current job option is also displayed in the above prompt. Select this option to search for the jobs near to the job that you are logged in to. - Click the Jobs option.
The Enter a range window is displayed.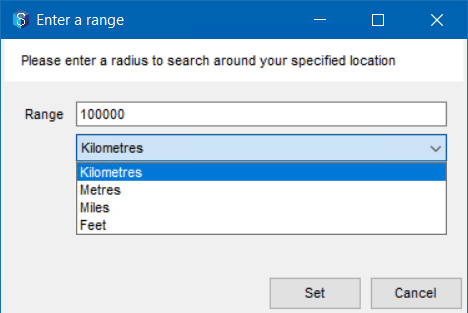
- Select a metric from the list below the Range box.
- Enter a range relative to the current job’s location within which you want to search for jobs in the Range box.
- Click the Set button.
The Define a job search query window is displayed.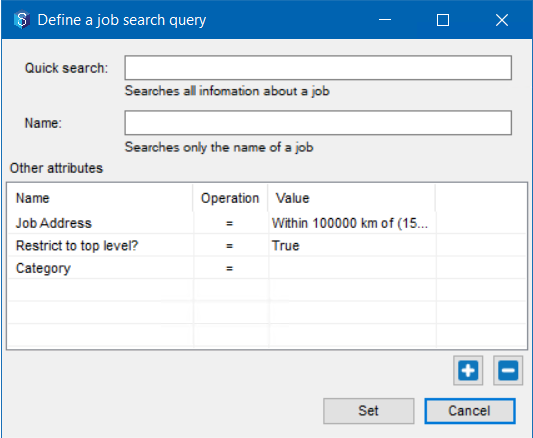
- You can add an attribute, delete an attribute, change the value of an attribute, and clear the value of an attribute based on your search requirements in the Define a job search query window.
- The job location pin displayed on the map of a job is based on the attribute that holds the job coordinates. If that attribute is not added, the address attribute holding the job location is considered for displaying the pin location of the job.
- While searching for a job, you must ensure that the same attribute (either location type or address type attribute) has its value set for the job you are searching for. Thus, the search is primarily carried out based on the same attribute of both the jobs.
- While searching for a job that is not a job of the same level as the parent job, then change the value of the Restrict to top-level? attribute to False in the Define a job search query window.
- Click the Set button.
The jobs within the selected range are displayed in the Map tab of the job you are logged into.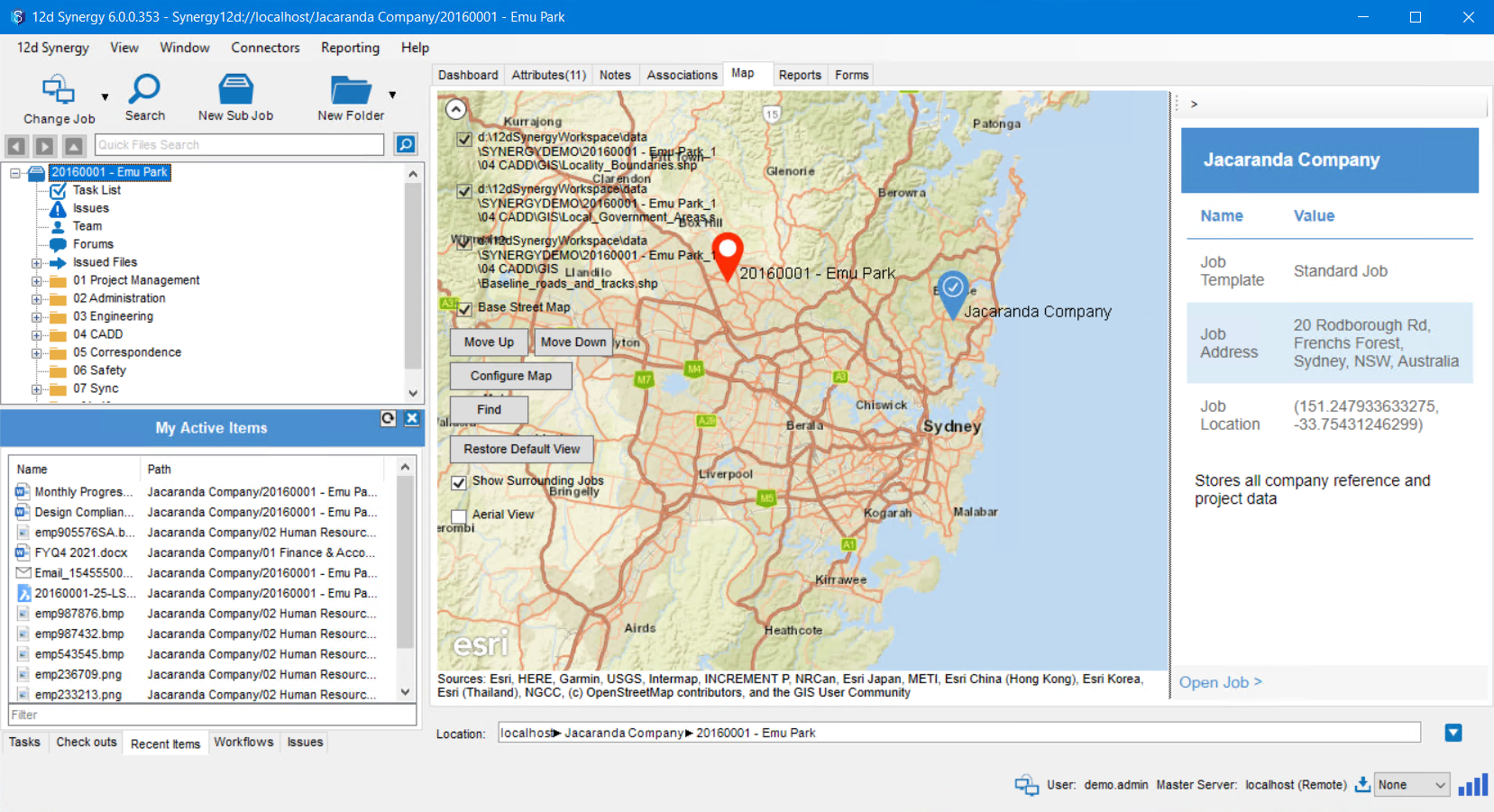
Click on the pin of the required job to view the attributes of the job in the adjacent section of the Map tab.
1.3. How to Search for a File
- After you log in to the 12d Synergy Client application, the selected job’s dashboard is displayed.
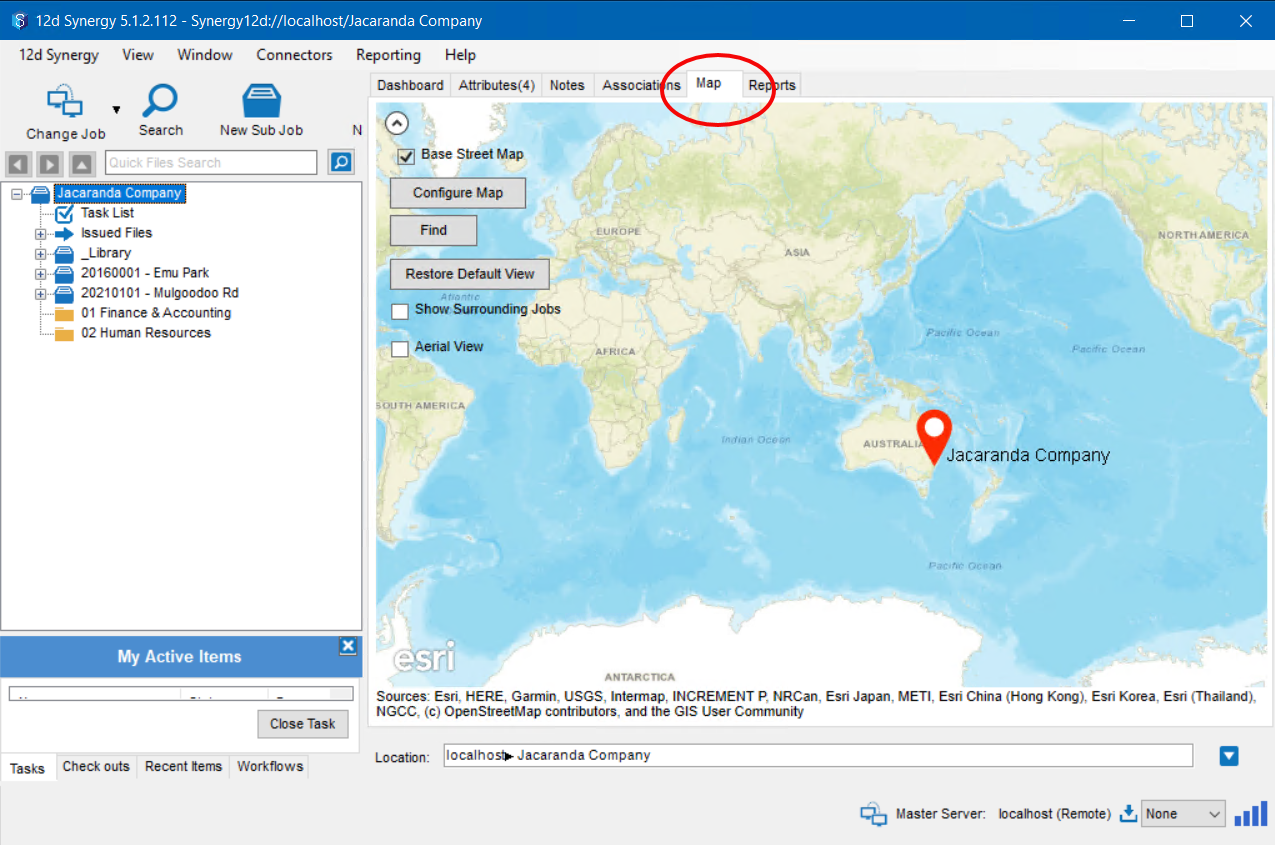
- Click the Map tab.
- Click the small arrow
 button on the top left corner of the map to view the map search details.
button on the top left corner of the map to view the map search details.
- Click the Find button.
The following prompt is displayed.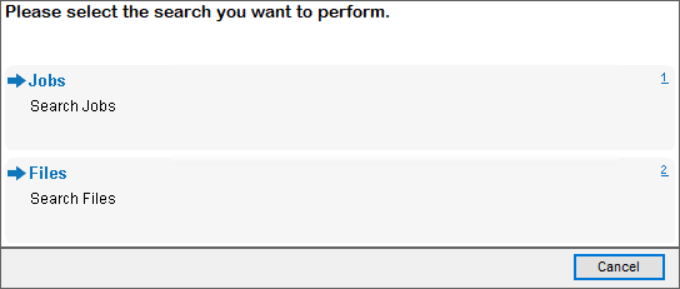
- Click the Files option.
The Enter a range window is displayed.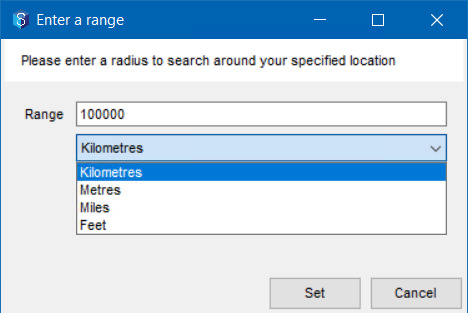
- Select a metric from the list below the Range box.
- Enter a range within which the files have to be searched for from the current job’s location in the Range box.
- Click the Set button.
The Search Files window is displayed.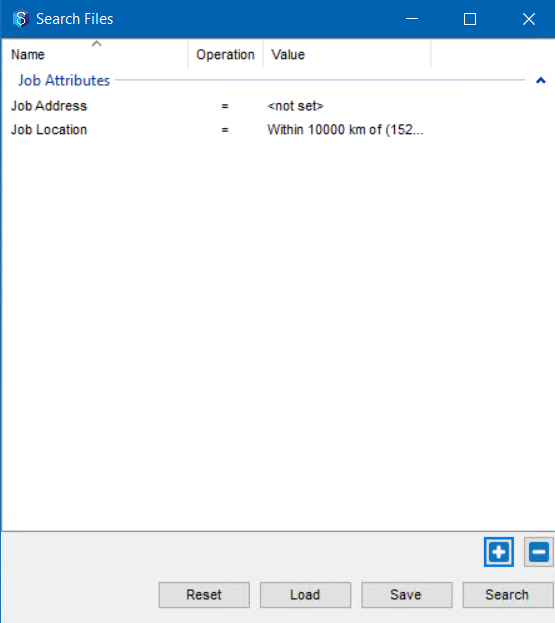
- You can add or delete an attribute for searching using the
 and
and  buttons.
buttons. - You can add the values of the attributes listed in the Search Files window by clicking the corresponding cell in the Value column.
- Click the Search button.
The search results are displayed on the map.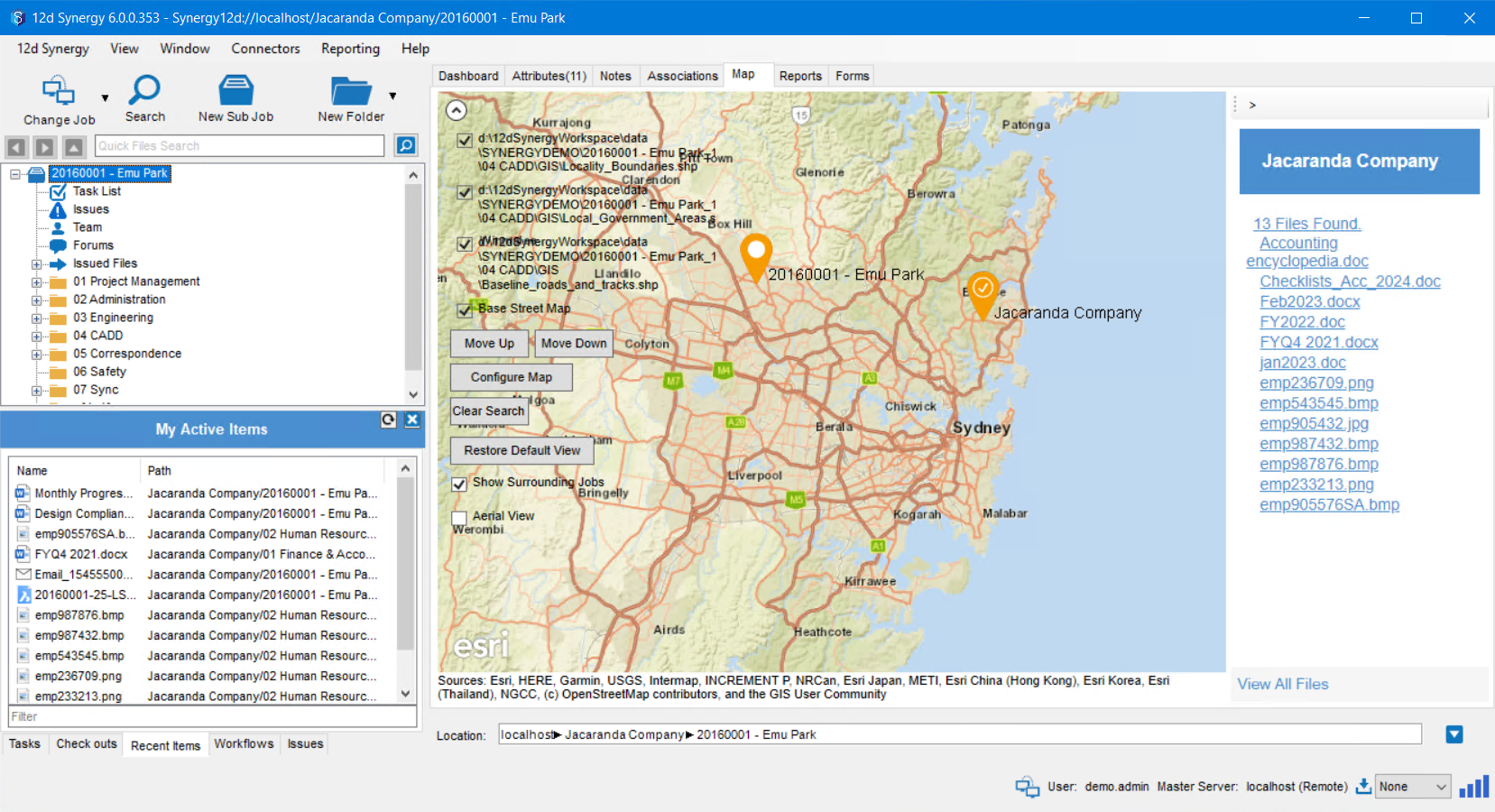
- Click the pin of the required job on the map to view the top 100 files listed in that job in the right panel.
- Click on a file to view it directly or click the View all files link to view all the files.
1.4. How to View the Company Address on the Map
- In the 12d Synergy Client application, click the Window menu option and select the Companies option.
The 12d Synergy Companies window is displayed.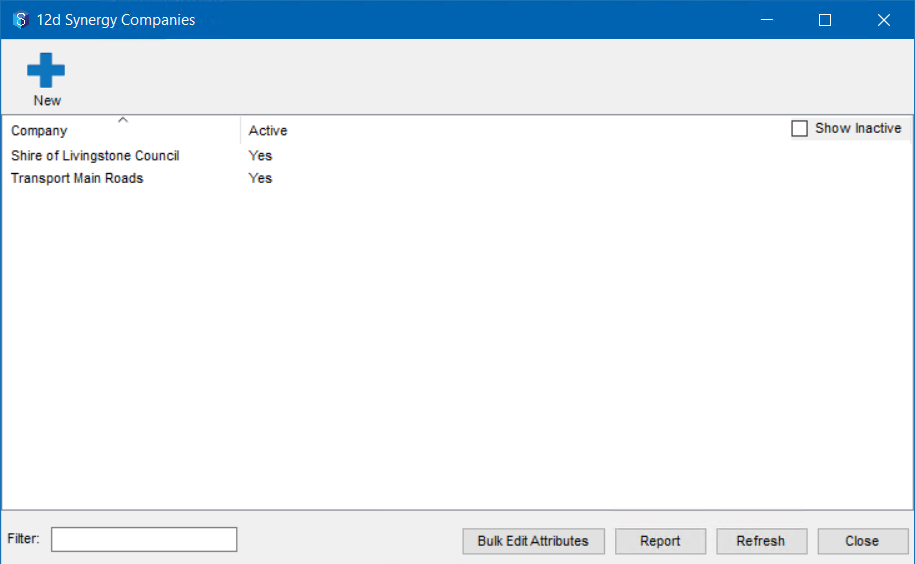
- Select the required company from the list of companies displayed.
The details of the selected company are displayed in a panel below the list of companies. To the right of this panel, another panel with an Image tab and a Map tab is displayed.The Map tab is displayed only when the company has an address or location attribute tagged to it with valid values. If both attributes are tagged, then the coordinate type attribute takes precedence over the address type attribute.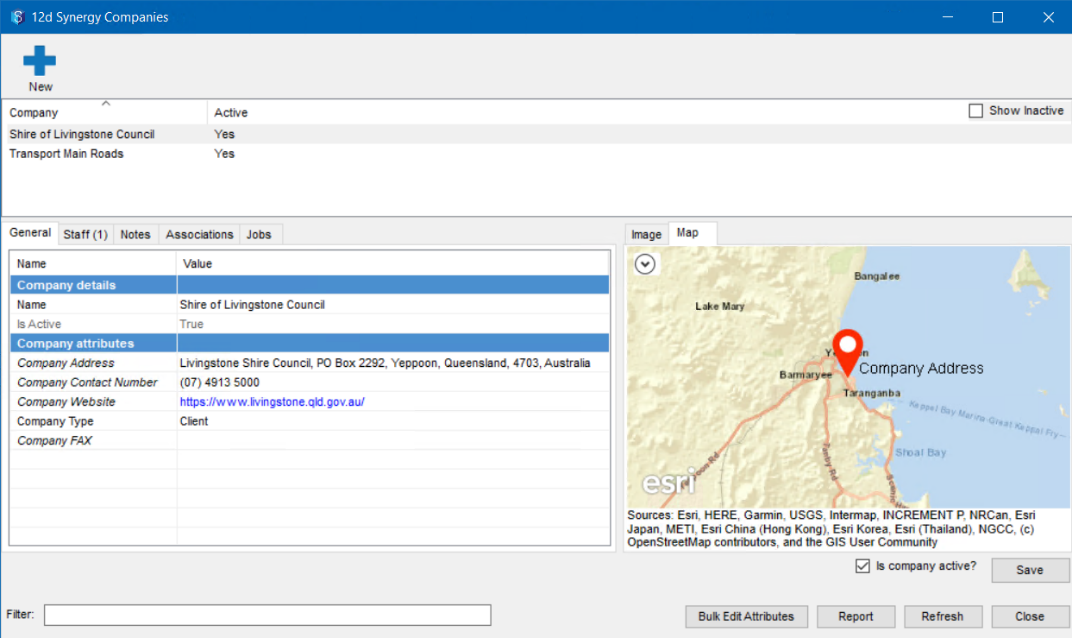
- Select the Map tab.
The selected company is pinpointed on the map.
1.5. How to View the Contact’s Address on the Map
- In the 12d Synergy Client application, click the Window menu option and select the Contacts option.
The 12d Synergy Companies window is displayed.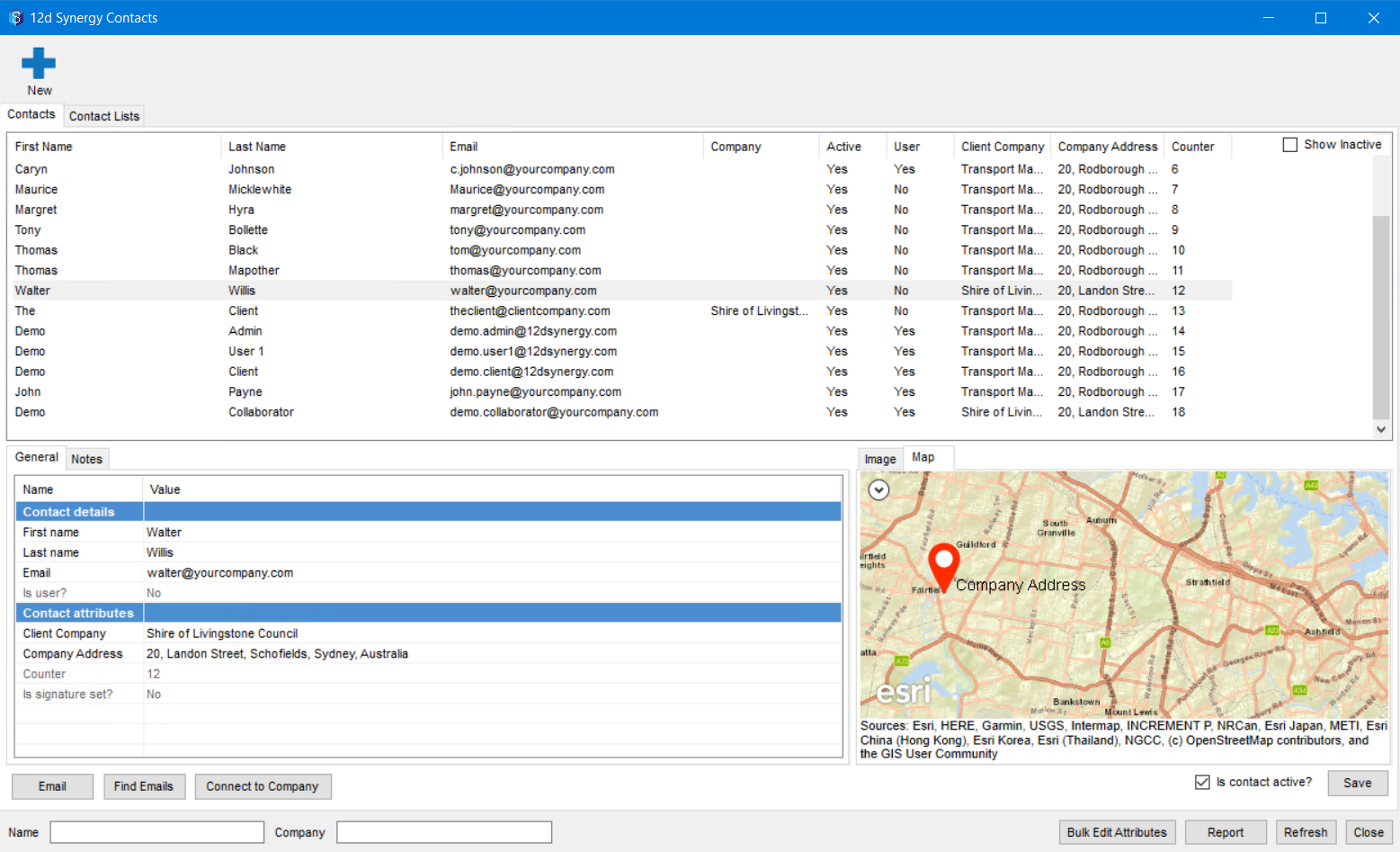
- Select the required contact from the list of contacts displayed.
The details of the selected contact are displayed in a panel below the list of contacts. To the right of this panel, another panel with an Image tab and a Map tab is displayed.The Map tab is displayed only when the contact has an address or location attribute tagged to it with valid values. If both attributes are tagged, then the coordinate type attribute takes precedence over the address type attribute. - Select the Map tab.
The selected contact’s address is pinpointed on the map.