1.1. How to Configure Default Map Settings
The procedures listed in this section are for your 12d Synergy Administrator who will configure these default settings in the 12d Synergy Administration application.
1.1.1. Default Map view
You can set a default country, state, or region on a map if you know that your work is always in that specific area. The view thus set is displayed whenever you access Maps from the 12d Synergy Client and Administration applications.
- In the 12d Synergy Administration application, select the Mapping tab > Default Map View tab.
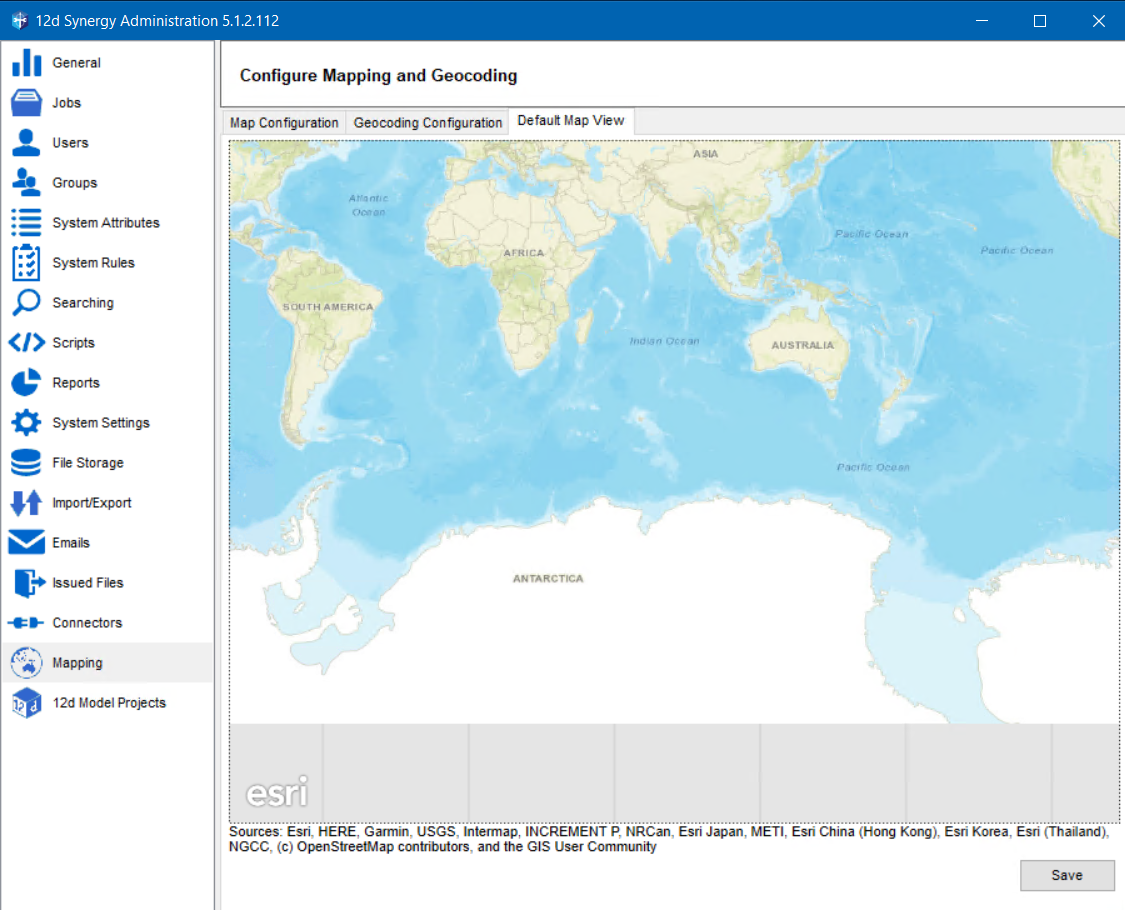
- Click on a point in the map and zoom in or zoom out with your mouse scroll to get to the desired view.
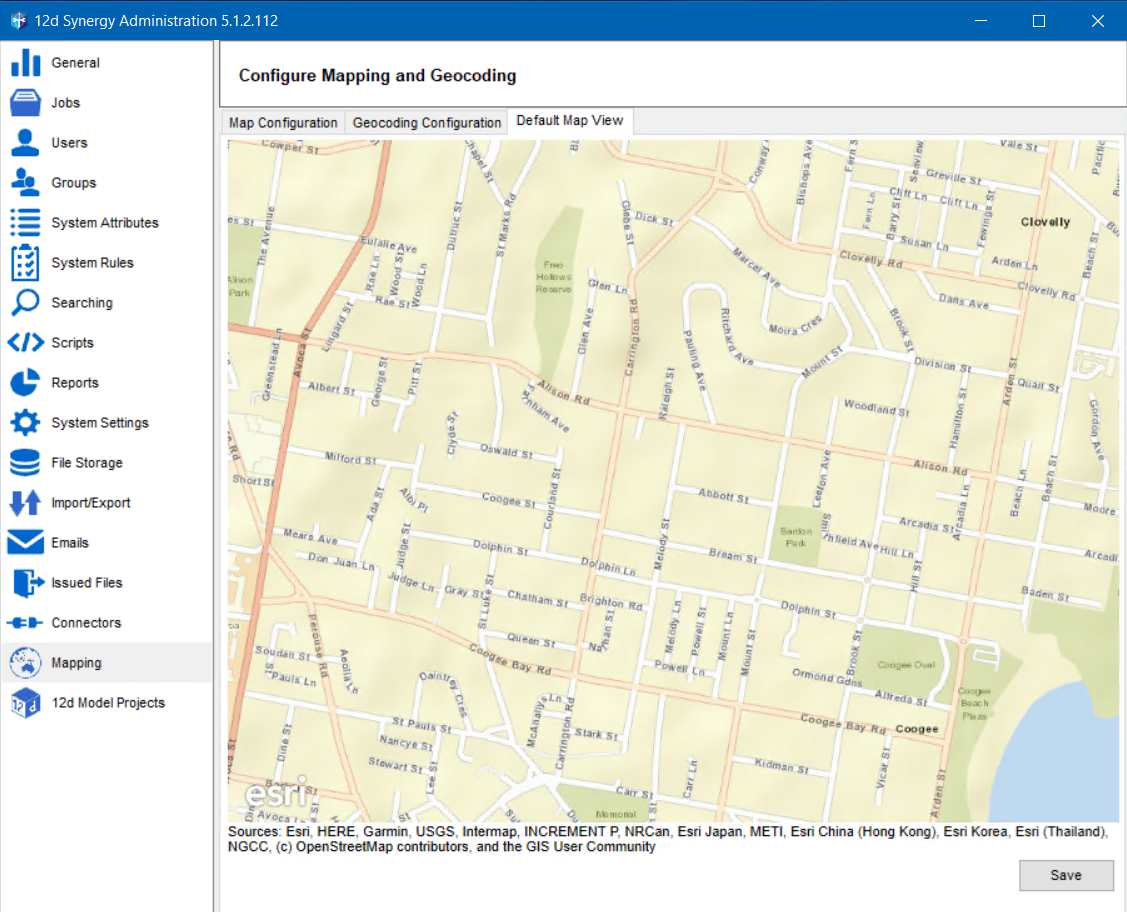
- Click the Save button to save the displayed location as the default map view.
1.1.2. Default Country
You can set a default country which will apply for all the entity searches in maps.
- In the 12d Synergy Administration application, select the System Settings tab > General tab.
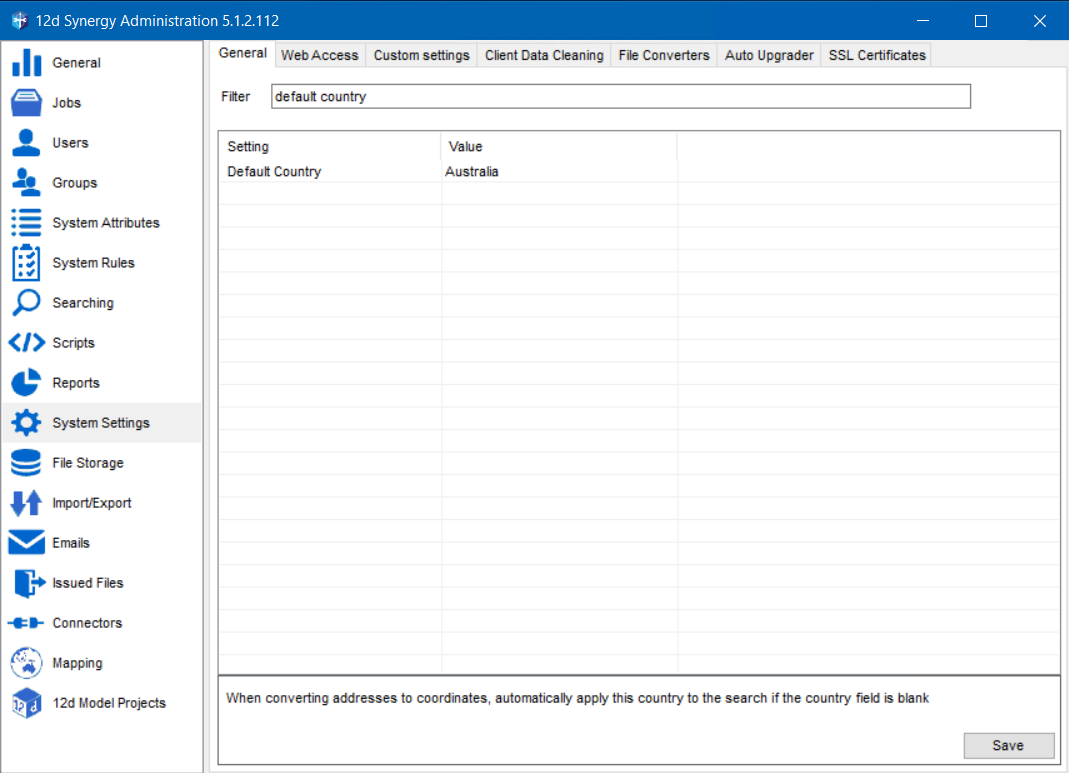
- Type “Default Country” in the Filter box.
The settings are filtered, and the Default Country setting is displayed. - In the Value column, click the cell corresponding to the Default Country setting.
- Enter the name of the country that you want to set as the default country.
- Click the Save button.
The entered country is set as the default country for all your searches using maps.- If no country is mentioned for this setting, Australia is considered the default country.
- When a default country is set here, but you choose to enter a different country while searching for an entity using maps, the latter country will be considered for the search.
1.1.3. Default Job Attributes for Job Search
1.1.3.1. From the 12d Synergy Administration application:
You can configure the job attributes that will enable your team to search for a required job when you log on to the 12d Synergy Client application.
- In the 12d Synergy Administration application, select the Searching tab > Jobs tab > Search Attributes tab.
- Select the job attributes that you want to use while searching for a job in the 12d Synergy Client application. When searching with maps, we use the Job Address and Job Location attributes.
These attributes are now displayed in the Find a job window in the 12d Synergy Client application.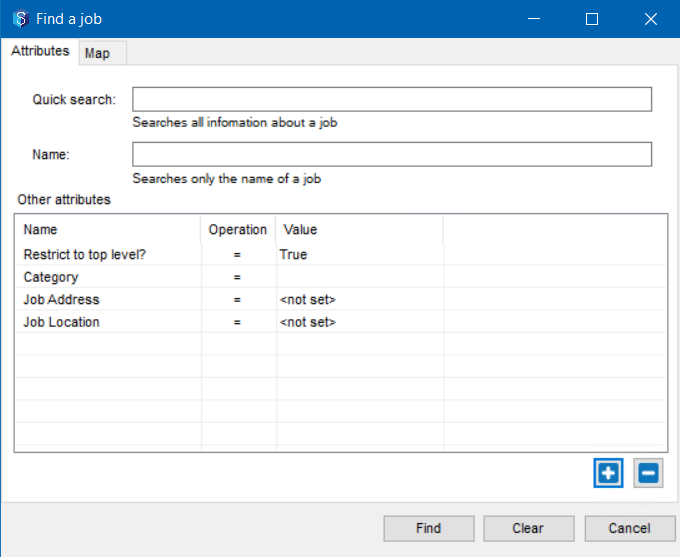
1.1.3.2. From the 12d Synergy Client application:
Even if your 12d Synergy Administrator has not configured the Job attributes for searching for a required job in the 12d Synergy Client application, you can still do it in the 12d Synergy Client application.
- After you log in to the 12d Synergy Client application, the Find a job window is displayed.
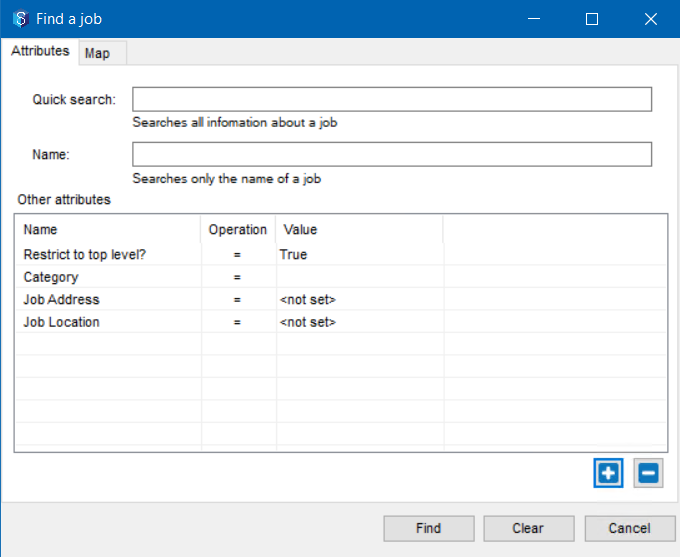
- Click the
 button.
button.
The Add an Attribute window > Custom attributes tab is displayed. - Select the Job option from the Context list.
- Click the Find button.
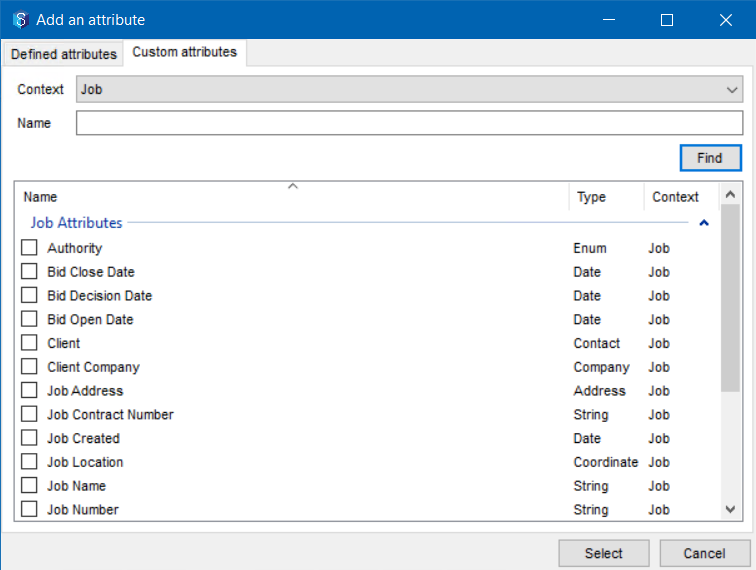
- Select the job attributes that you want to use while searching for a job. When searching with maps, we use the address and coordinate type attributes such as Job Address and Job Location attributes respectively.
- Click the Select button.
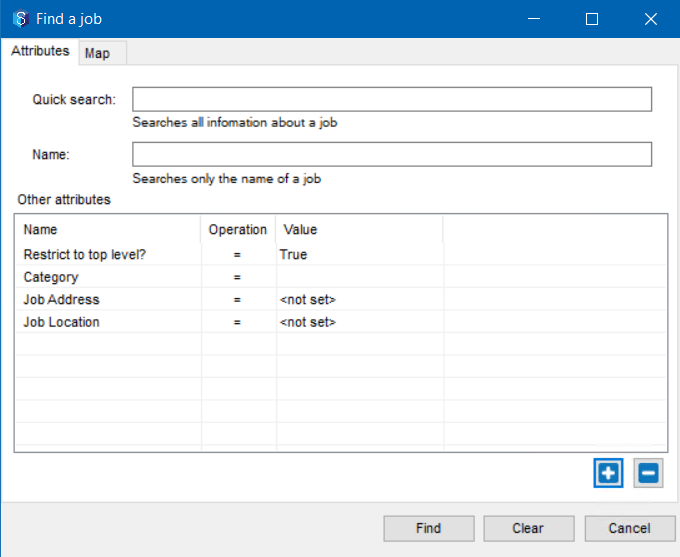
- Click the Job attributes configured by your Administrator are displayed in the Other attributes section of this window and proceed with the job search.
1.1.4. Default Range for Finding Jobs Surrounding a Specific Job
While using the Maps feature after you log in to a job, you have the option to view the surrounding jobs of the job you have logged into. If the Show Surrounding Jobs check box is selected, jobs within a set range are displayed on the Map.
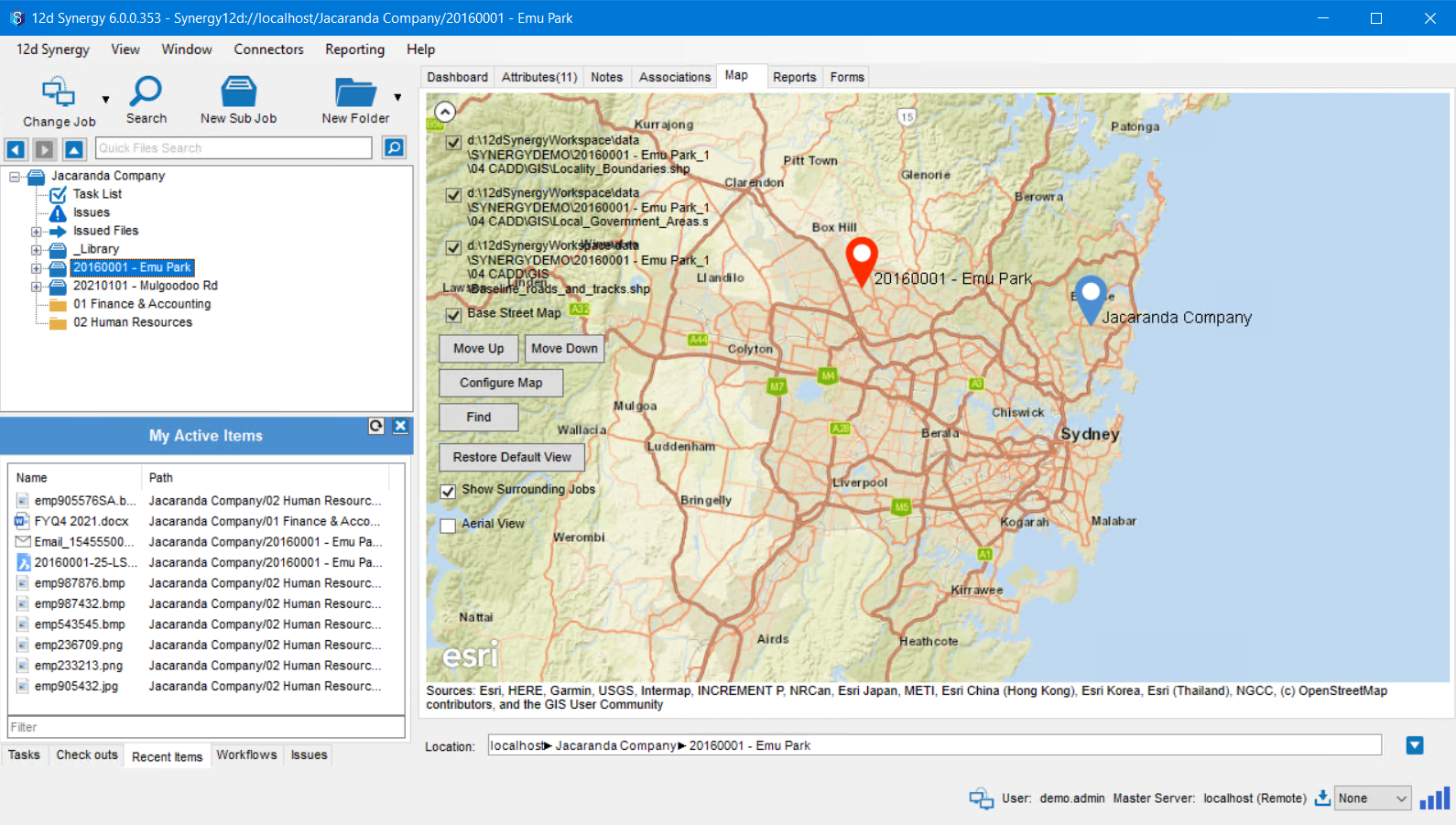
To set the range of this view, do the following:
- In the 12d Synergy Administration application, select the Mapping tab > Map Configuration tab > Settings tab.
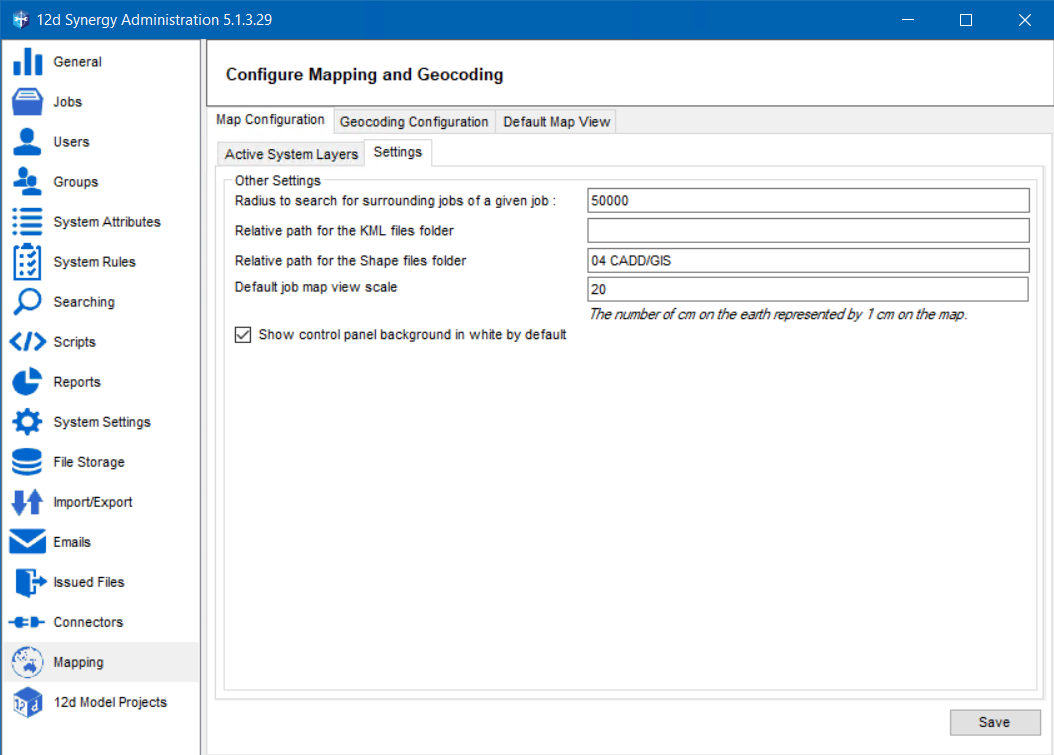
- In the Other Settings section, enter the radius of the range to be considered as the surrounding area of a job in the Radius to search for surrounding jobs of a given job box.
- Click the Save button.
The radius of the search range is saved and is reflected when trying to view the surrounding jobs in the 12d Synergy Client application > Map tab for the selected job.