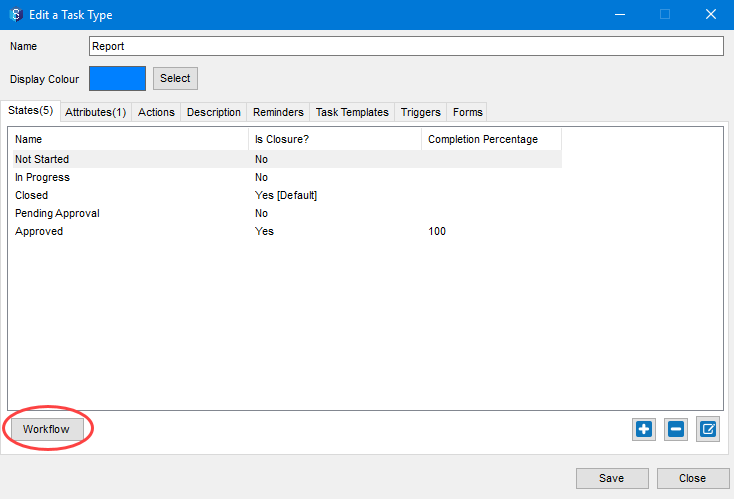Admin Content
Tasks are assignments created in jobs to assign items of work or other milestones to job contacts. It can also have sub-tasks, which are called child tasks to the parent task which is the task under which they are created. You can create tasks using the 12d Synergy Client application.
Tasks can be of different types. These types allow you to categorize and define special information about tasks that might be used for different purposes. They allow you to define the following details for any new task:
The default, 12d Synergy comes with one task type called the ‘generic’ task. You can create task types that suit your requirements.
You cannot delete a task type that has been used for creating tasks in the 12d Synergy Client application.
By default, a generic task type has three states of progress. They are as follows:
Not Started
In Progress
Closed
A closure state is a state that defines the last state of a task. You can create more states to suit your requirements for the task type. Each state can also require attributes to be filled out before it transitions to the next state.
1.1. How to Create a Task Type
In the 12d Synergy Administration application, select the System Rules tab > Tasks tab.
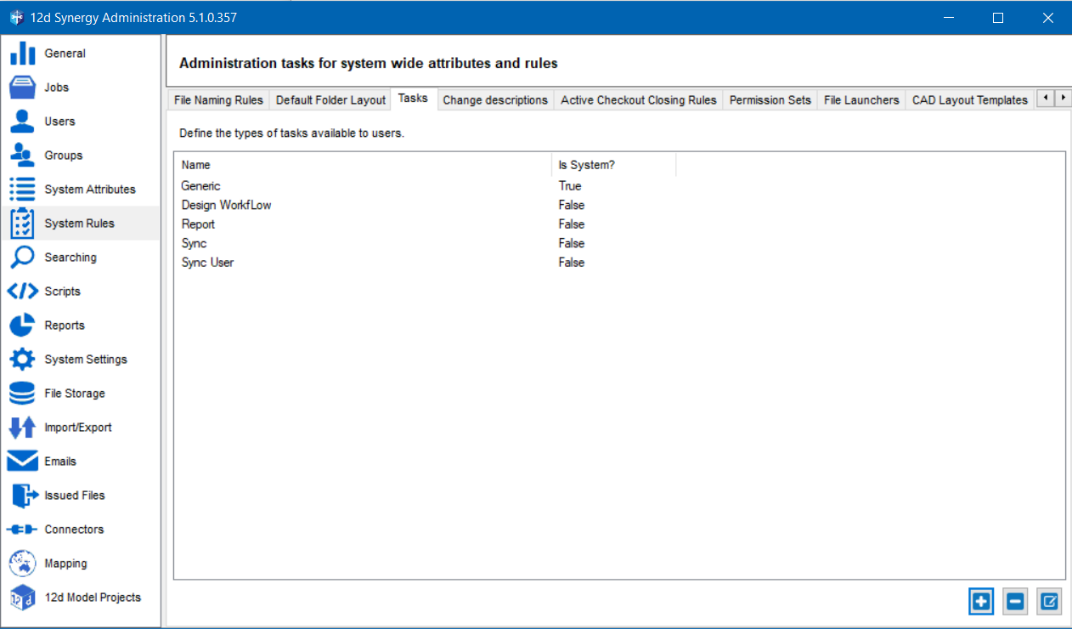
Click the
 button.
button.
The Create a Task Type window is displayed.
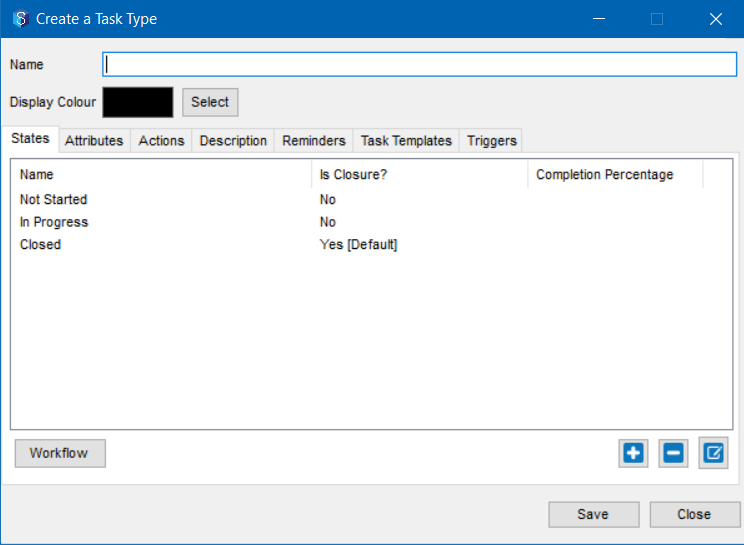
Enter a name for the new task type in the Name box.
Click the Save button.
In the System Rules tab > Tasks tab, select the newly created task type and click the
 edit icon.
edit icon.
The Edit a Task Type window is displayed.Do any of the following:
1.1.1. To change the colour of the tasks of this task type, do the following:
Click the Select button displayed against coloured Display Colour box and select a colour.
The tasks of this task type will display in the selected colour.
1.1.2. To create more progress states for this task type, do the following:
Select the States tab and click the
 button.
button.
The Create/Edit a Task State is displayed.Enter the name of the new progress state in the Name box.
From the Closure? list select whether or not the state you are creating is the last state of the task.
A task may have multiple closure states. In the Completion Percentage box, mention the percentage completion of the entire task when it reaches this newly created progress state.
Click the
 button to add either a new attribute or an existing attribute to this state.
button to add either a new attribute or an existing attribute to this state.Click the Set button.
1.1.3. To add attributes to the new task type, do the following:
Click the Attributes tab.
Click the
 button to add either a new attribute or an existing attribute to the new task type.
button to add either a new attribute or an existing attribute to the new task type.
1.1.4. To add actions dependent on the status of tasks of the new task type, do the following:
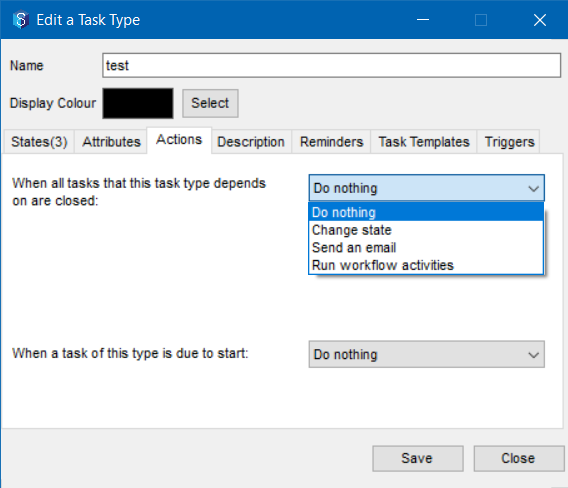
Select the Actions tab.
From the When all tasks that this task type depends on are closed: list, select the next action that has to be done when all tasks that this task type depends on are closed.
From the When a task of this type is due to start: list, select the action that has to be done when a task of this type is due to start.
1.1.5. To create a reminder for this task type, do the following:
Select the Reminders tab.
Click the
 button.
button.
The Create a Reminder window is displayed.
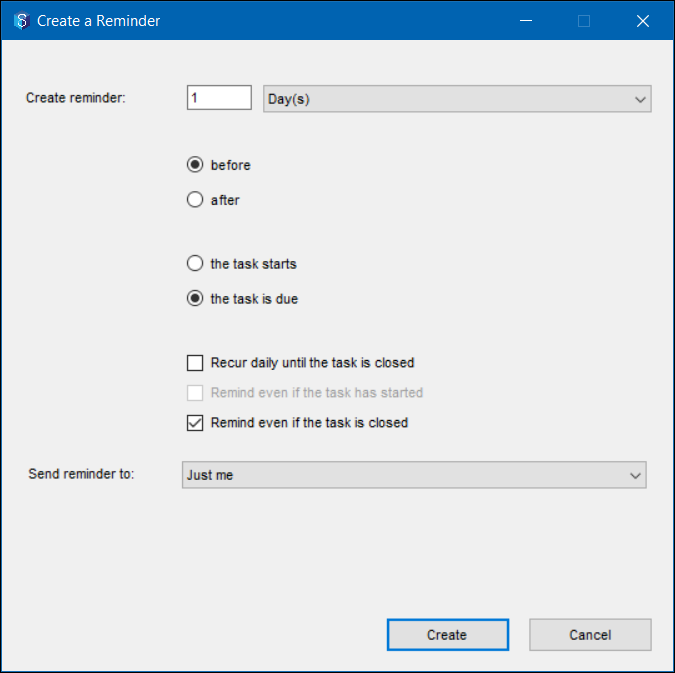
In the Create reminder box, select the time in days, weeks, months, or years.
Select either the before option or the after option.
Select the the task starts option or the the task is due option.
Select the frequency of the reminder by logically selecting one or more of the following check boxes.
Recur daily until the task is closed
Remind even if the task has started
Remind even if the task is closed
Select one of the following options from the Send reminder to list.
Just Me – send the reminder to yourself only
Owner and Assignee – send the reminder to the task owner and the person to whom the task is assigned
A specific user – send the reminder to a specific user
A user group – send the reminder to a group of similar users like engineers, surveyors, etc.
A project role – send the reminder to a specific role like a project manager, team lead, etc.
If the Task Reminders always sent setting is set to Yes in the 12d Administration application > System Settings tab > Tasks section, then an email is sent to the selected recipients even if the task is closed, irrespective of its current status.
Click the Create button.
The reminder is displayed in the Reminders tab.You can delete a reminder by selecting the reminder from the Reminders tab and clicking the
 button.
button.
1.1.6. To create a task template for this task type, do the following:
Select the Task Templates tab.
You can create a task template only after a task type is created. This means you cannot define a task template while creating a task type. Hence, save the task type you are creating and then select it in the Task Templates tab to edit it. The New
 icon is then enabled for you to create a task template.
icon is then enabled for you to create a task template.Click the
 icon and follow the steps to create a task.
icon and follow the steps to create a task.
1.1.7. To create a trigger for this task type, do the following:
Select the Triggers tab.
Click the
 button.
button.
The Edit a trigger window is displayed.Click the Save button.
1.1.8. To attach a defined form to this task type, do the following:
Select the Forms tab.
Click the
 button. The Attach Forms window is displayed. All the defined forms are displayed in this window.
button. The Attach Forms window is displayed. All the defined forms are displayed in this window. Select the form you want to attach to this task type and click the Add button.
This means that whenever a task of this task type is created, filling out this form is a part of the task execution.Click the Save button.
1.1.9. To create a Workflow for the selected task type, do the following:
Click the Workflow button displayed in the Edit a Task type window > States tab.