You can view your user profile and personal access tokens in the 12d Synergy Web and Mobile applications. Personal access tokens are an alternative to using passwords by a third-party application to connect to the 12d Synergy system for integration.
Note that a Collaborator cannot create a personal access token.
1.1. How to Create a Personal Access Token (PAT)
To be able to create a PAT, your 12d Synergy Administrator must have the following system setting set to Yes.
12d Synergy Administration application > System Settings tab > Web section in the table (or Search for PAT) > Creation and Authentication of Personal Access Tokens setting.
If this setting is set to No, then the Personal Access Tokens tab is not displayed when you log in to the 12d Synergy Web or Mobile applications.
In the 12d Synergy Web or Mobile applications, click the Profile
 icon and select the Profile option.
icon and select the Profile option.
Click the Personal Access Tokens tab.
Click the Create New PAT
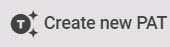 button.
button.
The Create new Personal Access Token prompt is displayed.
Enter a name for the token you are about to generate in the Token Name field.
Enter the number of days after which the token would expire in the Expire in days field.
You can enter a maximum of 180 days in the Expire in days field. You also cannot enter a negative number in this field.
An email is sent to you one week before the expiry date of the PAT you created.
An email is also sent to you when the PAT has expired.
The Generate button is now activated.
Click the Generate button.
A token is generated and is displayed below the details you have entered..jpg)
Note that you can access this token only from this window. Hence, ensure to copy it using the Copy
 button and save it to a safe place before you close this window.
button and save it to a safe place before you close this window.The token is created and you can view it in the Personal Access Tokens tab. However, you cannot view the token values in this tab.
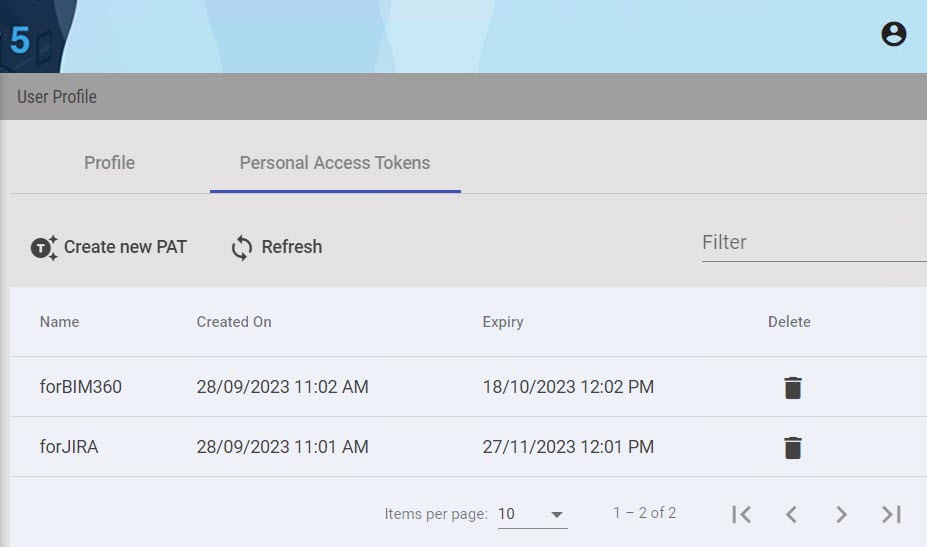
The third-party application can now connect to the 12d Synergy REST API with this Personal Access Token within its expiry date. Once the connection is set, the third-party application can access the 12d Synergy system.
1.2. How to Delete a Personal Access Token (PAT) from the 12d Synergy Web and Mobile Applications
You can view and delete the personal access tokens that you have created.
In the 12d Synergy Web or Mobile applications, click the Profile
 icon and select the Profile option.
icon and select the Profile option.Click the Personal Access Tokens tab.
The list of created tokens is displayed in this tab.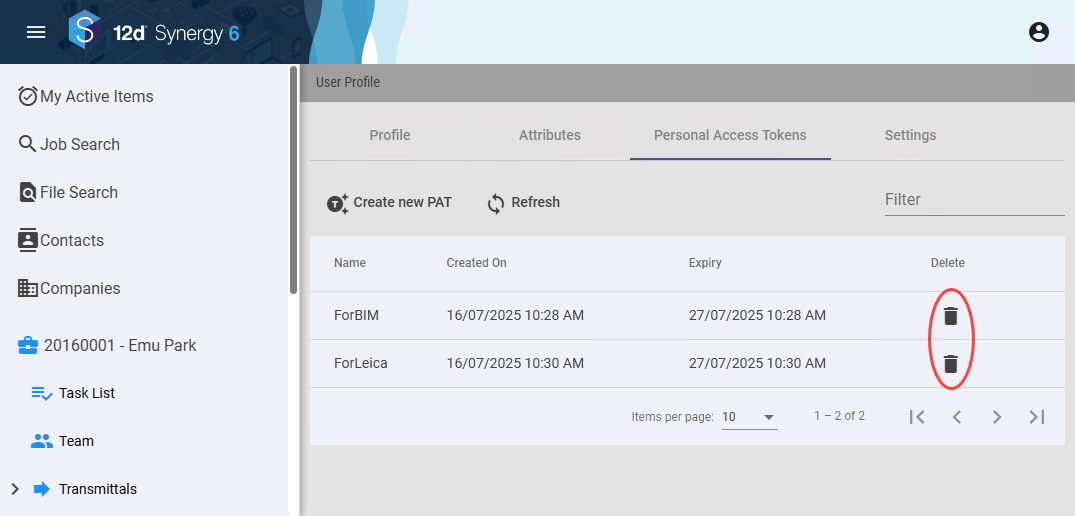
Click the Delete
 icon in the Delete column displayed against the PAT you want to delete.
icon in the Delete column displayed against the PAT you want to delete.
The following confirmation message is displayed.
Click the Yes button.
The selected PAT is deleted.
1.3. How to Set Up Your Signature and Timezone
In the 12d Synergy Web or Mobile applications, click the Profile
 icon and select the Settings tab.
icon and select the Settings tab.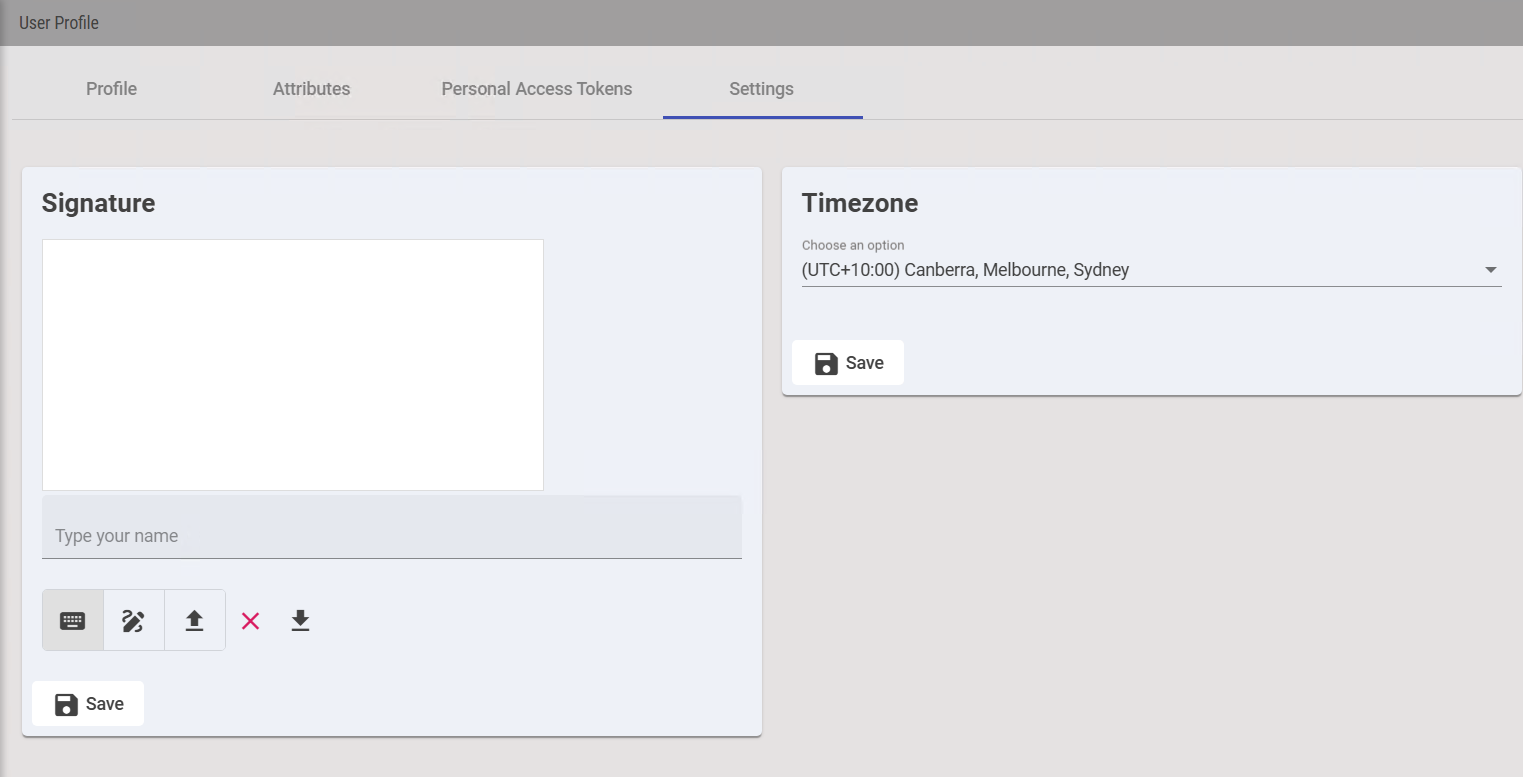
You can do any of the following in the Signature section:
By default, the Type the signature
 icon is selected. Type your name in the ‘Type your name’ placeholder.
icon is selected. Type your name in the ‘Type your name’ placeholder.Click the Draw a signature
 icon and draw your signature in the space provided above.
icon and draw your signature in the space provided above. Click the Upload a signature
.png) icon to upload a file that has your signature drawn in it.
icon to upload a file that has your signature drawn in it. Click the Download a signature
.png) icon to download a file with the displayed signature above.
icon to download a file with the displayed signature above. Click the Clear signature
 icon to clear the signature that is displayed in the above space.
icon to clear the signature that is displayed in the above space.
Click the Save button in the Signature section to save your signature.
Your signature is saved.Select your local time zone in the Timezone section.
All operations processed at the 12d Synergy server will follow this timezone.