To display the locations of a job, contact, or company on a map, an address or a coordinate attribute must be defined.
Examples of an address type attribute are Job Address, Company Address, etc.
Examples of a coordinate type attribute are Job Location, Company Location, Contact location, etc.
1.1. How to Set an Address Type Attribute
- In the 12d Synergy Administration application, select the System Attributes tab > Job Attributes tab.
The list of job attributes is displayed.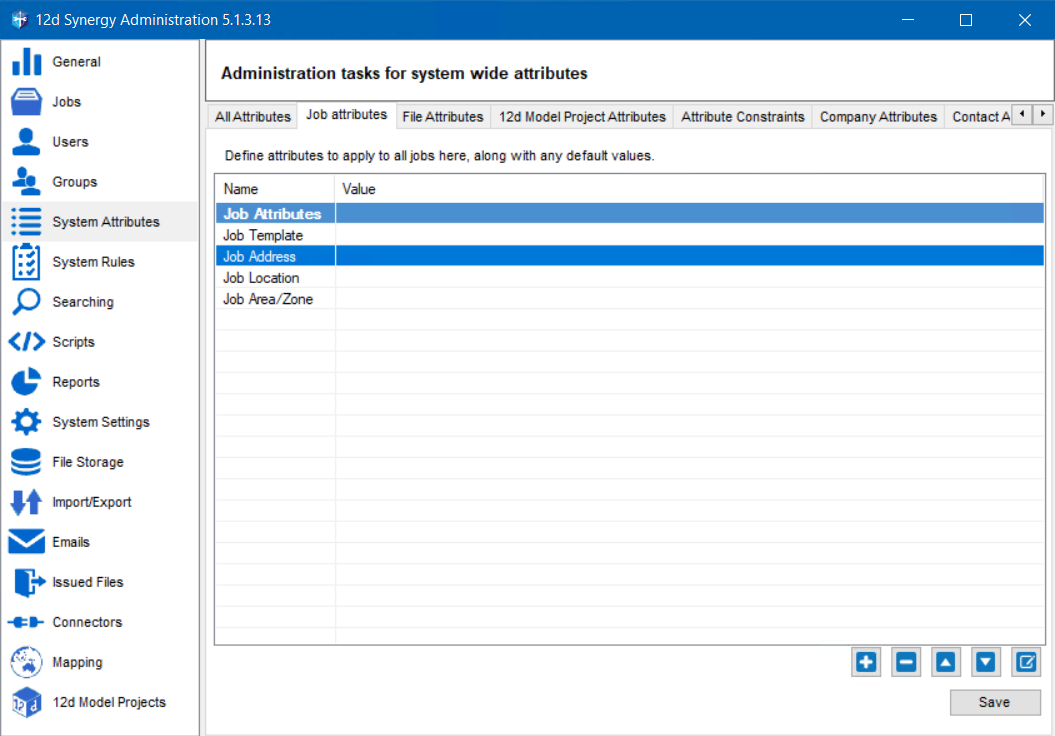
- Click the cell of the Value column corresponding to the required address attribute, say Job Address.
The Edit an address window is displayed.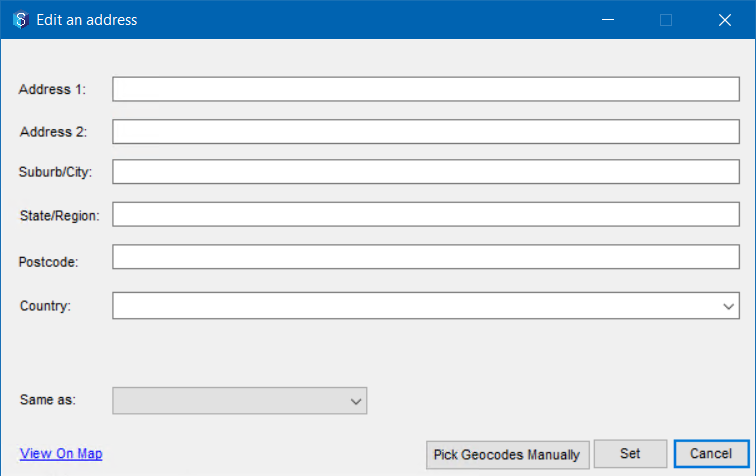
- Enter the address in the address component boxes displayed.
If the address you have entered can be geocoded, then “This address is valid.” is displayed in green coloured font below the Country list.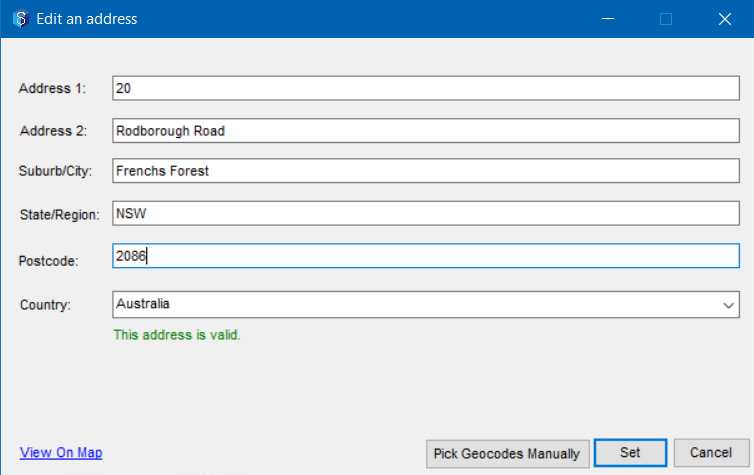
- If the address you have entered cannot be geocoded, then “This address may not be valid. If you wish to pick the geocodes manually, press the Pick Geocodes button below.” is displayed. Click the Pick Geocodes button to select the coordinates in the Address Geocodes window with the help of a Marker.
- If you pick the geocodes manually for the entered address, then those geocodes are saved against the address and are used for searching locations and for displaying the pinpointed locations on the maps.
- Click the Set button.
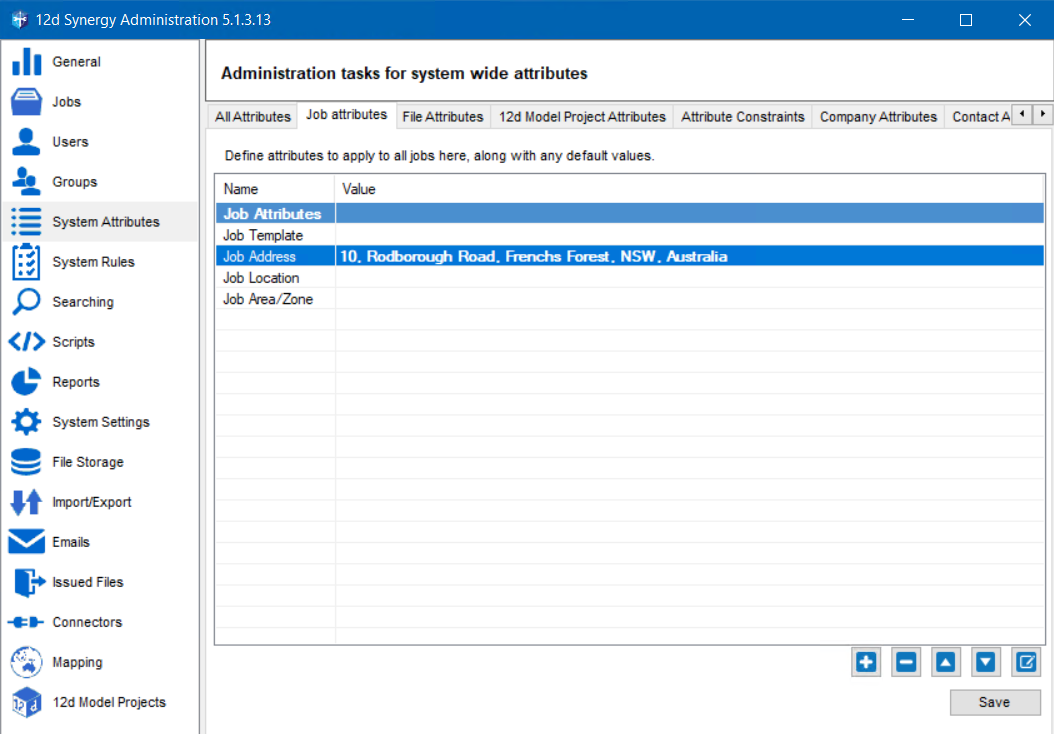
The address is set as the value for the selected address attribute.
1.2. How to set a Coordinate Type Attribute
- In the 12d Synergy Administration application, select the System Attributes tab > Job Attributes tab.
The list of job attributes is displayed. - Click the cell of the Value column corresponding to the required location attribute, say Job Location.
The Find a Location window is displayed.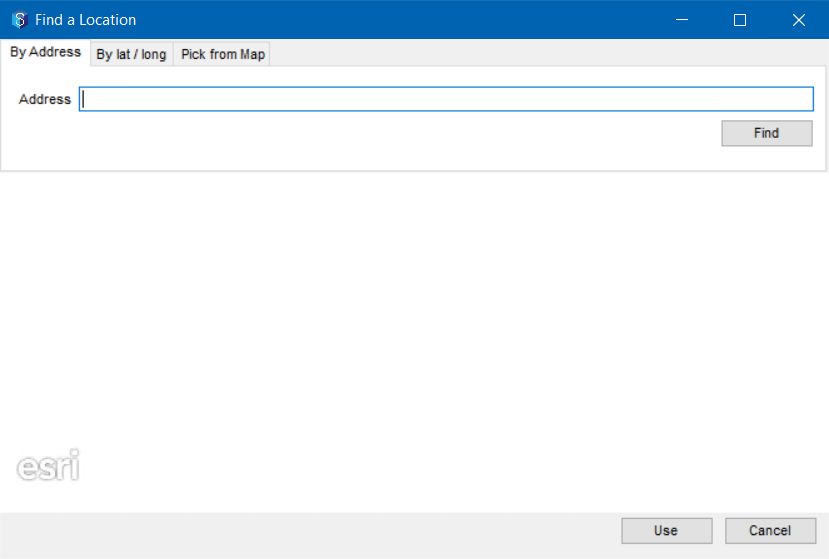
- Do one of the following:
- In the By Address tab, enter an approximate location in the Address box and then click the Use button.
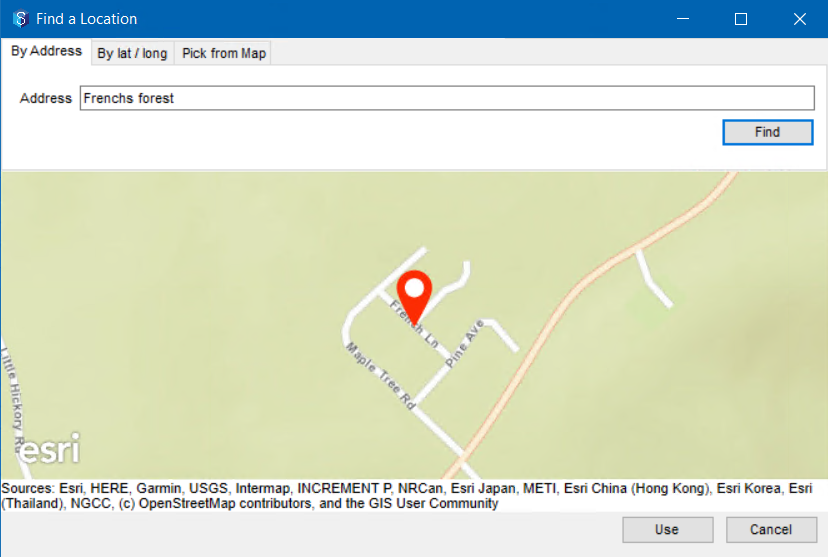
- In the By lat/long tab, enter the approximate latitudinal and longitudinal coordinates, click the Find button to view the location pinpointed on the map, and then click the Use button.
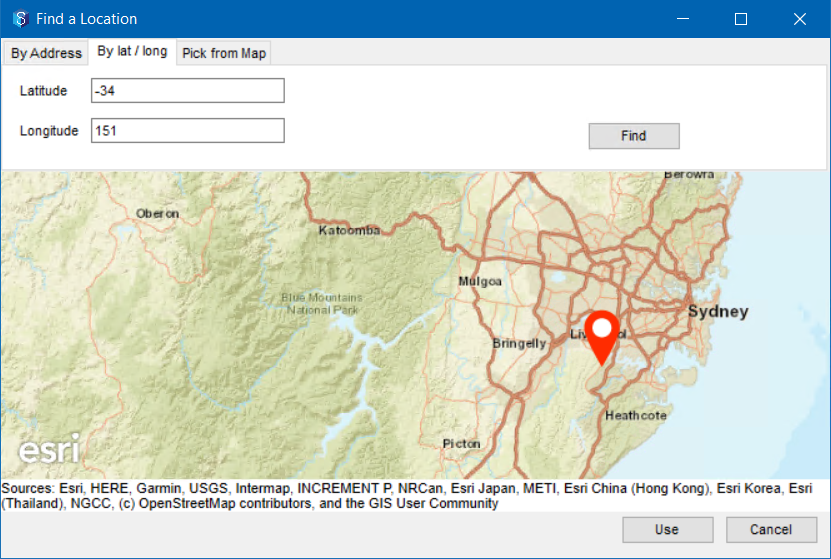
- In the Pick from Map tab, click the Marker button to point to the required location on the map, enter the range for search from the marked point and then click the Use button.
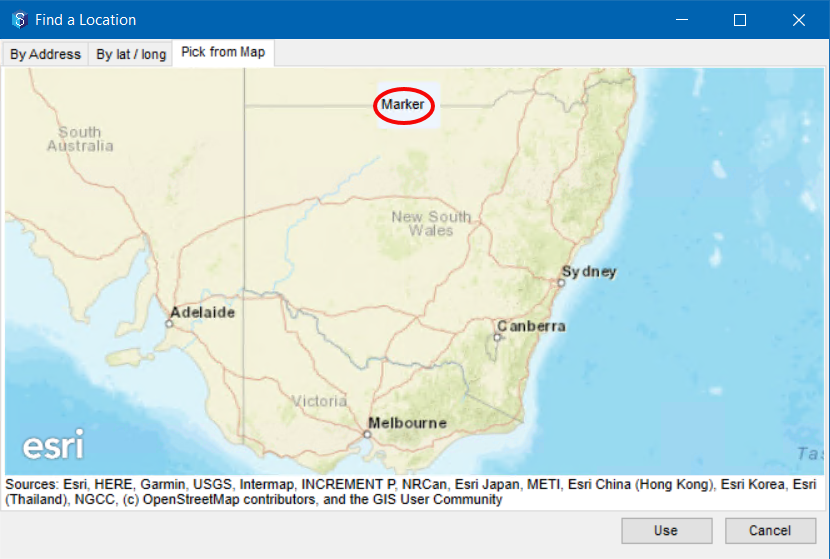
The selected address coordinates are set as the value of the location attribute, Job location.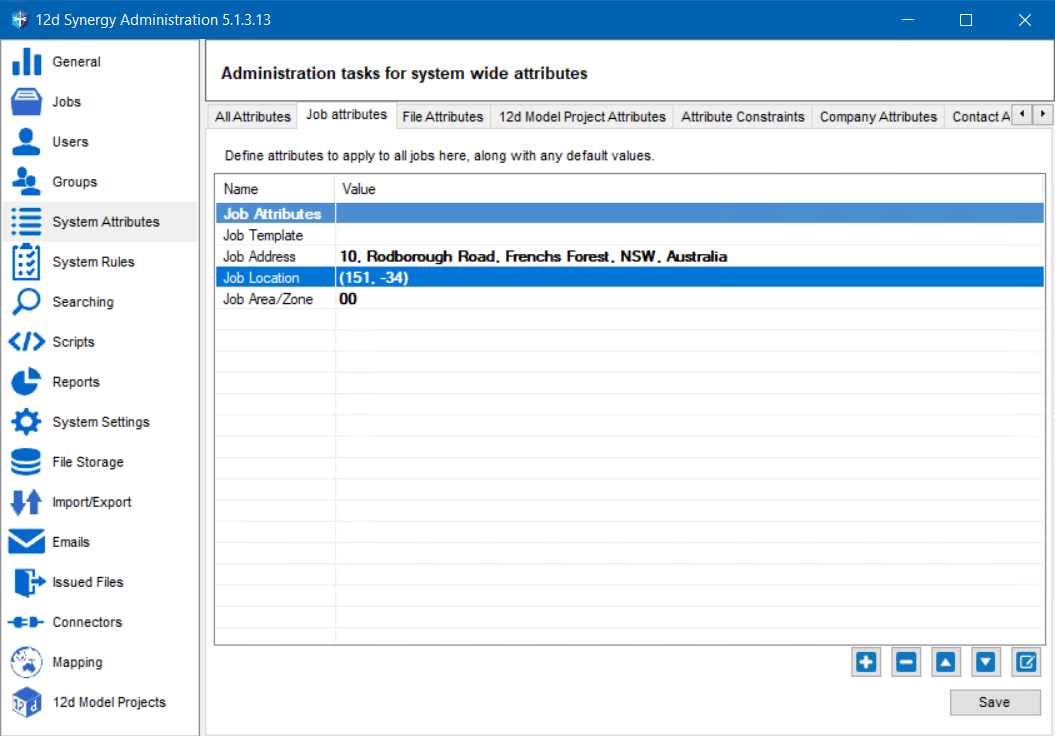
- In the By Address tab, enter an approximate location in the Address box and then click the Use button.