Admin Content
You can define rules to download dependencies when working with files, managed folders and 12d Model projects. You can set rules such that when working with files of specified extensions, the related dependant files automatically get downloaded. For instance, when working with a .dwg file, you can set a rule that the necessary customisation files get downloaded.
Download dependencies is a way to automate performing a Get All function.
1.1. How to Set Up Download Dependencies
Your 12d Synergy Administrator will have to perform this setup to enable the Download Dependencies function. Let us look at the setup of this feature for .dwg files.
In the 12d Synergy Client application, navigate to the job for which you would like to create the rule in the Job Tree.
If you want to create a download dependency rule for a managed folder or a 12d Model project, then just select the required managed folder or 12d Model project and follow the procedure mentioned below from points 10-12.
Right-click the job and select the Edit option.
If the Edit option is not displayed, you will need to contact your 12d Synergy Administrator for the setup, or for providing you with the permissions to edit the job.
Select the Rules tab > Download Dependency Rules tab.
Click the
 button.
button.
The Add a Dependency Rule Set window is displayed.Enter a name for the new rule you are creating in the Rule Set Name box.
In the Extensions tab, click the
 button.
button.

A New Extension placeholder box is displayed in the Extensions tab.Enter the extension of the files for which this rule has to apply. In this example, enter .dwg.
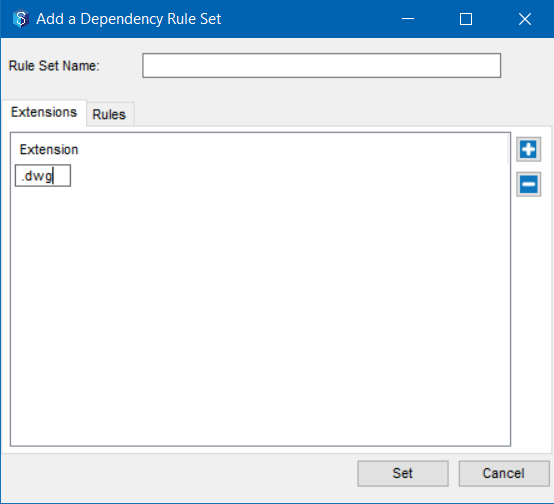
For files that may have multiple extensions like Microsoft Word, ensure to enter both .doc and .docx as entries in the Extensions tab.
Now that the trigger is set up, select the Rules tab to define the rule.
Click the
 button.
button.
The Add Download Dependency Rule prompt is displayed.Enter a name for the Rule in the Rule Name box.
In the Mode list, do one of the following:
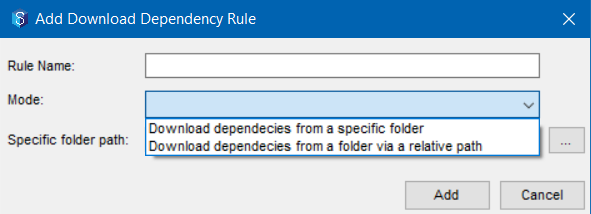
Select the Download dependencies from a specific folder option and select a folder from the Select a folder window. The path to the selected folder is displayed in the Specific folder path: box. The files from this folder will be downloaded as dependencies to a selected trigger (.dwg file).
Select the Download dependencies from a folder via a relative path option and mention the relative path to the folder or job which contains the dependency data, in the Relative Path: box.
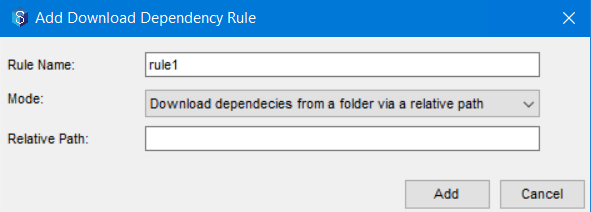
Let us understand this with an example. Consider the following setup.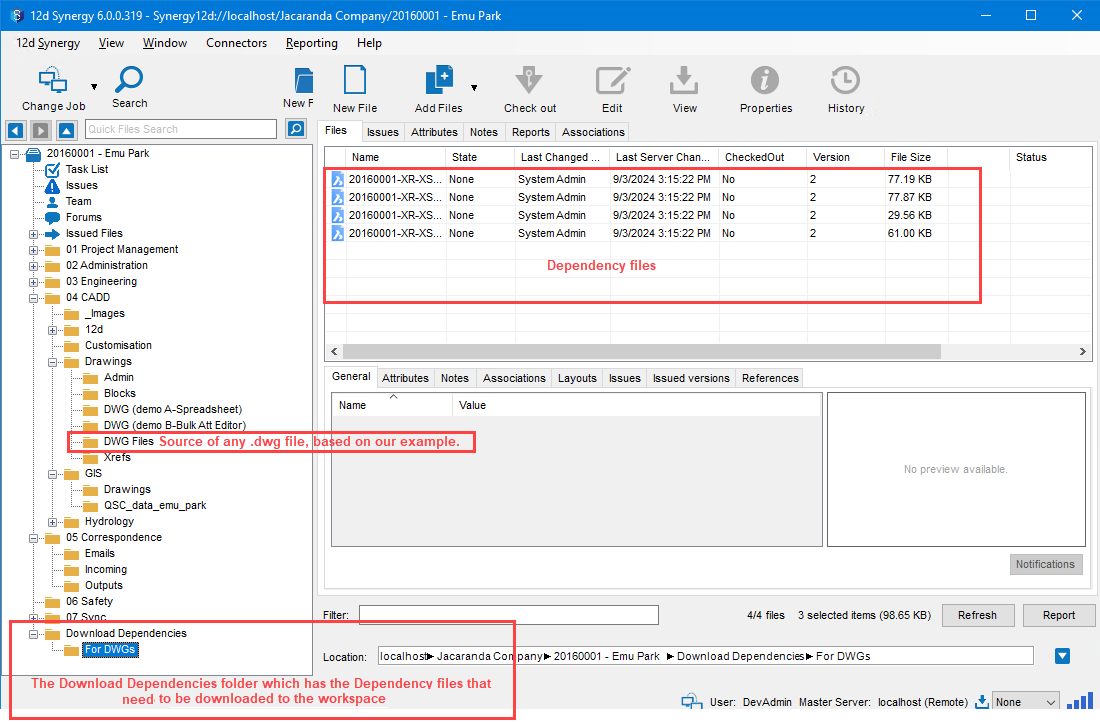
Say we have set a download dependency rule on the job that when you download any .dwg file from the DWG Files folder(or any folder of that level), then the dependent files of those .dwg files which reside in For DWGs folder should be saved in your workspace. For creating this rule, you can mention the location of the dependent files in one of the following ways.Location Relative to
What to mention in the Relative Path box
Description
Job
/Download Dependencies\For DWGs
A slash (either backslash or forward slash) before the location of the Dependencies folder (For DWGs) means that the location is relative to the job (which is Emu Park in this example).
Folder that has the source files
..\..\..\Download Dependencies\For DWGs
..\ refers to moving one level up from the folder that holds the source files. So ..\..\..\ means three levels up to reach the job level. After reaching the job level, the path of the Dependencies folder (For DWGs) is mentioned for the system to locate.
Click the Add button.
Click the Set button in the Add a Dependency Rule Set window.
The rule is set. When working with a .dwg file, all files in the folder mentioned in the rule are downloaded as dependencies for the .dwg file.In the 12d Synergy Administration application > System Settings tab > General tab, if the Download dependencies only once per session setting is set to Yes, then the dependencies are downloaded only when the trigger action occurs for the first time in a session or until you restart the 12d Synergy Client application. In terms of the example we saw in the above procedure, it means that dependencies are downloaded only when a .dwg file is opened for the first time during a session. Subsequently, if you open any other .dwg files in that session, the dependencies are not downloaded as they are already downloaded into the workspace before.
In the 12d Synergy Administration application > System Settings tab > General tab, based on the value set for the Delete any file not found on the server or marked as deleted setting, files downloaded as dependencies and customization in the workspace but not on the server will be deleted from the workspace automatically.