Admin Content
When you have multiple jobs that deal with say similar types of projects, then you might want to have a specific set of users with relevant permissions to work on such specific jobs. While you can choose to individually apply the required permissions to each job, or create a job template for creating similar jobs, applying the required user permissions for every job might be tedious. In such cases, you can use Categories. Categories bundle up users and groups of users to work on a specific type (category) of jobs by applying relevant permissions for them.
Categories also make it easy to find jobs when you are working with multiple jobs of different categories. Note that a job can belong to many different categories.
1.1. How to Create a Category
In the 12d Synergy Administration application, select the Jobs tab > Categories tab.
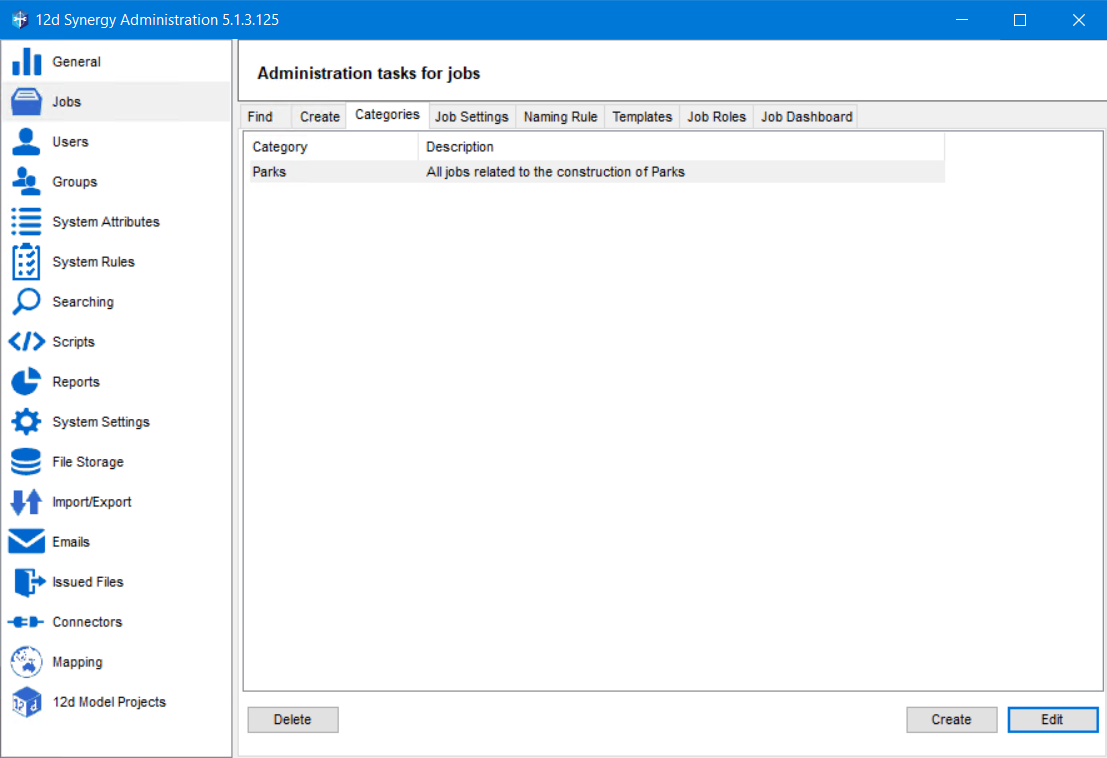
Click the Create button.
The Update Category window is displayed.
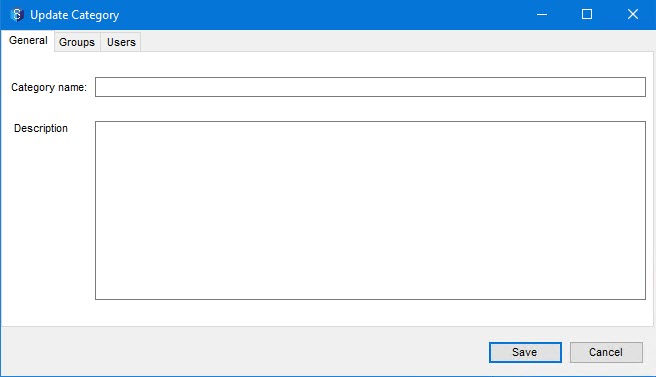
In the General tab, enter the name for the new category in the Category Name box.
Enter an optional description for the category in the Description box.
To apply permissions to the group or specific users, select the Groups tab or Users tab.
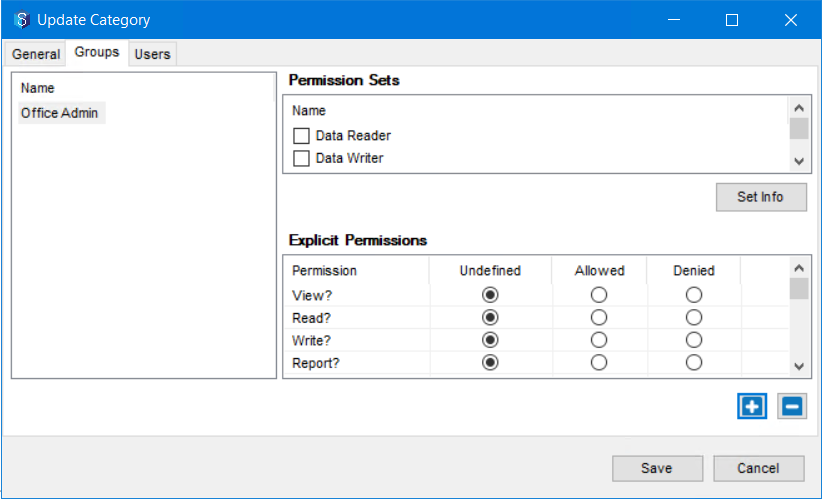
Click the
 button and add a group or user as required.
button and add a group or user as required.
The entity is added in the Groups tab or Users tab of the Update Category window, respectively.Prior to adding a group, ensure that it is created in the 12d Synergy Administration application > Groups tab. Only then are the groups displayed in the Groups tab of the Update Category window.
You can add multiple groups in the Groups tab of the Update Category window.
Once added, select a group or user from the Groups tab or Users tab, respectively.
In the Permission Sets section, select the check boxes displayed against the permission sets that you want to apply for the selected group or user.
You can select the check box against a permission set and click the Set info button to view the explicit permissions included in that permission set.
You cannot edit or update the permissions displayed in the Permission Set Info window.
In the Explicit Permissions section, select the Undefined, Allowed or Denied options displayed against the individual permissions.
Note that if any of these explicit permissions are a part of a permission set, updating them in the Explicit Permissions section will override what is defined in a permission set.Click the Save button.
The permissions for the entity, which is a part of the category, are set.
1.2. How to Tag Categories to Jobs
Once you have created a category with the required users and groups of users who match the needs of jobs of a specific type, then you will have to tag them to those jobs. You can do this in the following two ways.
1.2.1. Method 1: While creating a new job
While creating a new job in the 12d Synergy Administration application > Jobs tab > Create tab, select the Categories tab and add an existing (already created) category by clicking the  button.
button.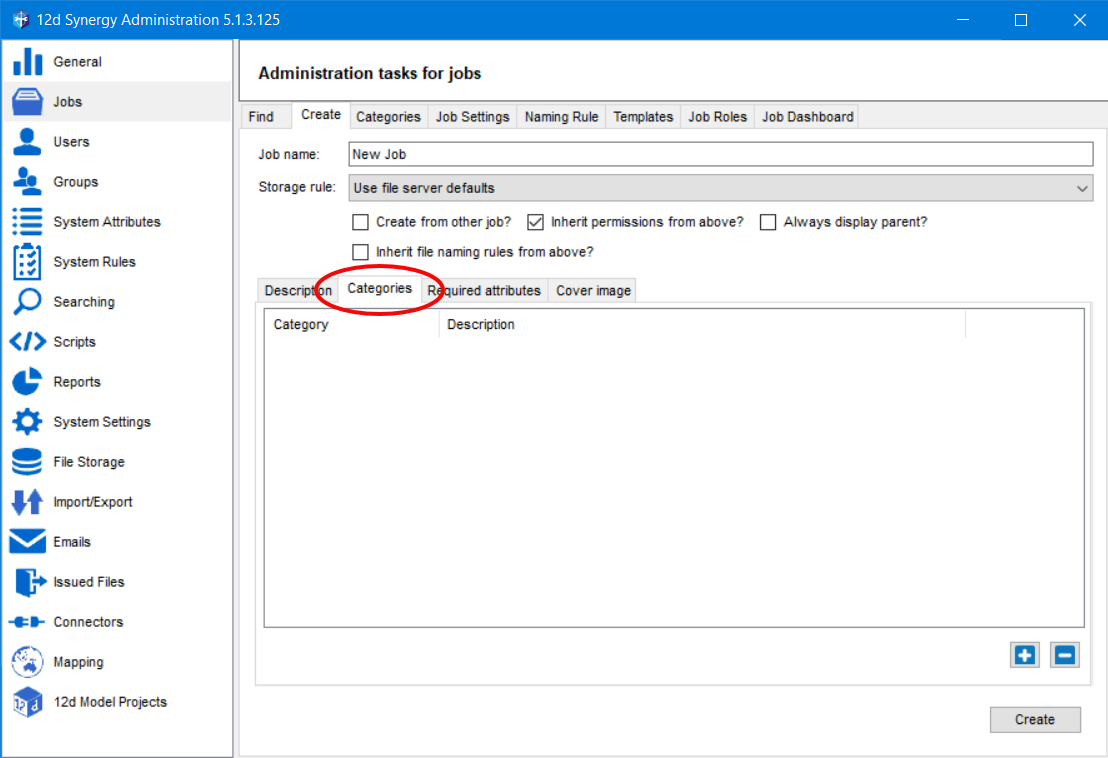
This will apply the category and any pre-set job information to the job.
1.2.2. Method 2: While editing an existing job
While editing a new job either from the Job Tree window in the 12d Synergy Administration application or the Edit a Job: <Job name> window in the 12d Synergy Client application, select the Permissions tab > Categories tab and add an existing (already created) category by clicking the  button.
button.
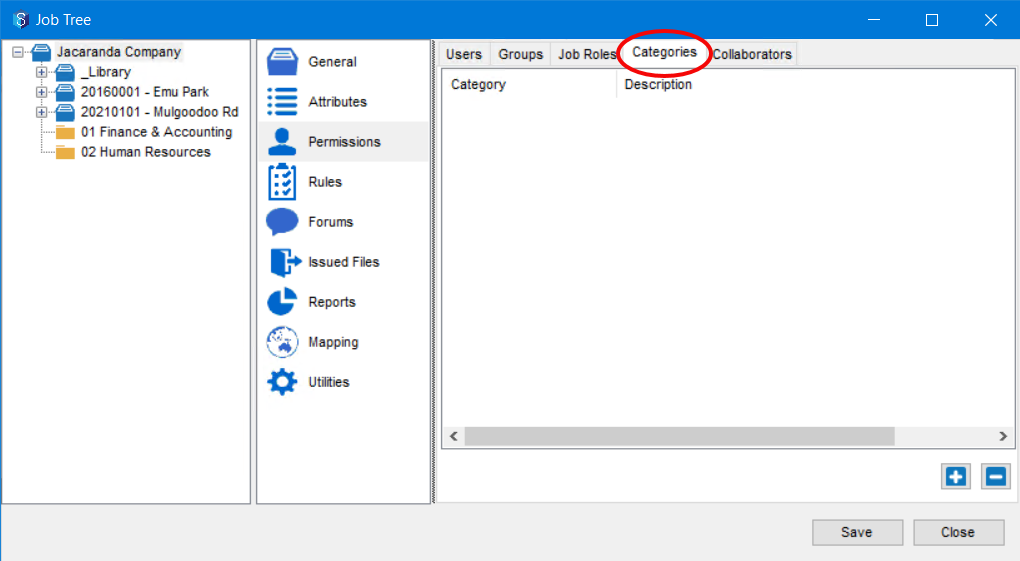
This will apply the category and any pre-set job information to the job.