1.1. How to Perform an Upgrade of 12d Synergy Server
To upgrade the 12d Synergy Server, you do not need to run the full installer each time. The upgrader will remember your settings from last time and unless there are any changes.
- Uninstall the existing 12d Synergy server from the Control Panel > Programs and Features > Uninstall a Program window.
Uninstalling the 12d Synergy Server application will not delete any of your data.
- Double-click the 12dSynergy_Server_Upgrade_<Version Number>.exe.
The Welcome to the 12d Synergy Server Setup Wizard window is displayed.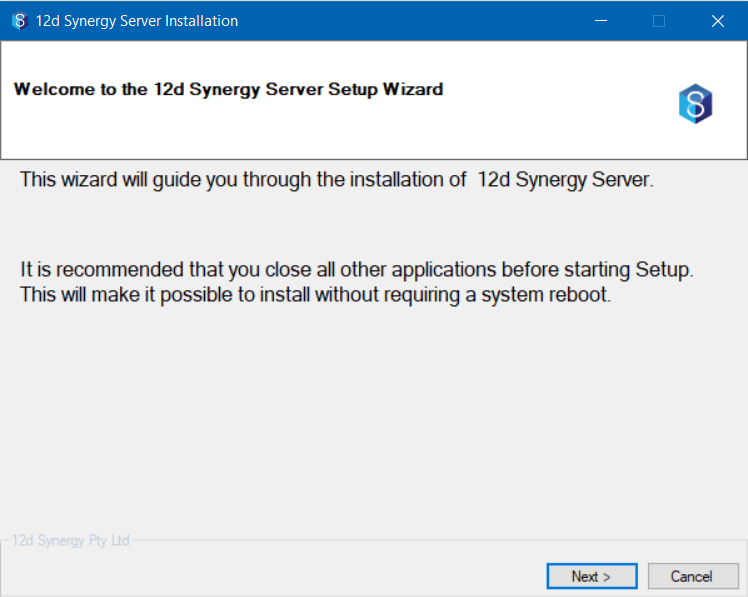
- Click the Next button.
The 12d Synergy End User License Acceptance window is displayed.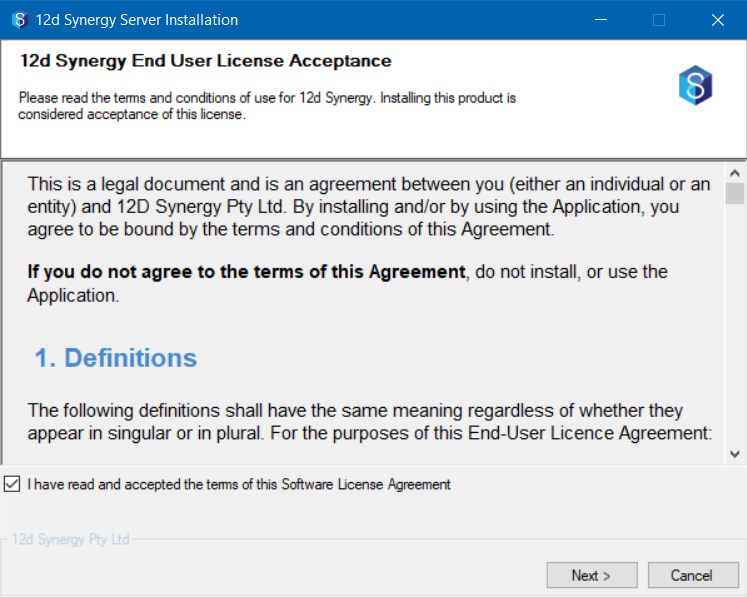
- Select the "I have read and accepted the terms..." checkbox.
- Click the Next button.
The Pick Installation Location window is displayed.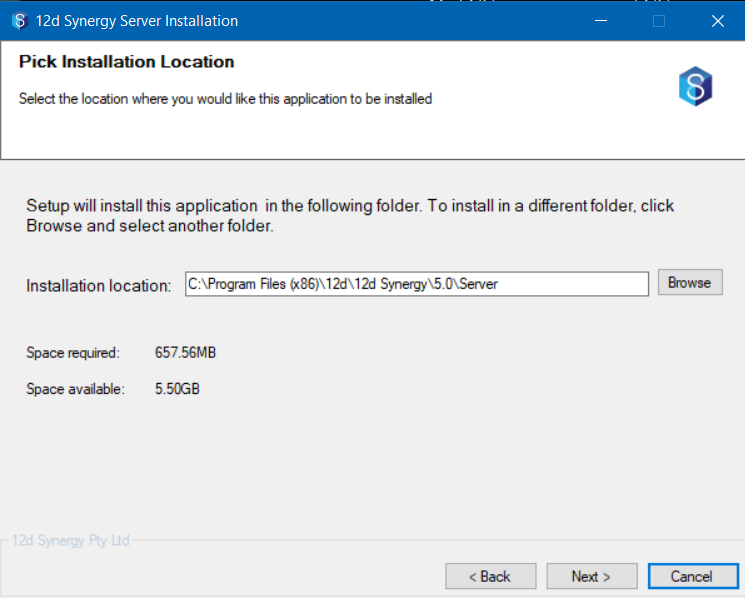
- Browse and select the installation location. However, it is recommended to use the default pre-defined setting.
- Click the Next button.
The Configure the 12d Synergy Server window is displayed. You can configure the service account and port number under which the 12d Synergy Server will run in this window.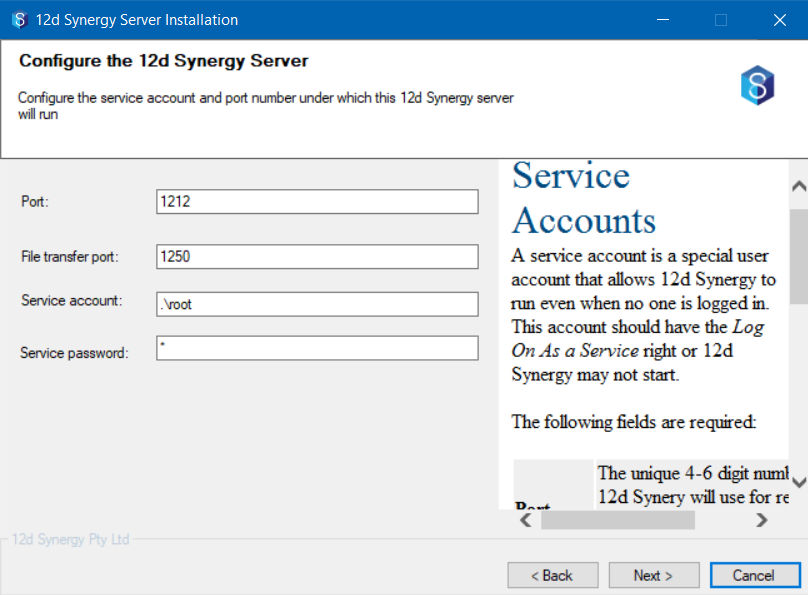
- Enter the Service Account and Service Password in their respective boxes. It is recommended to use the default values displayed in the Port and File transfer port boxes.
If you are on a domain, then enter the Service Account in the Domain\UserName format.
- Click the Next button.
The following 12d Synergy Installer prompt is displayed.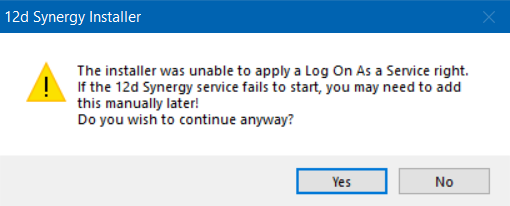
- Click the Yes button.
The Configure the 12d Synergy Server Database window is displayed.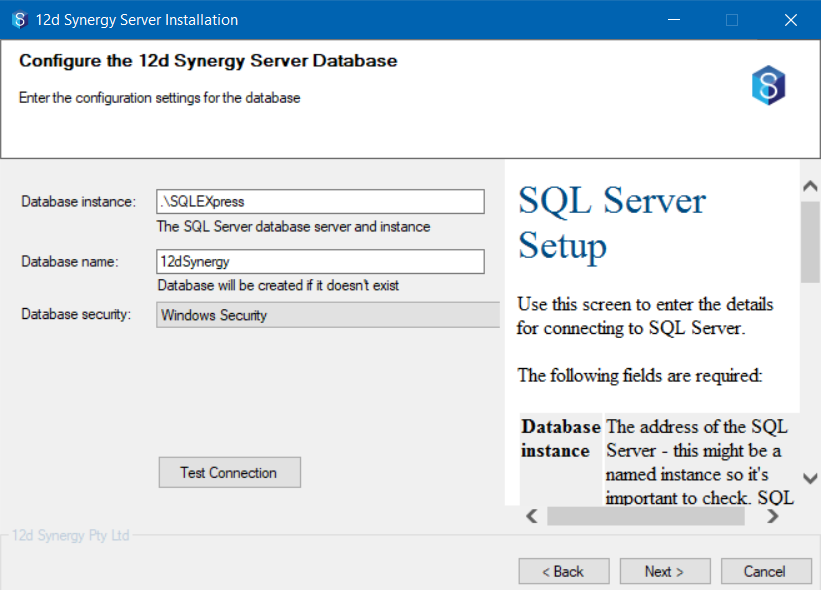
- Select one of the following options from the Database Security list.
- Windows Security
- SQL Server Security - You will be prompted for a user name and password if you select this option.
You can click the Test Connection button to check if all the connections to the Database Server are correctly set.
- Click the Next button.
The Performing Installation window is displayed.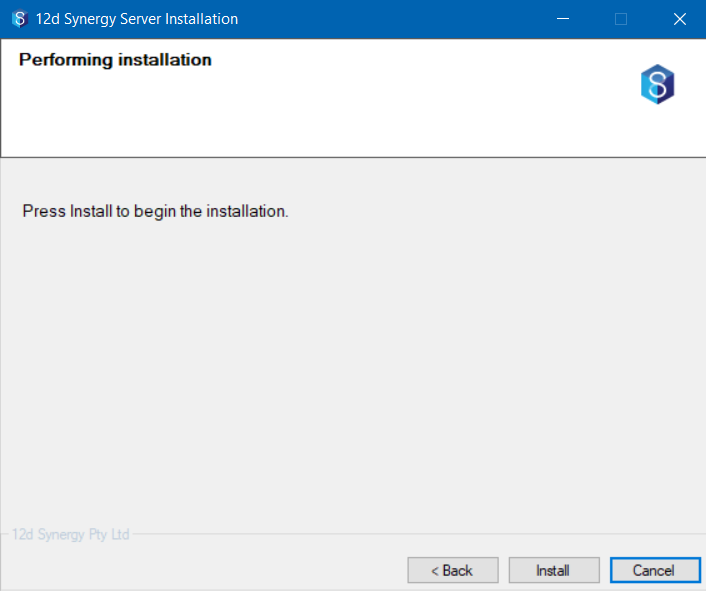
- Click the Install button to start the upgrade process.
The 12d Synergy Service is upgraded.