Below are some important notes on upgrading to 12d Synergy Version 5. For details of the new features and improvements in this release, see the 12d Synergy Version 5 Release Notes.
1. Prerequisites
1.1.1. License File
The 12d Synergy v5 Server requires a new license. You will not be able to upgrade the server without an appropriate license.
1.1.2. Upgrade Path
To upgrade to 12d Synergy v5, you must already be using 12d Synergy v4.3. Please consult the Upgrade Notes for 4.3.
Ensure you read the v5 System Requirements document first, as the requirements have changed. Enterprise users can read the Enterprise Edition of the v5 System Requirements.
1.1.3. Check Outs
Please ensure that no files, managed folders, or 12d Model projects are checked out before beginning this upgrade. It may result in data loss.
1.1.4. Scripts
Due to the changes introduced in v5, Scripted Reports, Tasks and Events may need to be recompiled before they can be used. If these were supplied by 12d Synergy Pty Ltd., then please contact us via our Support Portal or drop an email to support@12dsynergy.com.
1.1.5. Workspaces
Please note that upgrading to 12d Synergy v5 will create a new local database, which may require data to be re-downloaded on the first access of the applications. Where possible, you should consider deleting the workspace.
2. Upgrade Process
2.1.1. Server Upgrade
Stop the 12d Synergy Server service.
Uninstall the 12d Synergy Server application from Programs and Features.
Run the upgrader that was supplied to you or downloaded from http://www.12dsynergy.com/downloads.
When prompted, provide your v5 license file.
Check the Windows Event Viewer or your file logs for any errors after the Server connection is restored.
Due to necessary changes, scripted reports, tasks, or events may need to be recompiled and updated via the 12d Synergy Administration application before you use them.
If these were provided by 12d Synergy Pty Ltd., please contact support via the Support Portal or drop an email to support@12dsynergy.com.If your firewall settings for v4 were set up using a program path rather than port exceptions, make sure you add the new executable to your firewall rules.
3. Client Upgrade
3.1.1. Upgrading Manually
You can choose to upgrade all the 12d Synergy Client applications on each machine manually or by using your own install script.
3.1.2. Upgrading via the Auto Upgrader
It is possible to fully upgrade all user computers by using the Auto Upgrader. However, you must first upgrade your 12d Synergy Administration application manually to be able to access the Server.
Once they are upgraded, access the 12d Synergy Administration application > System Settings > Auto Upgrader and specify the executables to use for the upgrade.
3.1.3. Running v4 and v5 side-by-side
Note that you will be allowed to operate 12d Synergy Client applications of v4.3.9 or later and v5 side-by-side. This will support customers who may need to communicate with both, v4 and v5 Servers.
As a result, upgrading to v5 will not automatically remove the earlier versions 12d Synergy. If you no longer need v4, please uninstall it manually. If you are running the 12d Synergy Client application of v4 prior to v4.3.9, you must uninstall v4 manually BEFORE installing v5 or your plugins may be removed. If this happens, v5 must be installed a second time.
Please be aware that there are some conditions around using plugins with multiple server versions.
4. 12d Model
To work with multiple 12d Synergy Client application versions and 12d model, you should always use the 12d Synergy Client application to open 12d Model projects to ensure the correct 12d Synergy version is used.
5. CAD
As CAD often needs to be started manually to load the required customisation, it can operate when multiple versions (v4.3.9 or later and v5) of 12d Synergy applications are installed.
CAD auto-detects the 12d Synergy version based on:
the version of the 12d Synergy application used to access the DWG if the DWG is accessed from the 12d Synergy Client application.
the version of the Server, based on the location of the DWG.
an optional setting to force the product version, set from the 12d Synergy ribbon in the 12d Synergy Client application.
Please note that for this to work successfully, the last version of the product installed must be v5 and a single session of CAD must be referenced only by one server and one version of the server. A difference in servers or their versions requires a restart of the CAD application.
6. MS Office
6.1. MS Word and MS Excel
MS Word and MS Excel can operate when multiple versions (v4.3.9 or later and v5) of 12d Synergy applications are installed. The version of the 12d Synergy application that is used is determined by:
the 12d Synergy version used to access the file, if the file is accessed from the 12d Synergy Client application.
the version of the server, based on the location of the file.
an optional setting to force the product version, set from the 12d Synergy ribbon in the 12d Synergy Client application.
6.1.1. Compatibility Mode
In some versions of MS Word and MS Excel, particularly when scaling has been used across multiple monitors, some windows may not render correctly. In this instance, these applications may need to be switched to Optimize for Compatibility mode in the MS Word (or MS Excel) > File > Options > General tab.
.png)
6.2. MS Outlook
6.2.1. Running v4 and v5 Side by Side
MS Outlook can also operate when multiple versions (v4.3.9 or later and v5) of 12d Synergy applications are installed. However, in this case, the version is determined by the selection of a version via the Settings option on the 12d Synergy ribbon in the 12d Synergy Client application. Changing this setting requires a restart of MS Outlook.
Please note that for this to work successfully, the last version of the 12d Synergy product installed must be v5 and a single session of MS Office (MS Word, MS Excel, or MS Outlook) should reference only one server and one version of the server. Changing servers or versions of servers requires a restart of the MS Office product.
6.2.2. Compatibility Mode
In some versions of Outlook, particularly when scaling has been used across multiple monitors, some windows may not render correctly. In this instance, Outlook may need to be switched to Optimize for Compatibility mode in the MS Outlook > File > Options > General tab.
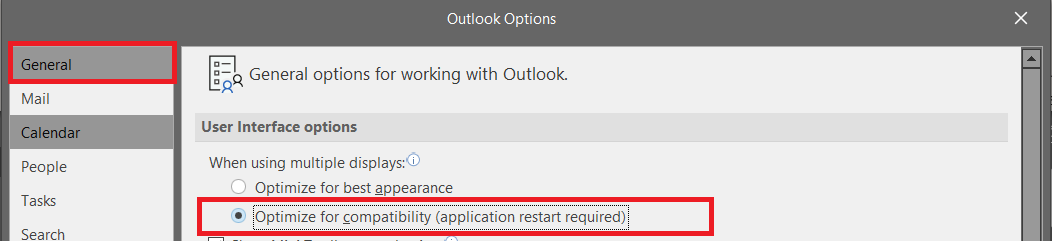
7. Access the Website via Links in Emails
If you are enabling the new web access component of v5, please be aware that 12d Synergy can send links to the Web version as well as standard 12d Synergy links when sending notifications for changes etc. via email.
This will happen automatically if you have not customised your email templates. However, if you have customised your email templates, you can do either of the following:
Reset them to the defaults using the Reset button on the Template Editor
Modify them manually to use the Web Link variable