Jobs can be displayed on a map in the 12d Synergy Web application. They are mapped based on their address or their latitudinal and longitudinal coordinates.
The Spatial Reference System used by 12d Synergy for presenting maps is the WGS84 Web Mercator projection, also known as EPSG:3857.
1.1. How to View your Job on the Map
- In the Job homepage, click the Map tab.
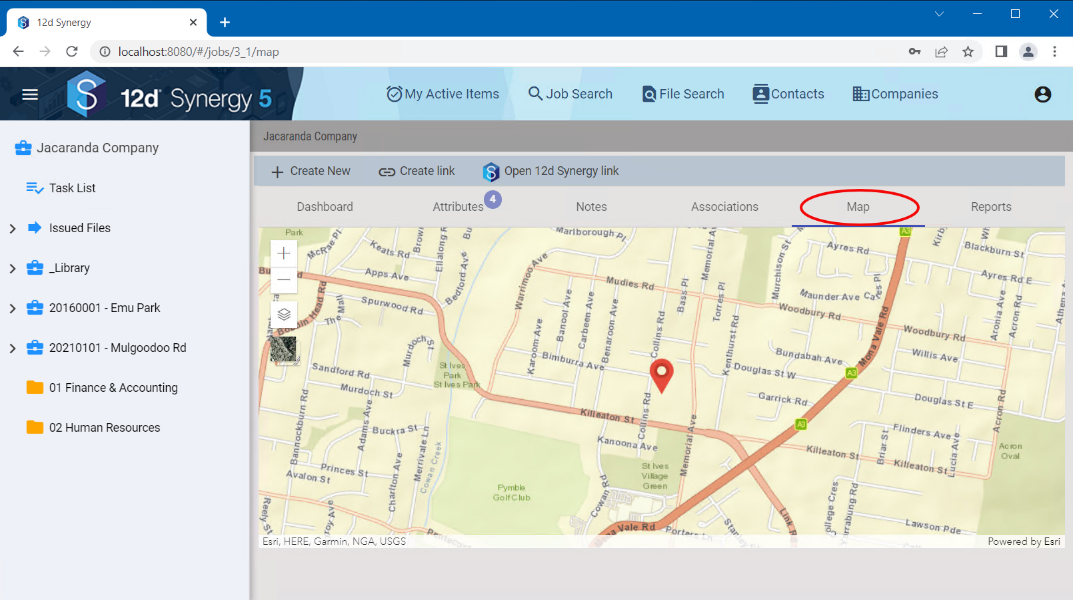
The job is pinpointed on the map as long as the job has a valid coordinate type attribute or a valid address type attribute that can be geocoded.
- You can click the
 and
and  icons on the left corner of the map to zoom in and zoom out respectively.
icons on the left corner of the map to zoom in and zoom out respectively. - You can click the
 icon on the left corner of the map to pinpoint your current location on the map.
icon on the left corner of the map to pinpoint your current location on the map. - You can click the Expand Layers
 icon on the left corner of the map to display the list of job layers added by your 12d Synergy Administrator. If no job layers are added then the added system layers, if any, are displayed. You can select the layers you want to add to your map.
icon on the left corner of the map to display the list of job layers added by your 12d Synergy Administrator. If no job layers are added then the added system layers, if any, are displayed. You can select the layers you want to add to your map. - You can click either the satellite view or the general map icons in the Toggle base map
 icons to toggle between these views of the map.
icons to toggle between these views of the map. - You can click the More options
 icon on the left corner of the map to view the Show Surrounding Jobs checkbox. Select the Show Surrounding Jobs checkbox
icon on the left corner of the map to view the Show Surrounding Jobs checkbox. Select the Show Surrounding Jobs checkbox  to see jobs that are within the set range from the currently pinpointed job. Your 12d Synergy Administrator sets the range for search in the 12d Synergy Administration application.
to see jobs that are within the set range from the currently pinpointed job. Your 12d Synergy Administrator sets the range for search in the 12d Synergy Administration application. - You can click on a job pointer in the map to see its attributes and also open that job using the Select Job link on the pop-up box.

- When the Show Surrounding Jobs check box is displayed, you can click the Collapse
 icon to hide it.
icon to hide it.