You can log in to the 12d Synergy Web application using one of the following three modes of authentication. The login process depends on the authentication mode you select.
- Windows Authentication
- Custom Authentication
- Single Sign On
1.1. Pre-requisites to Log In to the 12d Synergy Web App
- Your computer MUST be connected to the internet to be able to use the 12d Synergy Web App effectively.
- Browsers supported by the 12d Synergy applications are listed below.
- Safari
- Mozilla Firefox
- Microsoft Edge
- Google Chrome
1.2. How to Log In to the 12d Synergy Web App
- Open any of the supported browsers and type the Web App link provided by your 12d Synergy Administrator in the address bar and press the Enter key.
- Do one of the following:
- If you have opted for the Windows login or Custom login authentication mode to login to the 12d Synergy Web app, then enter your username and password in the Username and Password fields and click the Login button in the following page.
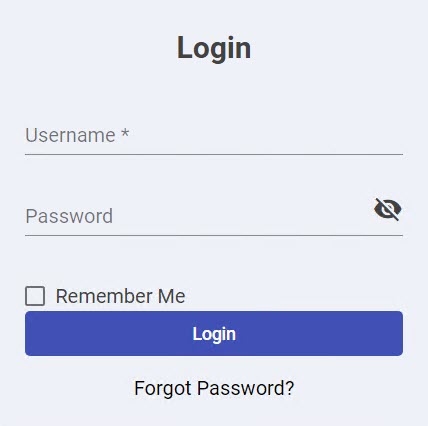
- Windows and Custom authentication users may have a second level of authentication in the login process. Your 12d Synergy Administrator configures this authentication that happens either via email or a secondary device. You can read more about two-factor authentication here.
- If you have chosen custom authentication for logging into the 12d Synergy Web app, and have exceeded the maximum number of incorrect login attempts set by your 12d Synergy Administrator, then your account gets locked. Your 12d Synergy Administrator can then unlock you using the 12d Synergy Administration application.
- If you select the Remember Me check box in the Login screen, you need not enter your password for the next thirty days.
- If you have opted for the Single Sign On authentication mode to login to the 12d Synergy Mobile app, enter your Single Sign On email address in the Username field and click the Next button in the following window.
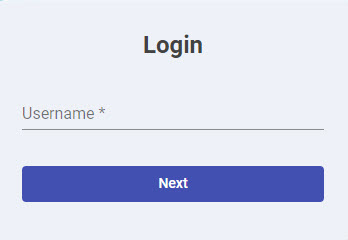
Please refer to the Login procedure mentioned here.
- If you have opted for the Windows login or Custom login authentication mode to login to the 12d Synergy Web app, then enter your username and password in the Username and Password fields and click the Login button in the following page.
Your System Administrator can set the 12d Synergy Web App to time out when it is inactive for a period set in the 12d Synergy Administration application > System Settings tab > Web Access tab > Advanced tab > Inactivity timeout (in hours)box.
1.3. How to Reset the Password for the 12d Synergy Web App
If you are a Custom user, you can reset your password while logging in to the 12d Synergy Web App.
If you are a Single Sign On user or Windows user, then you CANNOT reset your password. Please contact your IT Administrator to reset the password for your Windows environment.
- Click the Forgot Password link in the Login screen.
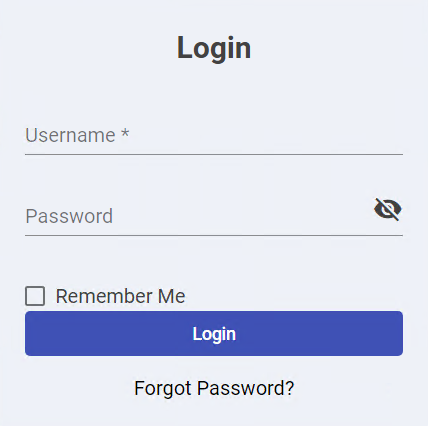
The Forgot Password prompt is displayed.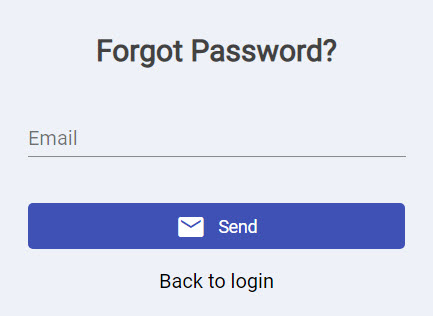
- Enter your registered email address in the Email field.
- Click the Send button.
An email with the password reset link is sent to you. - Access the email and click the password reset link to reset your password.
After resetting the password, access the Web App link and log in with your username and newly created password.