- Your mobile device MUST be connected to the internet to be able to use the 12d Synergy Mobile App.
- If there has been a server upgrade in your organisation after which you experiencing login issues with the 12d Synergy mobile app, it is recommended that you uninstall and reinstall the 12d Synergy application.
1.1. Download the 12d Synergy Mobile App
Search for 12d Synergy in the App Store  on your iOS device or the Google Play Store
on your iOS device or the Google Play Store  on your Android device and download the 12d Synergy app.
on your Android device and download the 12d Synergy app.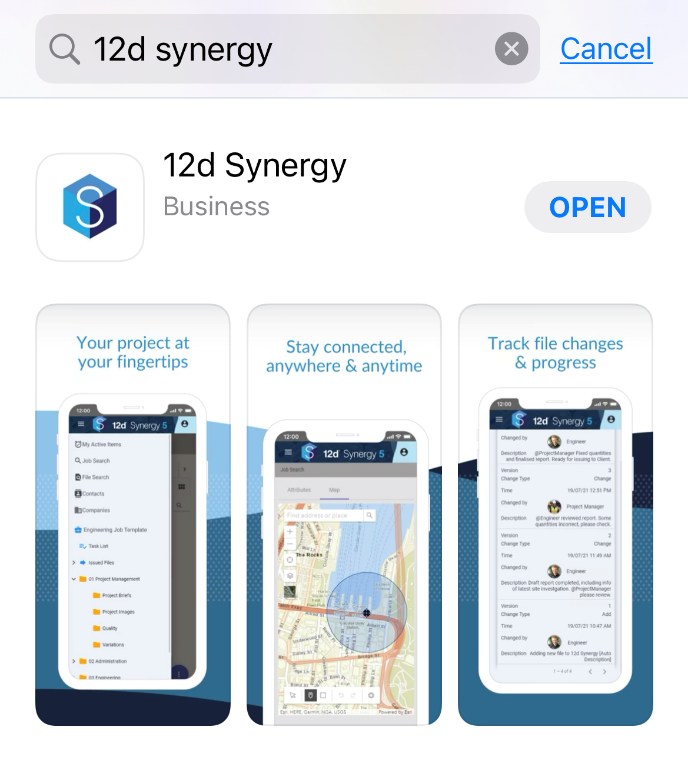
After successfully downloading the app, the 12d Synergy app icon  is displayed on your mobile device.
is displayed on your mobile device.
1.2. How to Login to the 12d Synergy Mobile App
- Double-click the downloaded 12d Synergy app
 on your screen.
on your screen.- If you are logging in for the first time, the Settings screen is displayed. You have to enter your server address in the 12d Synergy Server URL box and then tap the Save button. If you are connected to the 12d Synergy Web App, you can alternatively click the QR code
 icon and scan the QR code displayed in the Settings screen of the Web App. Once the connection with the Server is established, you are given access to the job.
icon and scan the QR code displayed in the Settings screen of the Web App. Once the connection with the Server is established, you are given access to the job.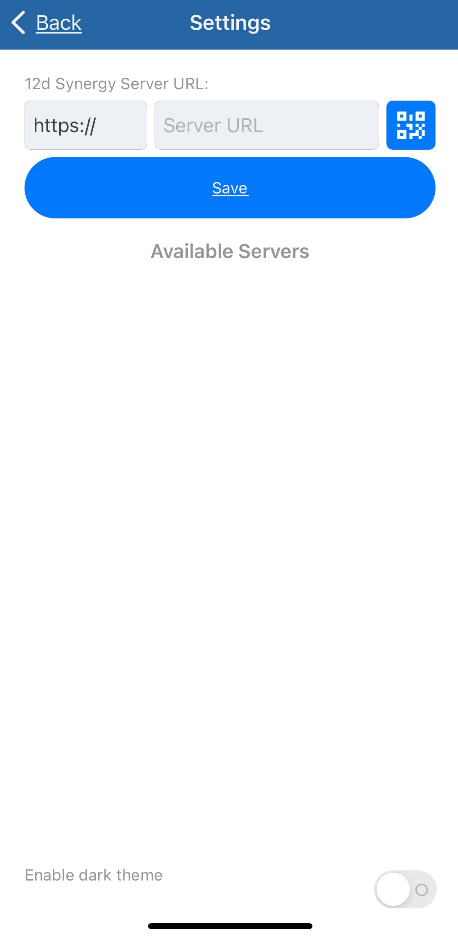
- If you are using an Android mobile to access the 12d Synergy Mobile app, then you can read 12d Synergy's Privacy Statement by clicking the PRIVACY STATEMENT
.jpg) button that is displayed in the above page.
button that is displayed in the above page. - You can log in to the 12d Synergy Mobile app using one of the following three modes of authentication. The login process depends on the authentication mode you select.
- Windows Authentication
- Custom Authentication
- Single Sign On
- If you are logging in for the first time, the Settings screen is displayed. You have to enter your server address in the 12d Synergy Server URL box and then tap the Save button. If you are connected to the 12d Synergy Web App, you can alternatively click the QR code
- Do one of the following:
- If you have opted for the Windows login or Custom login authentication mode to login to the 12d Synergy Mobile app, then enter your username and password in the Username and Password fields and click the Login button in the following page.
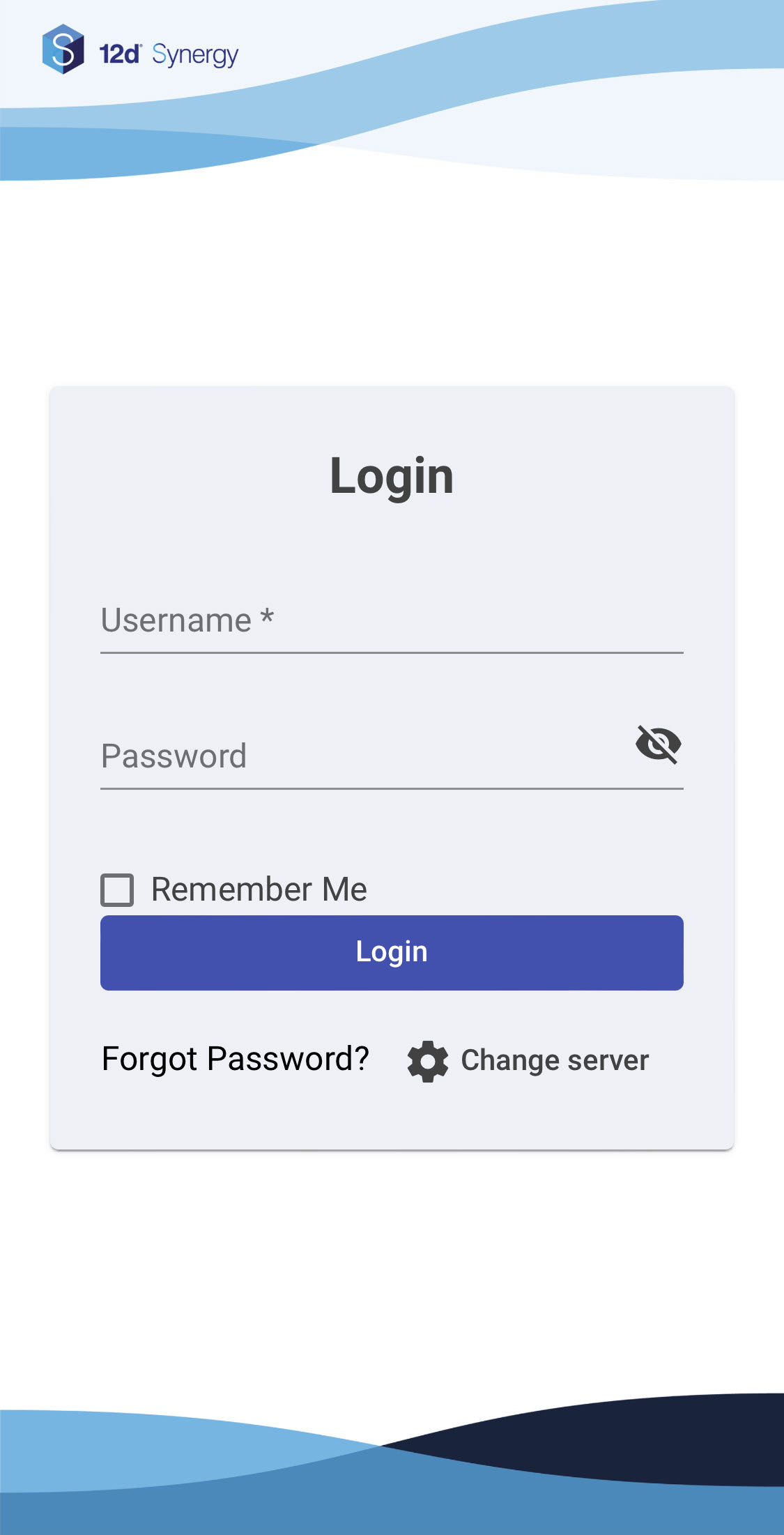
- If you are using an Android mobile to access the 12d Synergy Mobile app, then you can read 12d Synergy's Privacy Statement by clicking the PRIVACY STATEMENT
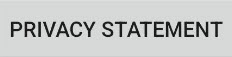 button in the above page.
button in the above page. - Windows and Custom authentication users may have a second level of authentication in the login process. Your 12d Synergy Administrator configures this authentication that happens either via email or a secondary device. You can read more about two-factor authentication here.
- If you have chosen custom authentication for logging into the 12d Synergy Mobile app, and have exceeded maximum number of incorrect login attempts set by your 12d Synergy Administrator, then your account gets locked. Your 12d Synergy Administrator can then unlock you using the 12d Synergy Administration application.
- If you select the Remember Me check box in the Login screen, you need not enter your password for the next thirty days.
- If you are using an Android mobile to access the 12d Synergy Mobile app, then you can read 12d Synergy's Privacy Statement by clicking the PRIVACY STATEMENT
- If you have opted for the Single Sign On authentication mode to login to the 12d Synergy Mobile app, enter your Single Sign On email address in the Username field and click the Next button in the following window.
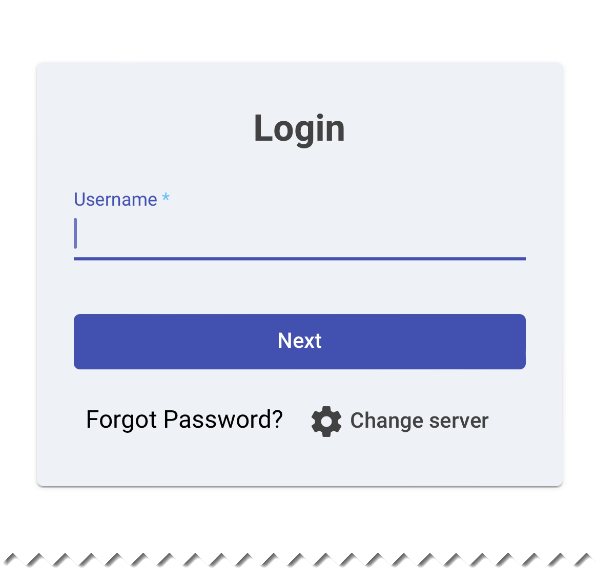 If you are using an Android mobile to access the 12d Synergy Mobile app, then you can read 12d Synergy's Privacy Statement by clicking the PRIVACY STATEMENT
If you are using an Android mobile to access the 12d Synergy Mobile app, then you can read 12d Synergy's Privacy Statement by clicking the PRIVACY STATEMENT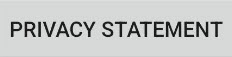 button in the above page.
button in the above page.
Please refer to the Login procedure mentioned here.Your System Administrator can set the 12d Synergy mobile app to time out when it is inactive for a period set in the 12d Synergy Administration application > System Settings tab > Web Access tab > Advanced tab > Inactivity timeout (in hours) box.
- If you have opted for the Windows login or Custom login authentication mode to login to the 12d Synergy Mobile app, then enter your username and password in the Username and Password fields and click the Login button in the following page.
1.3. How to Reset the Password for the 12d Synergy Mobile App
If you are a Custom user, you can reset your password while logging in to the 12d Synergy mobile app.
If you are a Single Sign On user or Windows user, then you will not be able to reset your password. Please contact your IT Administrator to reset the password for your Windows environment.
- Tap the Forgot Password link.
The Forgot Password screen is displayed.
- Enter your registered email address in the Email field.
- Click the Send button.
An email with the password reset link is sent to you. - Access the email and click the password reset link to reset your password.
After resetting the password, click the Back to login link on the mobile app and login with your username and newly created password.
1.4. How to Change the Server Address
When you login to the mobile app for the first time, you set the server address in the Settings screen. And for all subsequent logins, the app automatically connects to that server address only. However, if you want to connect to a different server, do the following:
- In the Login screen, click the Change server
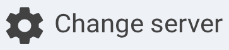 link.
link.
The Settings screen is displayed.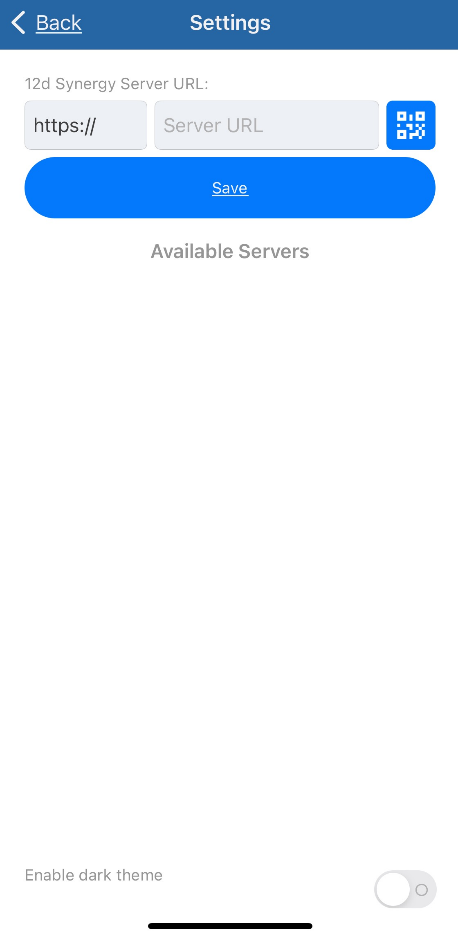
- Enter the server address of the other server you want to connect to in the 12d Synergy Server URL box.
- Click the Save button.
The mobile app attempts to connect to the given server address and if successful, you are connected to the new server.- If you have previously connected to a different server, the server address is listed in the Available Servers list of the Settings screen. If the server you want to connect to is in that list, you can select it and click the Save button. After successful connection to the server address, you are connected to the selected server.
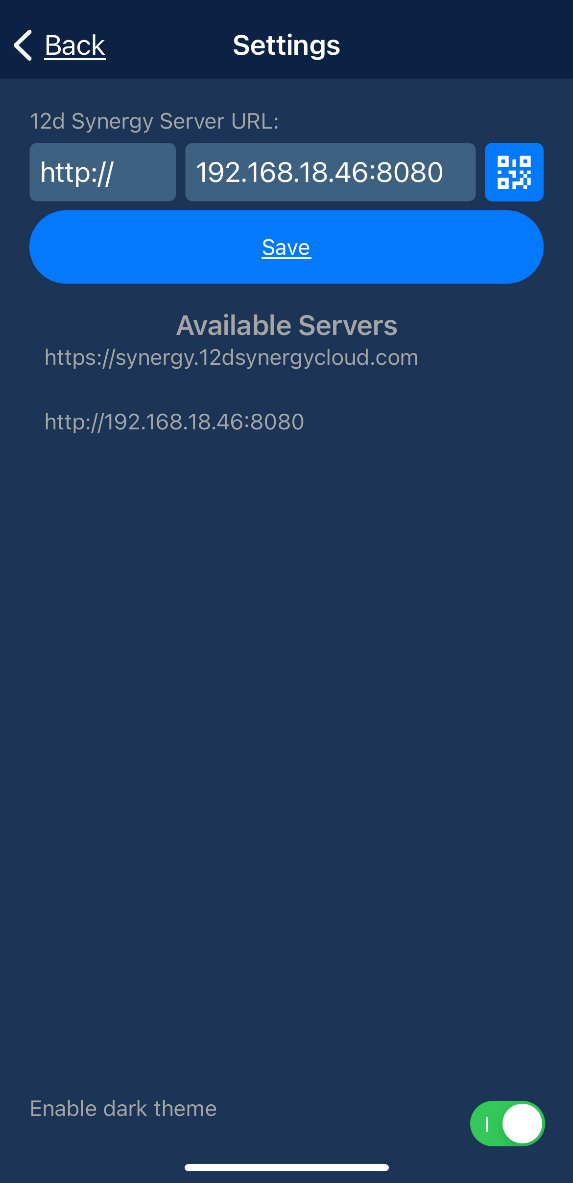
- To mark a server from the list of Available Servers as a default server, swipe the required server to the left, and click the Set as Default link. For all subsequent logins, you will connect to this server by default.
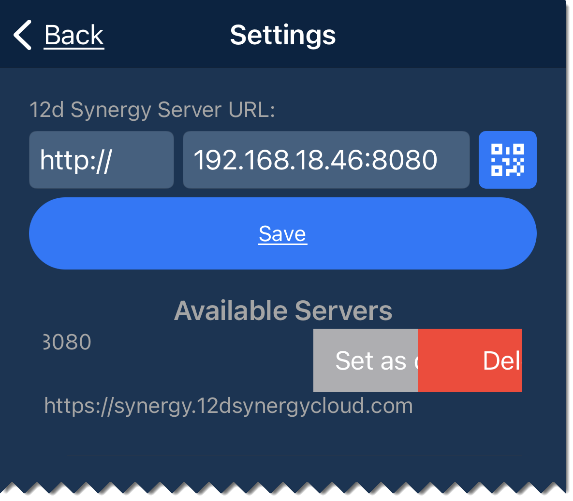
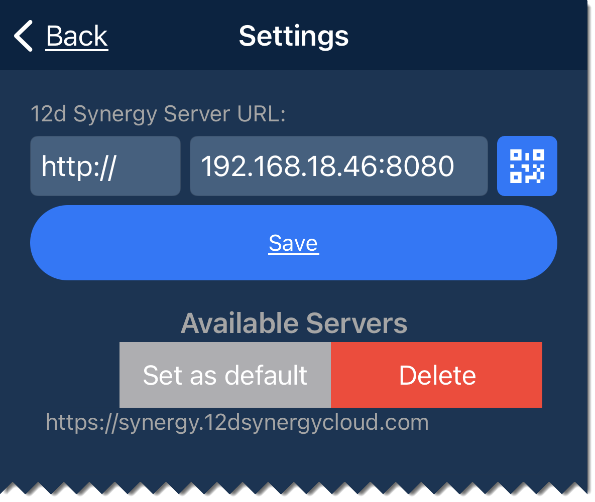
- You can use the Enable dark theme toggle button to view the 12d Synergy mobile app either in a dark or bright background.
- If you are connected to the 12d Synergy Web App, you can directly login to the server that the Web App is connected to by clicking the QR code
 button on the Settings screen of the Mobile App and scanning the QR code displayed in the Settings screen of the Web App.
button on the Settings screen of the Mobile App and scanning the QR code displayed in the Settings screen of the Web App.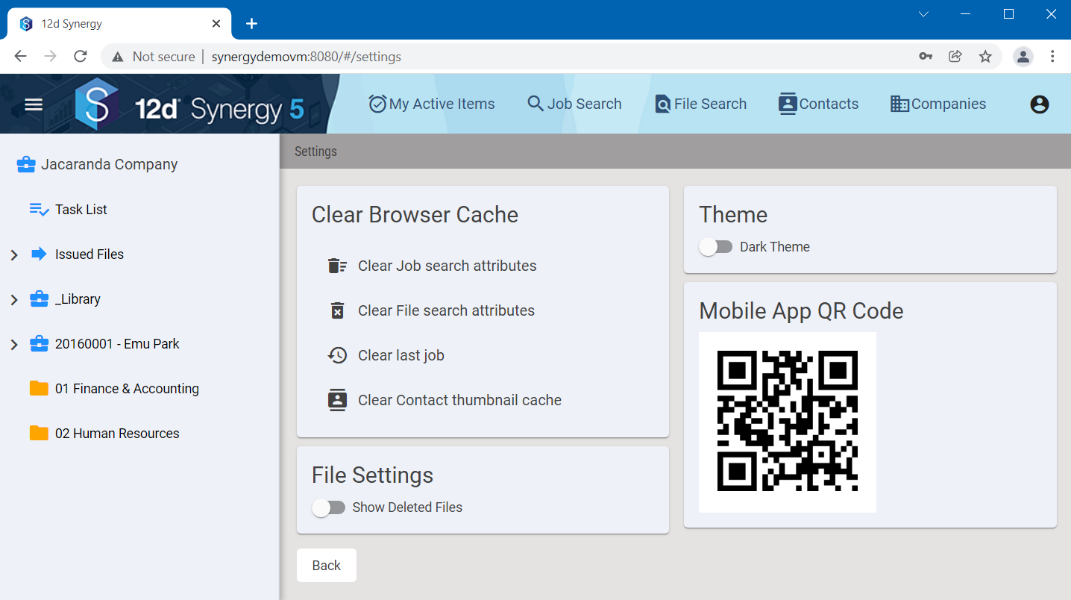
- If you have previously connected to a different server, the server address is listed in the Available Servers list of the Settings screen. If the server you want to connect to is in that list, you can select it and click the Save button. After successful connection to the server address, you are connected to the selected server.