1.1. How to Log Out / Exit from the 12d Synergy Client Application
In the 12d Synergy Client application, select the 12d Synergy menu and do one of the following:
Select the Logout option.
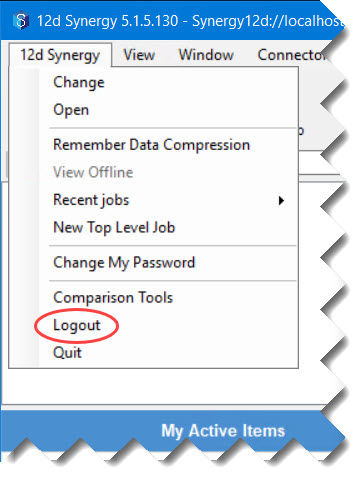
Select the Quit option.
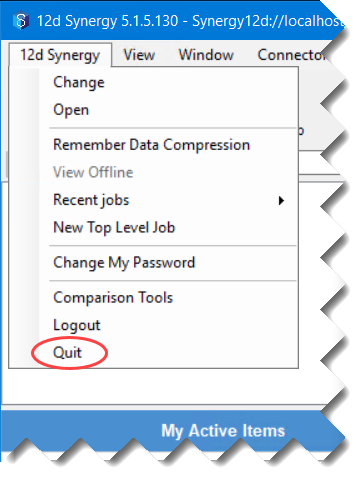
One of the following cases occur.
If your 12d Synergy Administrator has requested for a prompt to check-in files, managed folders or 12d Model projects before you exit from the 12d Synergy Administration application > System Rules tab > Check Out Rules tab > When Exiting tab, then the following prompt is displayed.

Notice that the files checked out from another machine are displayed in red and any files, managed folders or 12d Model projects that are checked out for five days or more have a red exclamation mark ( ! ) before their name. You can check-in the data using the Check-in icon button, cancel the checked out data using the the Cancel Check Out
icon button, cancel the checked out data using the the Cancel Check Out 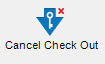 icon button, upload data using the Upload and keep check out option
icon button, upload data using the Upload and keep check out option 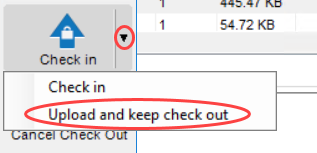 or just choose to log out from the application by clicking the Quit button.
or just choose to log out from the application by clicking the Quit button. If your 12d Synergy Administrator has insisted for checking in files, managed folders or 12d Model projects before you logout from the 12d Synergy Administration application > System Rules tab > Check Out Rules tab > When Exiting tab, then the following prompt is displayed.
.png)
Notice that the Quit button is disabled. You can either check-in the data using the Check-in icon button or cancel the checked out data using the the Cancel Check Out
icon button or cancel the checked out data using the the Cancel Check Out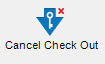 icon button. Only then can you log out from the application.
icon button. Only then can you log out from the application.If your 12d Synergy Administrator has turned off the prompts to check-in files, managed folders or 12d Model projects before you logout from the 12d Synergy Administration application > System Rules tab > Check Out Rules tab > When Exiting tab, then one of the following prompts is displayed.
If you have selected the Logout option, the following message is displayed.
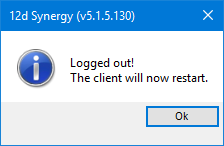
You are logged out of the 12d Synergy Client application. Click the Ok button.If you have selected the Quit option, the following confirmation message is displayed.

Click the Yes button to close the application.From the "The following data is still checked out. Please check in before exiting" window, you can also do the following:
View the details of any data item displayed in this window using the Details
 icon.
icon.View the data item itself by selecting it and clicking the Go To
 icon.
icon.
If you have chosen Single Sign On as a mode of authentication, then you are prompted the following message.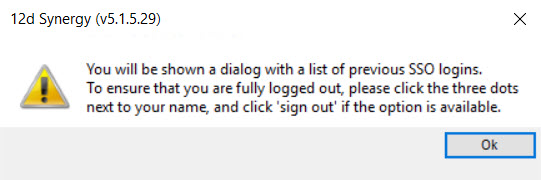
Click the Ok button and refer to this Logout procedure.
1.2. How to Define the Exit Rules for all Users
In the 12d Synergy Administration application > System Rules tab, select the Check Out Rules tab > When Exiting tab.
Select one of the following options from the Mode list.
Users forced to check in at exit – To force the users to check-in data before logging out of the application.
Users prompted to check in at exit – To prompt and remind users that there is data that is still checked out from the system.
Off – To just log out of the system whether or not there are checked out files.
Select one of the following options from the Checkout Type list to apply the option that you have selected in the Mode list.
File – applies to all the checked out files
Folder – applies to all the checked out folders
12d Model Project – applies to all the checked out 12 Model projects
In the table below, based on the option you select in the Checkout Type list, add the names or extensions of the data items (files, folders or 12d Model folders), wherever applicable by clicking the
 button.
button.Click the Save button.
A confirmation message is displayed.