You can log in to the 12d Synergy Administration and Client applications using one of the following three modes of user authentication. The login process depends on the authentication mode you select.
- Windows Authentication
- Custom Authentication
- Single Sign On
1.1. How to Log in to the 12d Synergy Administration Application
Admin Content
You must have Administration rights to log in to the 12d Synergy Administration application. If you do not have these rights the following prompt is displayed.
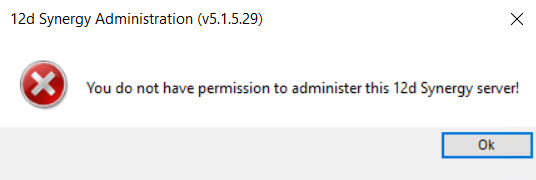
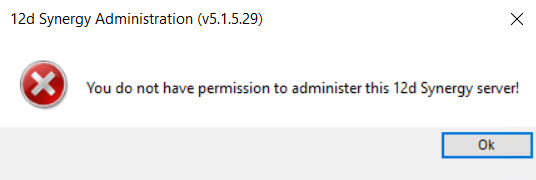
Please check with your 12d Synergy Administrator for more information.
- Double-click the 12d Synergy Administration
 icon.
icon.
The following prompt is displayed.
- Enter or select the name of the server you have to connect to in the Server: box/list.
- Click the Connect button.
The following Login for <server name> dialog is displayed.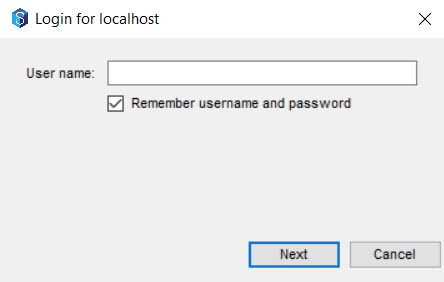
- If you have previously logged in as a Custom or Windows User, then both the User name and Password boxes are displayed in the Login for <server name> dialog window.
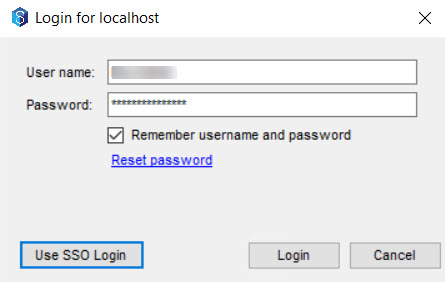
- Windows and Custom authentication users may have a second level of authentication in the login process. Your 12d Synergy Administrator configures this authentication that happens either via email or a secondary device. You can read more about two-factor authentication here.
- If you have selected the Remember username and password checkbox in your previous login attempt, then the login credentials are displayed in the appropriate boxes in the Login for <server name> dialog window.
- If you have previously logged in as a Custom or Windows User, then both the User name and Password boxes are displayed in the Login for <server name> dialog window.
- Enter your login credentials accordingly.If you, the 12d Synergy Administrator, have chosen custom authentication for logging into the 12d Synergy applications, and have exceeded the set number of maximum incorrect login attempts, then you get locked out of the 12d Synergy Administration application. Then any other user with System Administration rights can unlock you.
- Select the Remember Username and password check box if you want the system to remember your login details for the subsequent logins.
- Click the Next button.Click the Use SSO Login button to log in as a Single Sign On user and refer to the Login procedure mentioned here.
- Click the Login button.
The login credentials are verified are the 12d Synergy Administration application is displayed.
1.2. How to Log in to the 12d Synergy Client Application
Client Content
- Double-click the 12d Synergy Client <version number>
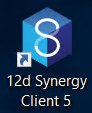 icon. The following prompt is displayed.
icon. The following prompt is displayed.
- Enter or select the name of the server you have to connect to in the Server: box/list.
- Click the Connect button.
The following Login for <Server name> dialog is displayed.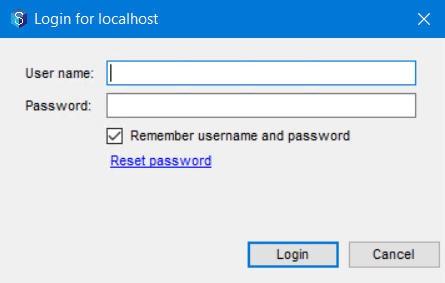
- If you have previously logged in as a Custom or Windows User, then both, User name and Password in the Login for <Server name> dialog is displayed.
.png)
- If you have selected the Remember username and password checkbox in your previous login attempt, then the login credentials are displayed in the Login for <Server name> dialog.
- Windows and Custom authentication users may have a second level of authentication in the login process. Your 12d Synergy Administrator configures this authentication that happens either via email or a secondary device. You can read more about two-factor authentication here.
- If you have previously logged in as a Custom or Windows User, then both, User name and Password in the Login for <Server name> dialog is displayed.
- Enter your login credentials accordingly.If you have chosen custom authentication for logging into the 12d Synergy applications, and have exceeded maximum number of incorrect login attempts set by your 12d Synergy Administrator, then your account gets locked. Your 12d Synergy Administrator can then unlock you using the 12d Synergy Administration application.
- Select the Remember Username and password check box if you want the system to remember your login details for the subsequent logins.
- Click the Next button.Click the Use SSO Login button to log in as a Single Sign On user and refer to the Login procedure mentioned here.
- Click the Login button.
The 12d Synergy Client application is open with the job you have access to.If you do not have access to any job, please check with your 12d Synergy Administrator.