1.1. 12d Synergy Client Layout
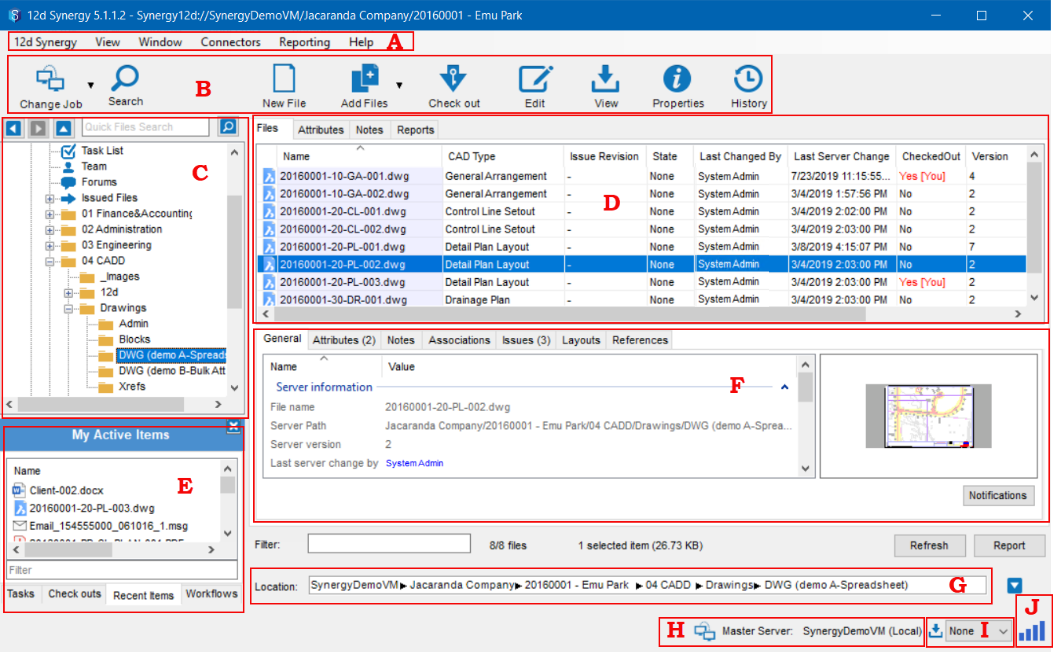
| Identifier | Description |
|---|---|
A | 12d Synergy Main menu options |
B | 12d Synergy Quick access toolbar |
C | Jobs listed in a tree structure for easier navigation |
D | List of files in the job folder selected from the tree structure on the left panel C |
E | My Active Items window, to view the following across all jobs assigned to you.
|
F | Description, preview, and other details of the file selected in D panel |
G | Location of the file selected in C panel |
H | Name of the 12d Synergy Server or a File Replication Server that this 12d Synergy Client is connected to |
I | Data download compression mode selected by you |
J | Indicates the connection quality between the 12d Synergy Client application and the Server |
1.2. 12d Synergy Job Tree
The 12d Synergy Job tree helps you navigate through your 12d Synergy Job.
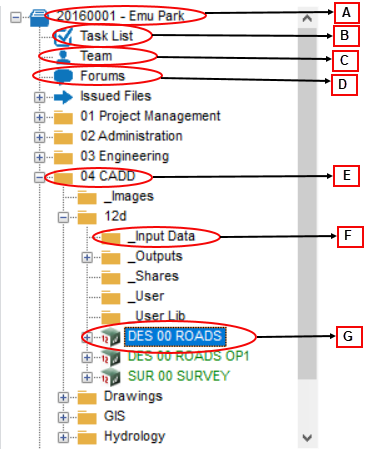
| Identifier | Description |
|---|---|
A | Job |
B | List of tasks created within the Job |
C | Team members associated with the Job |
D | Space for the team to communicate |
E | Folders created under the Job to store files |
F | Sub-folders for further classification of files |
G | 12d Model project folder |
Please refer to 12d Synergy Client Installation process here.