A contact is a record of information about a person or company. It consists of a name and an email address. You can add additional attributes such as their contact details if you choose. A contact does not have login access to the system unless it is also a User.
A contact list is a group of contacts that are bundled up together so that an email can be sent to them at one go. 12d Synergy gives you an option to create either a global list that applies to all jobs or a job-specific contact list that applies to one the job in which it is created.
1.1. How to Create a Contact
You can create a contact only if you have the necessary permissions to create it. Please contact your 12d Synergy Administrator for more details.
- In the 12d Synergy ribbon, click the Contacts
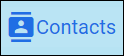 button.
button. top-left menu.
top-left menu.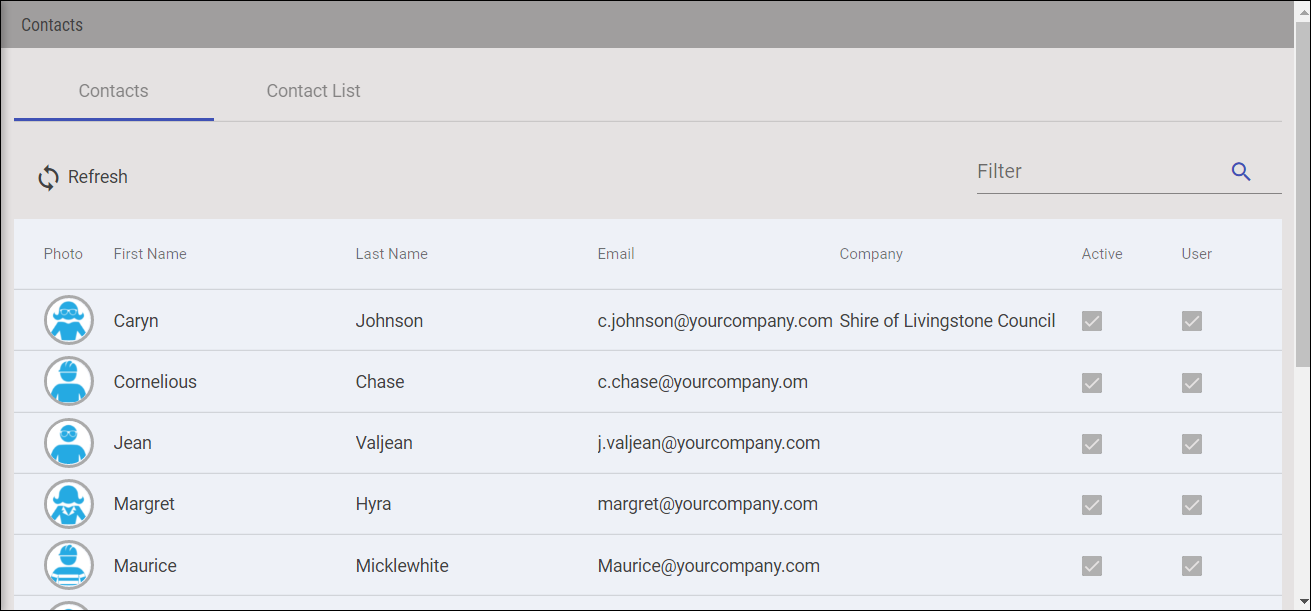
- Click the Add contact(s)
 button.
button.
The Create Contact dialog box is displayed.
- In the General tab, enter/select the following details.
- First name – First name of the contact. This is a mandatory field.
- Last name – First name of the contact. This is a mandatory field.
- Email – The email address of the contact.
- Companies – The company to which the contact is connected. This is an optional field.
- Is User? – This field is read-only, the value of which is based on whether or not a contact is a user. Only the 12d Synergy Administrator can create a user from an existing contact using the 12d Synergy Administration application > Users tab > Create tab > Create from existing contact check box.
- Click the Upload image
 button to set an image for the contact.
button to set an image for the contact. - In the Attributes tab, enter/select the values for any contact attributes.
The Create button is enabled.Your 12d Synergy Administrator defines the contact attributes in the 12d Synergy Administration application.
- Click the Create
 button.
button.
The newly created contact is added to the list of contacts in the Contacts view.When you click a contact, the following window is displayed.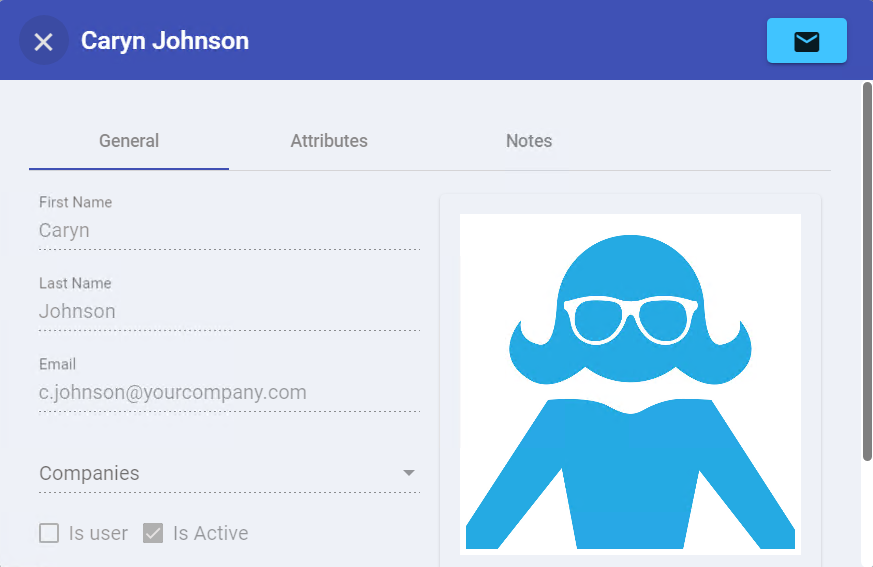
Click icon to open your email application and send an email to the selected contact.
icon to open your email application and send an email to the selected contact.
1.2. How to Create a Contact List
- In the 12d Synergy ribbon, click the Contacts
 button.
button. top-left menu.
top-left menu. - Click the Contact Lists tab.
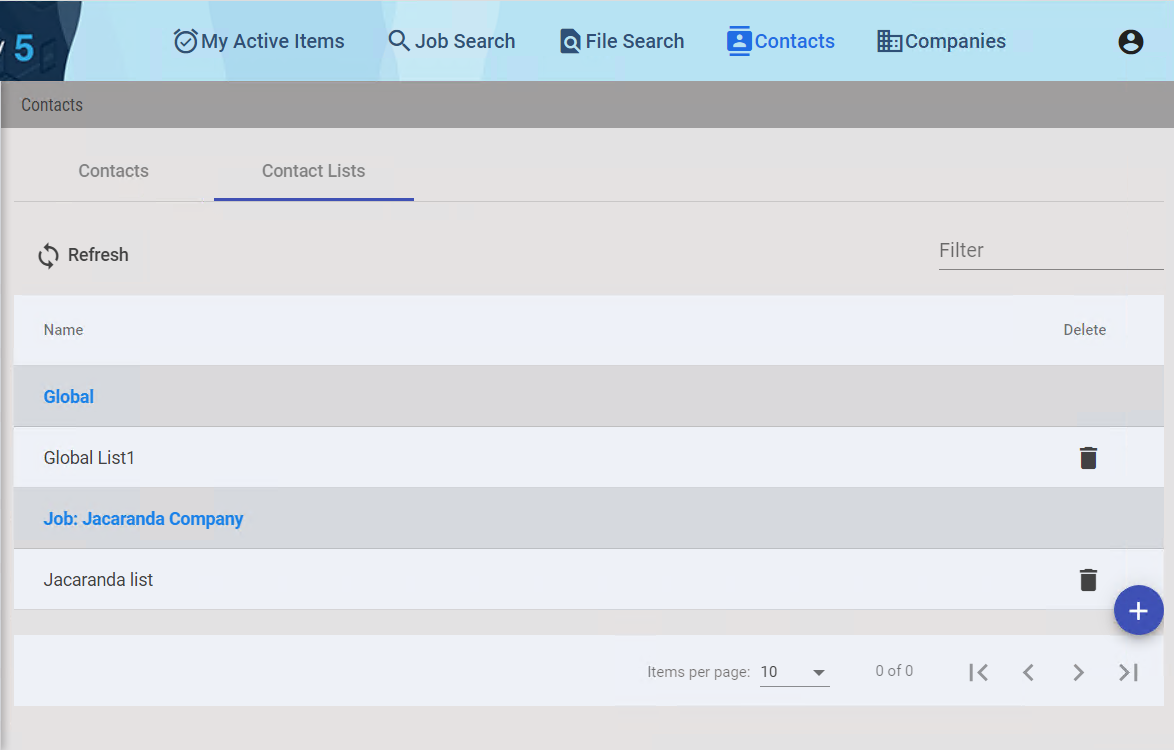
The existing contact lists are displayed under Global and Job:<currently logged in job name> headings.You can also update a contact list from this view. Click the contact list you want to update and follow the steps 7 and 8 mentioned below to update it with more contacts.
- Click the Add contact list
 button.
button.
The following two options are displayed.- Global Contact List - applies to all the jobs in your company
- Job Contact List - applies to the job you are currently logged into
- Select the required option.
The Contact list name dialog box is displayed. - Enter the name of the contact list you want to create in the dialog box and click the Save button.
The name of the list is added under the respective headings (Global or Job:<currently logged in job name>) in the Contact Lists tab. - Click the name of the list you have just created.
The dialog box is displayed. - Click the Add contact(s)
 button.
button. - Select one of the two options are displayed.
- Me - This option will add you to the contact list.
- Contact - This option will add a contact to the contact list. You can search for the required contact in the Contact Search dialog box and click it to add it to the contact list.
- Repeat step 7 to add as many contacts as you want in the contact list and then click the Update button.
The contact list is created/updated with the added contacts.
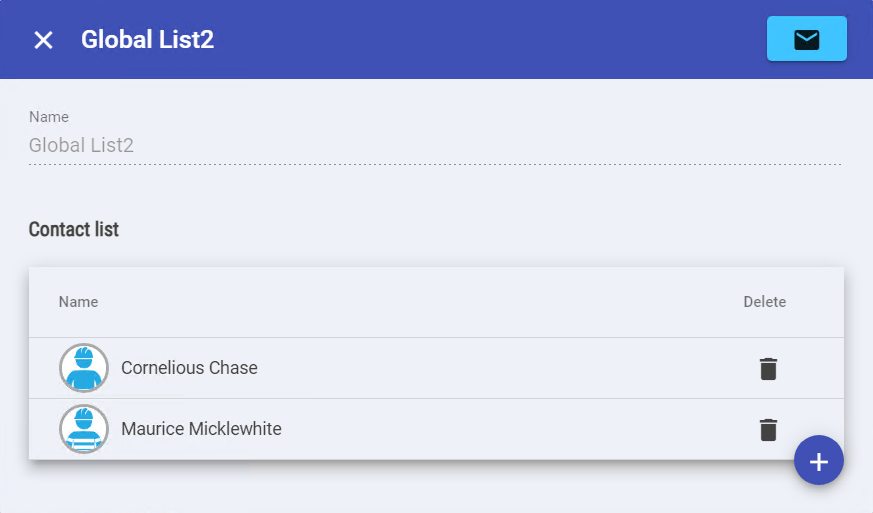
Click
 icon to open your email application and send an email to the selected contact list.
icon to open your email application and send an email to the selected contact list.