Admin Content
Certificates are synonymous to passports. They verify/establish the identity/trust of a public key(encryption method) to an entity (business, domain name, etc.) as verified by a third party (Certificate Authority).
Without certificates, hackers/unauthorized personnel/attackers could easily compromise and take control of a company’s data residing in their IT infrastructure.
12d Synergy requires certificates for secure transfer (HTTPS) when using features such as Publishing and Web File Drops, and when using the 12d Synergy Web App and custom user logins.
You need to set up an x509/SSL Certificate if you are using one of the following:
Custom or Single Sign On authentication modes
HTTPS
12d Synergy Mobile App
SSL refers to Secure Socket Locker and x509 Certificates are the mechanism by which this is achieved.
This is an industry standard process for applying encryption, and uses a third party to help with the following:
Identify the server you are connecting to
Encrypt the data
1.1. How to Set Up a Certificate
Setting up an SSL Certificate can be a complicated process and should involve your IT group. It is important to realise that as SSL Certificates are used for identity, they must match the domain entered by the user or the domain used as a publishing link.
You can do one of the following:
Create a certificate via a Certificate Authority
Create a Self Signed Certificate
Use an existing valid certificate
1.1.1. Create via a Certificate Authority
A Certificate Authority is a third party group, like Verisign, that provides you with a valid certificate.
A certificate must meet the following requirements.
It should not be greater than 2048 bytes.
It must contain an exportable private key.
If it is a non wildcard certificate, then it cannot have multiple 'Subject Alternative Names'.
You must do the following in the 12d Synergy Administration application > System Settings tab > SSL Certificates tab > Create via a Certificate Authority tab.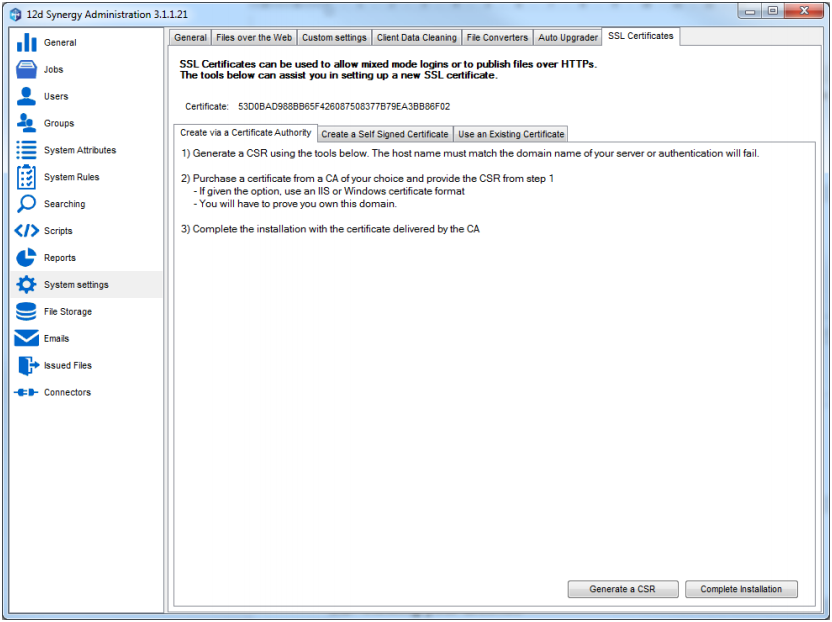
Click the Generate a CSR button.
In the Generate a CSR window, enter all the required details and click the Generate button.
Download the generated CSR and supply it to your Certificate Authority (CA).
Download the certificate generated by the CA and click the Complete Installation button.
You must then restart the 12d Synergy Server to use this certificate.
1.1.2. Create a Self Signed Certificate
It is possible to create a Self Signed Certificate, which means you can generate your own certificate. However, this is not automatically trusted by external parties. Users trying to connect to your server, or download a file, may be presented with a warning to validate the security of your server.
The 12d Synergy Mobile App is NOT compatible with a self-signed certificate. You must purchase a valid certificate from a trusted third party Certificate Authority to use the 12d Synergy Mobile App.
1.1.3. Use an Existing Certificate
If you have previously bought a certificate and installed it, you must make sure that it is in the local machine or a personal store on the server. If it is, you can get the hash value (thumbprint) from the Microsoft Certificate Store and apply it in this tab.
You must then restart the 12d Synergy Server service to use this certificate.