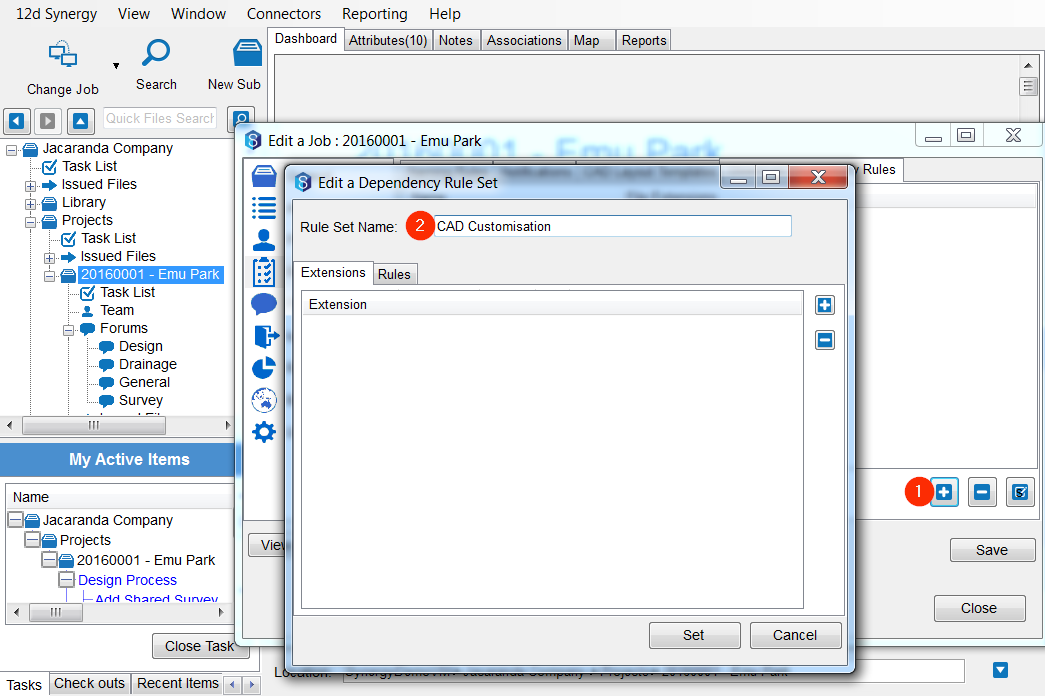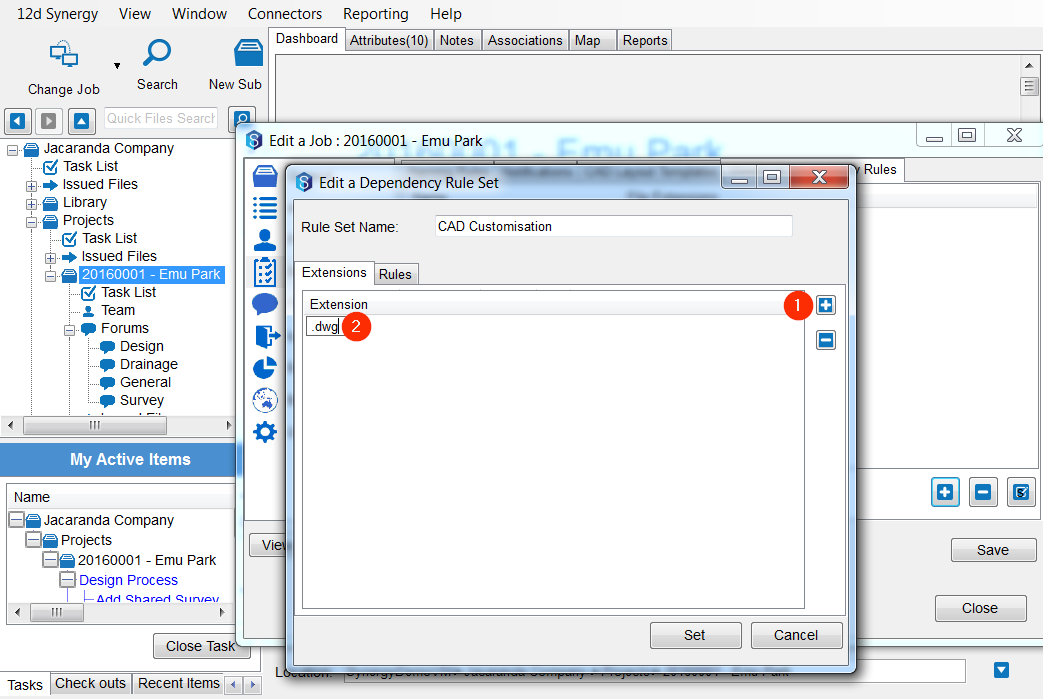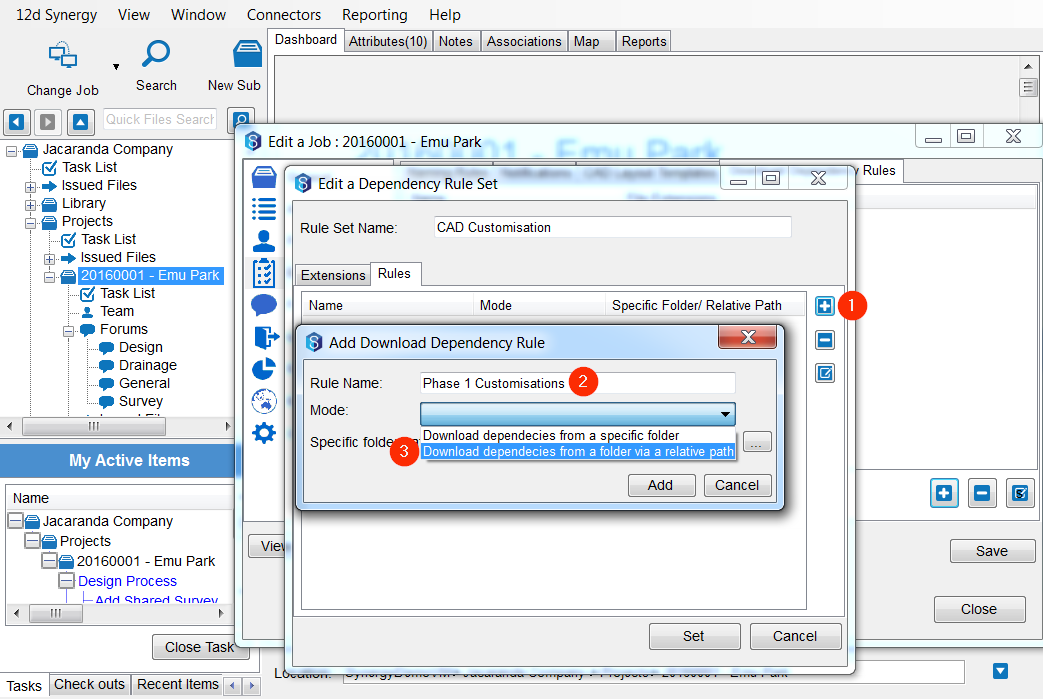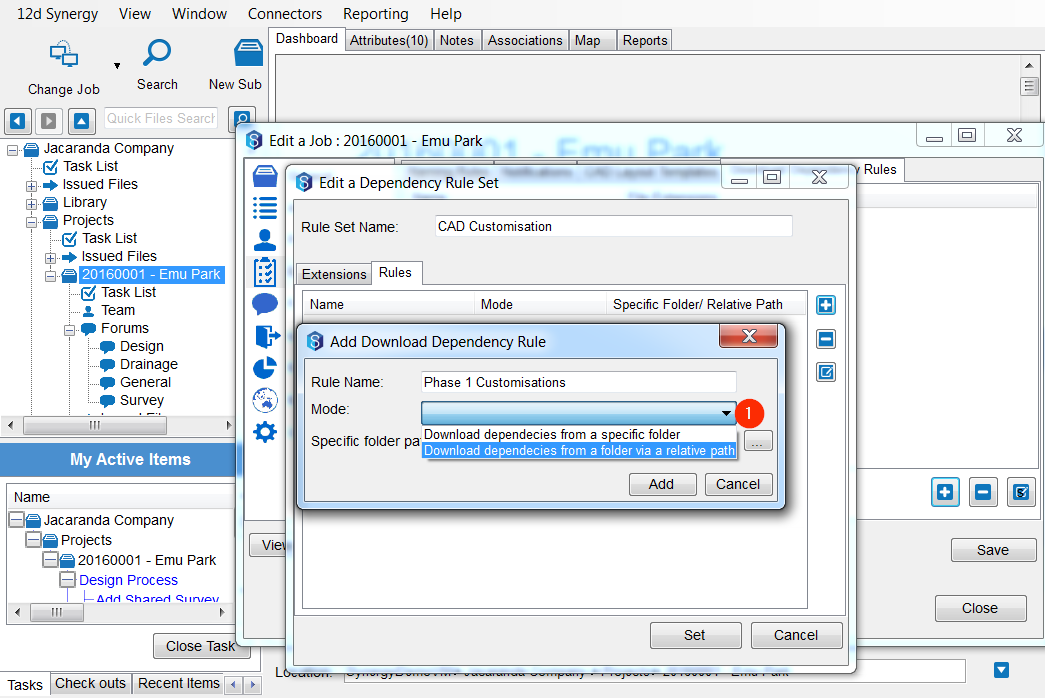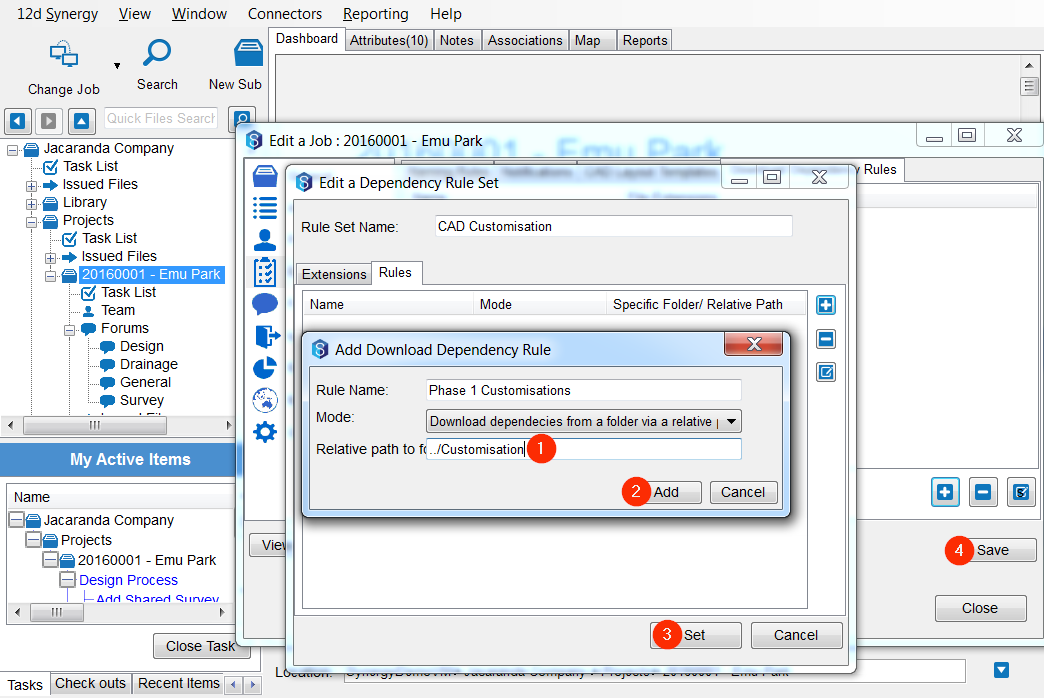Version 4.2 of Synergy introduced the capability to download dependencies when working with Files, Managed Folders and 12d Model projects.
Download dependencies is a way to automate performing a get all.
This makes working with Files(e.g. DWG), Managed Folders and 12d Model projects easier by getting all the necessary files upon opening them in Synergy.
Files
12d Synergy Administrators will have to perform a quick setup for Download Dependencies to work.
As an example, we shall look into setting up this feature with DWG files.
1. Navigate to the job you would like to create the rule for in your 12d Synergy job tree. Right-click the job folder and then click Edit from the menu. (Note: if you can’t see the Edit option you don’t have permissions to edit the job, and you’ll need to contact your 12d Synergy Administrator) Choose the Rules settings category and then select the Download Dependency Rules column. |
|
| 2. To create a new Rule, click the plus button, and name your new rule, e.g. “CAD Customisation” |
|
4. Denote which file extension(s) you want to trigger the rule with. To add file extensions, click the plus icon, and then type in the file extension(s). Here we’ll use “.dwg”. (Note: be mindful that some products use multiple file extensions, for example Microsoft Word’s “.doc” and “.docx”) |
|
5. Once you’ve set up your trigger, you’ll then need to choose which folder will be downloaded. To do so, click the plus icon and then name your rule, e.g. “Phase 1 Customisations”. |
|
6. Then select your rule mode. From the drop-down menu, you can select either specific or relative path to use. |
|
7. If you select the specific path option, click the “…” button and select the folder you want to download the dependencies from. For example, select the exact location of the customisations folder which contain the dependencies data, say 04CAD/Drawings/Customisation. If you select the relative path option, type in the relative path in the Relative path to folder box. For example, select the relative path to the customisations folder, such as “../Customisation”. This path is relative to the folder from which you are downloading data or setting a trigger. Click Add, Set, and finally Save. Now, when a file with the .dwg extension is opened from a folder, say 04 CAD/Drawings, the dependencies in the relative Customisation folder (04 CAD/Customisation folder) are also automatically downloaded. |
|
Managed Folders and 12d Model projects
Download Dependencies work for Managed Folders and 12d Models upon check out.
No additional configuration required.