Emails can also be managed by 12d Synergy. The Email Management module in 12d Synergy still treats emails as 'files', but provides a special way to upload and track them. 12d Synergy also prevents duplicate emails from being uploaded - it can detect when an email sent to several people in the organisation is uploaded once and will mark the copies accordingly.
The interface to email management is via Microsoft Outlook 2010 or greater.
Managing your email with 12d Synergy means that all your emails are tracked in a central location, and the speed and power of 12d Synergy searching can be applied to them.
1. Email Stamping
When an email is uploaded to 12d Synergy, the subject is modified to include a stamp. This is configured by your administrator, but usually will take the format [#JobName]
This is used by 12d Synergy to track which jobs an email should go into. If it is a new email that has no stamp, Outlook will prompt you as to which job it should use.
1.1. Using Outlook with 12d Synergy
12d Synergy interfaces with Outlook (2010 and later) - the plugin for Outlook has this setup:
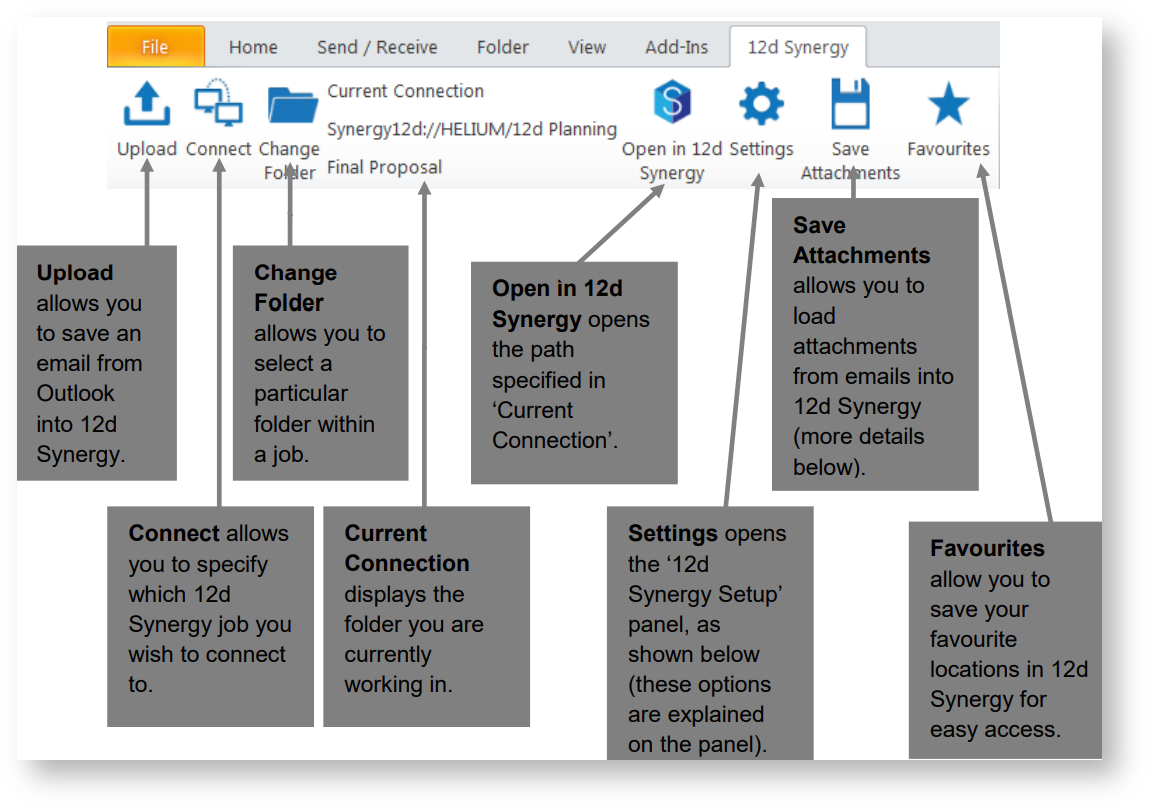
1.2. When are Emails Uploaded
When emails are uploaded depends on your settings, but generally, Outlook will attempt to upload emails whenever a new email is read or an email is sent, or if you click the Upload button.
1.3. Modes of Operation
There are several different ways you can interact with Outlook and 12d Synergy - largely, this is to do with when Outlook will attempt to send emails to 12d Synergy. You can choose which mode to run in by selecting the 'Settings' button.
The following modes are available:
| Automatic | Always try to add any new or outgoing emails and wil prompt for extra information about which job to use. |
| Stamped Emails Only | Always try to add stamped emails but will do nothing for emails without stamps |
| Stamped Emails + Outgoing | Always try to add stamped emails and prompt to add when sending emails |
| Always Ask | Always ask whenever a new email is read or an email is sent |
| Manual Only | Never prompt, lets you decide when to add an email |
2. Jobs, Folders and Favourites
2.1. Changing Jobs and Folders
When you are uploading an email that does not have a stamp, you will be prompted to confirm where you would like to store your emails.
You can do this when you upload an email, or you can click the 'Change Folder' option on the 12d Synergy Ribbon.
Note that you will always be prompted to confirm the location of your email before an email with no stamp is uploaded, which gives you the opportunity to change the location, with a list of favourites and recent jobs available.
2.2. Favourites
You can setup favourite jobs by clicking the 'Change' drop down menu and clicking 'Favourites'. You can add your current job and remove existing ones.
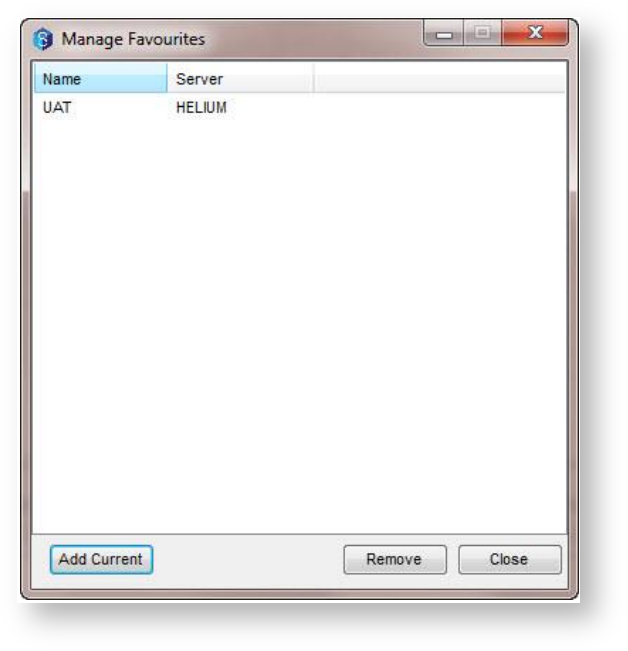
3. Duplicate Emails
If two people receive the same email, 12d Synergy will detect this and prevent it from being uploaded. In face, 12d Synergy will automatically convert it to an uploaded state so you don't need to worry about it.
4. Saving Attachments
When you upload an email, the attachments are automatically uploaded with it so whenever you view the email, the attachments are still there.
However, you may wish to save the attachments separately. In this case, the attachments will automatically be associated with the email.
To do so, click 'Save Attachments' and select which attachments you wish to save.
You can also save the attachments under a different name, or replace an existing file, if required.