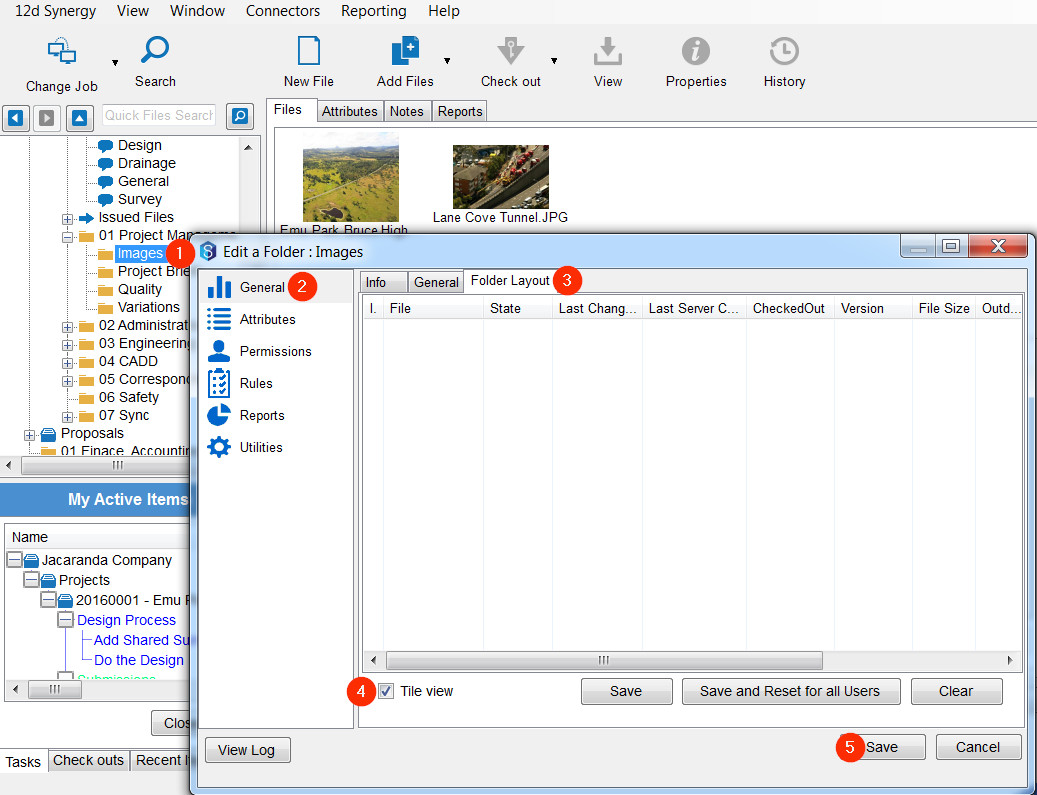Version 4.2 of 12d Synergy introduced the capability to view and perform basic photo editing from within the 12d Synergy Client.
Image Gallery
The Image Gallery is a quick way to view a collection of photos in folder from within 12d Synergy.
To summon the Image Gallery, double click a picture file from a folder within 12d Synergy with a collection of photos.
You shall be greeted by a window, entitled "Image Gallery". On the left, there is scrollable visual gallery which helps in skimming images.
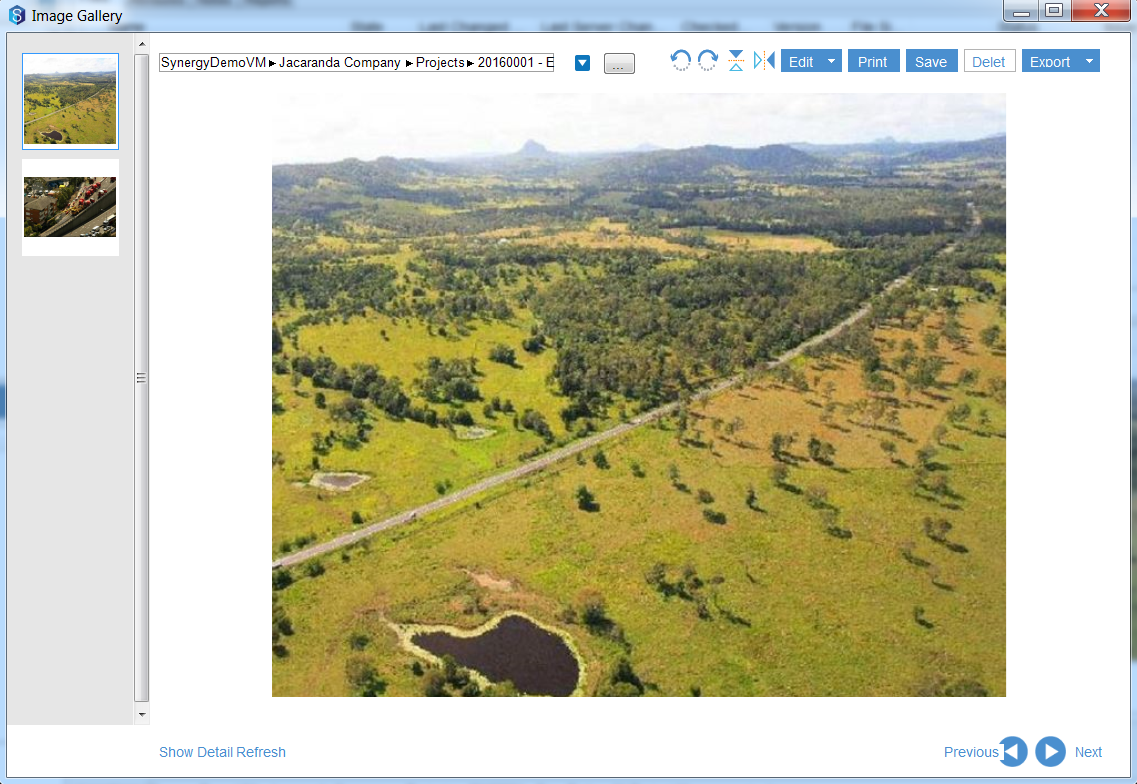
Edit
Image Viewer, within the Image Gallery, has basic photo editing capabilities.
Controls for Rotating and Flipping the selected image could be found on the top right hand corner of the Image Viewer.
These are handy when the computer does not have any photo editing software installed.

Synergy will automatically check out the photo upon clicking the Edit button. The Edit button will open the image using Window's default program associated with picture files (e.g. JPG, PNG, etc).
Data Out Operations
The Image Gallery makes it convenient to distribute images outside of Synergy.
The control to export images out of the Image Gallery could be found on the top right hand corner of the Image Viewer.
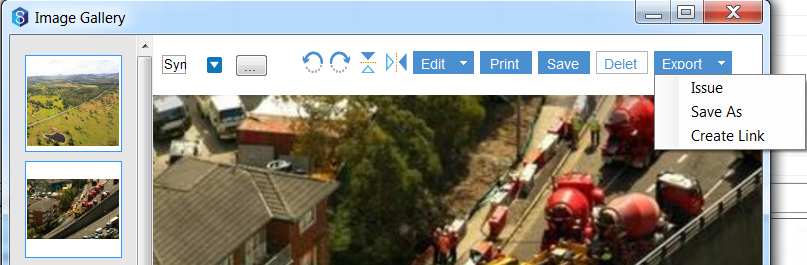
- Issue - This uses an Issue Set to export out the Image(s).
- Save As - Asks where to save the image(s).
- Create Link - This will prompt the user to decide whether to publish the image(s) as a Clipboard, Desktop Shortcut, Link within an Outlook Email, Synergy Link.
The Image Gallery allows you to export multiple images in one go. Selecting multiple images could be done by pressing Shift + Click.
Tile View in 12d Synergy
12d Synergy has a toggle-able thumbnail view for image files.
It lets users quickly inspect images at a glance, rather than being hidden behind rows of text.
To open Tile View, right-click anywhere in the file list window and select ‘Toggle View’. This will switch your view in 12d Synergy from List to Tile.
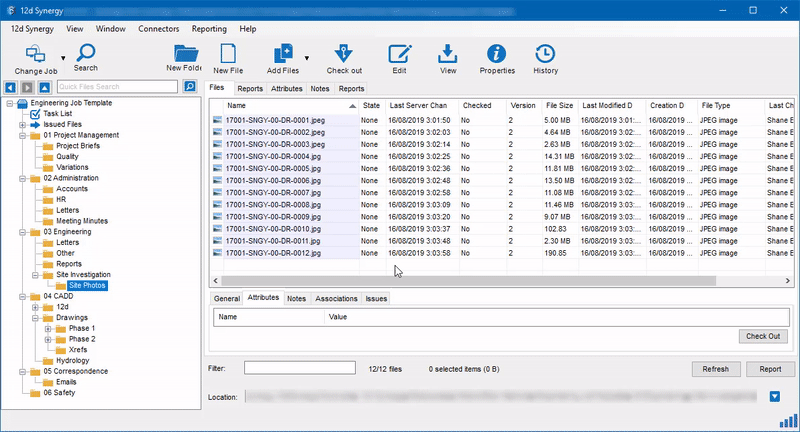
Folders could be set to have Tile View as a default. Useful for folders dedicated to store photos (e.g. Site inspection photos folder).
Simply right-click on the folder you wish to update, and select ‘Edit Folder’.(Note: if you can’t see the Edit option you don’t have permissions to edit it, and you’ll need to contact your system admin)
Next, select the ‘Folder Layout’ settings column from within ‘General’ and tick the ‘Title View’ option. Then click ‘Save’ to apply the change.