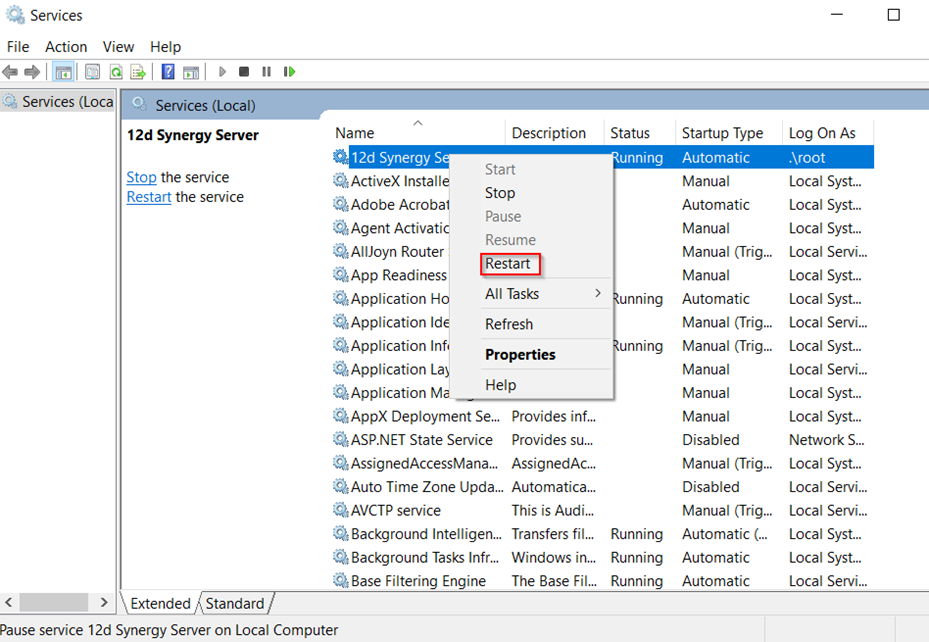To ensure that the certificates are properly installed, they ought to be installed in TWO places in MMC.
Namely the Personal [Console Root > Certificates (Local Computer) > Personal > Certificates] and
Trusted People [Console Root > Certificates (Local Computer) > Trusted People > Certificates] store.
Certificates must have a Private Key.
- Go/login to the Server, in which the certificate is to be installed, using an account with Administrator rights.
- Start > Run > MMC or Windows Key + R then type mmc

- In the Console Tab click File > Add/Remove Snap-in
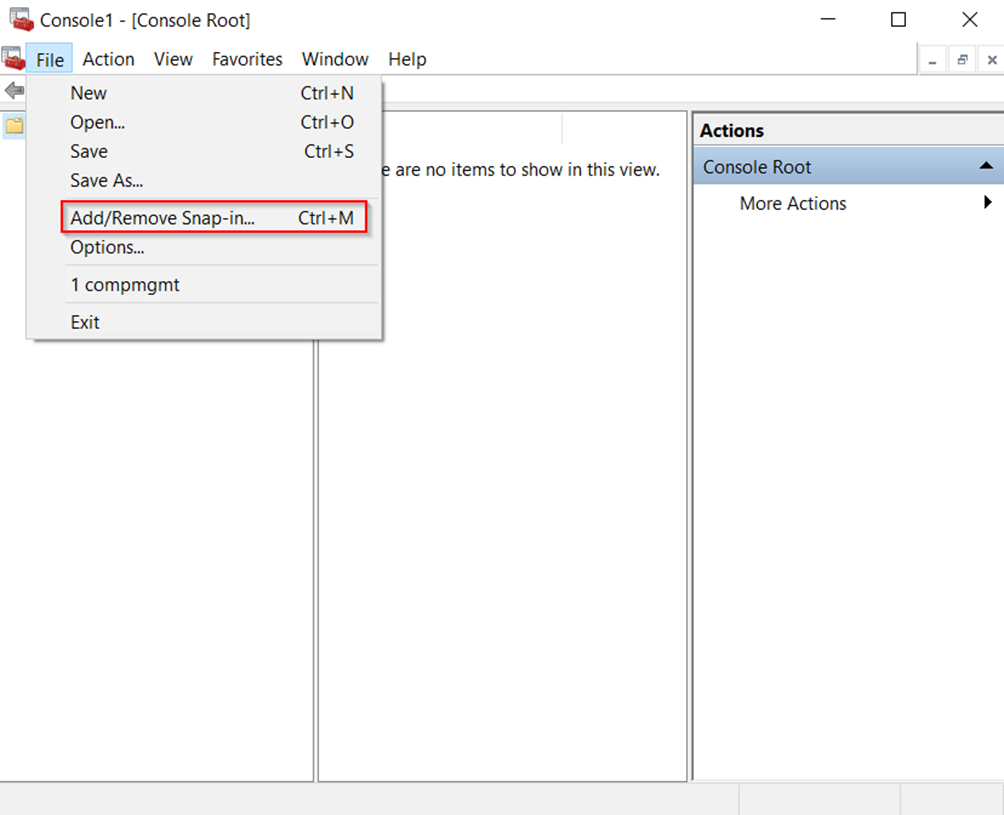
- Click on Certificates > Add
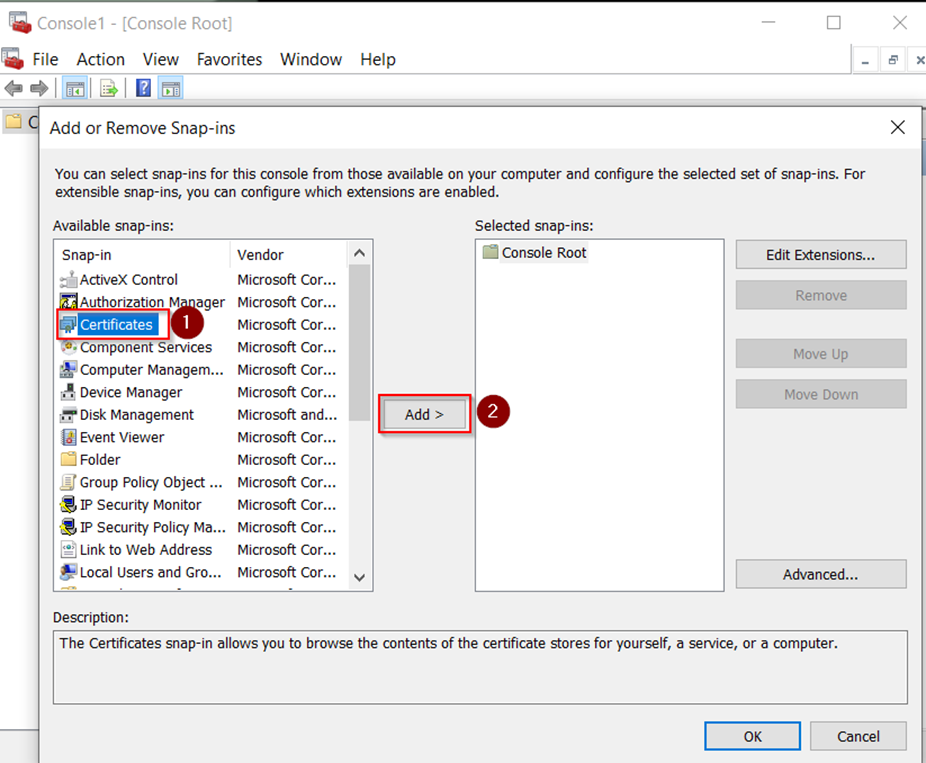
- Choose Computer Account and then click Next
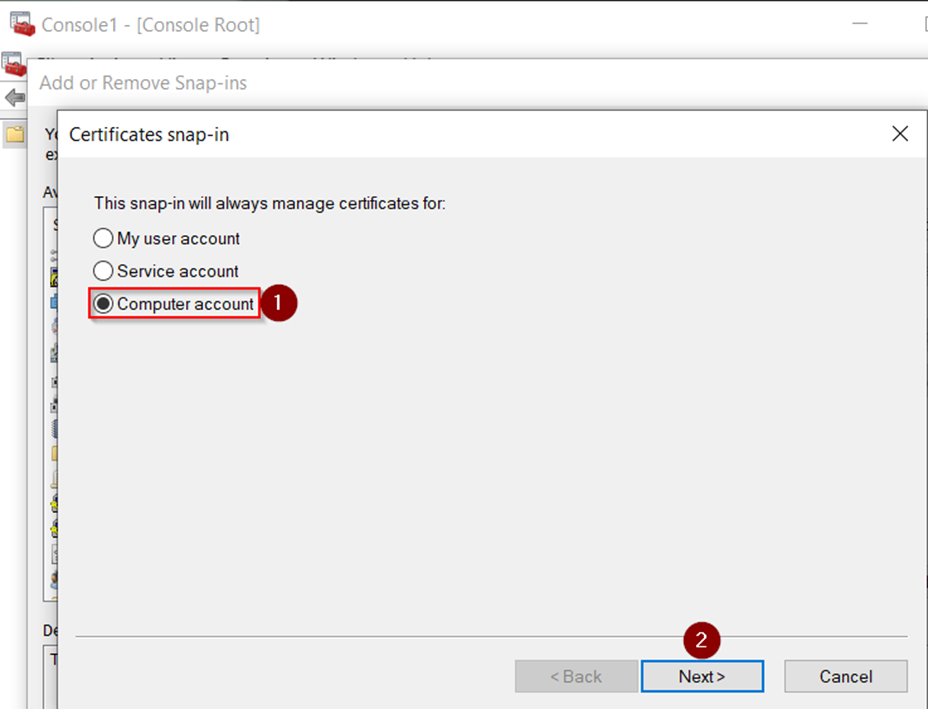
- Click Local Computer > Finish
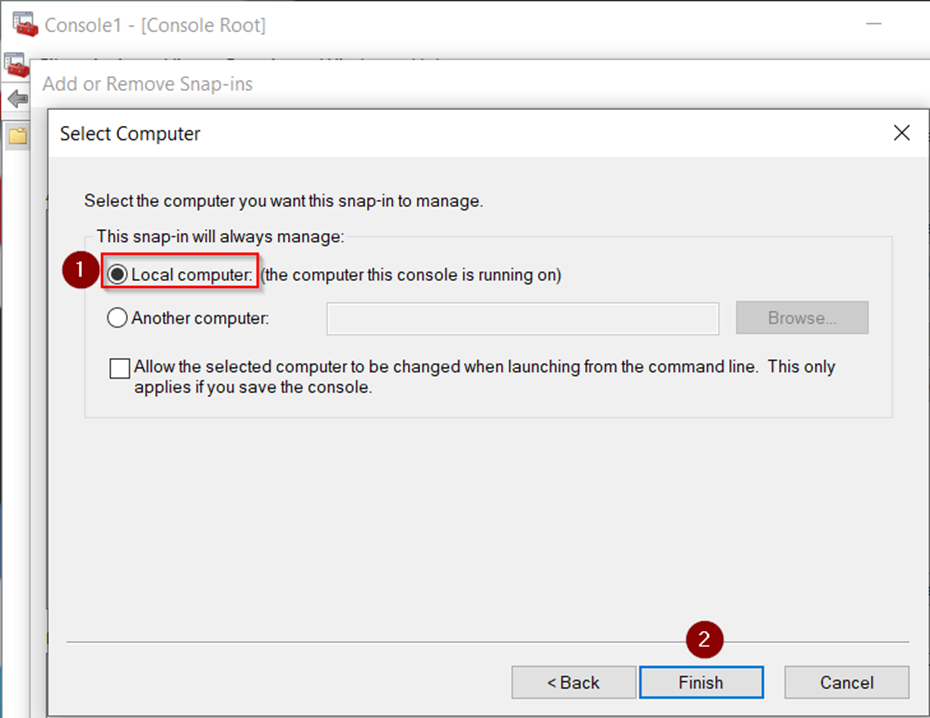
- Click OK
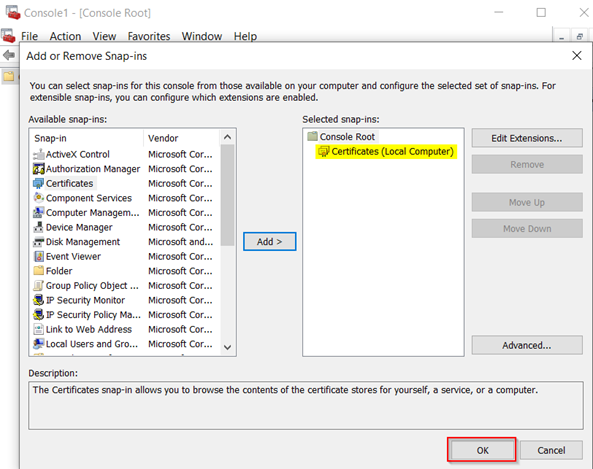
- In MMC, navigate through to Console Root > Certificates (Local Computer) > Personal > Certificates
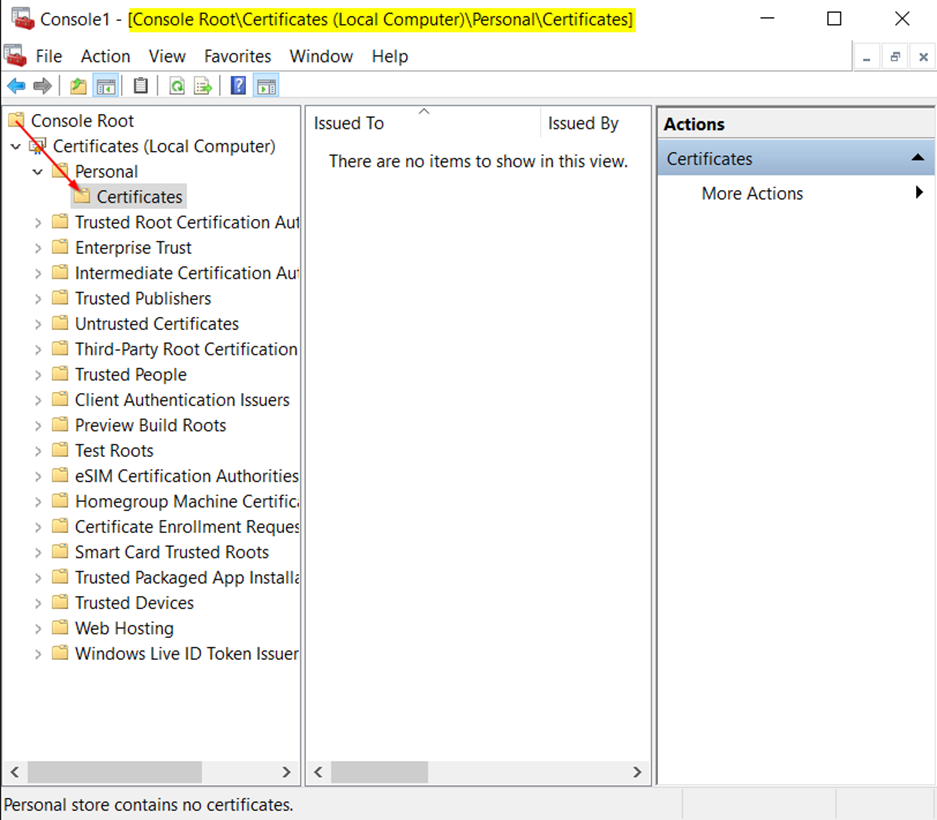
- Right click on the center area of the window then click All Tasks > Import
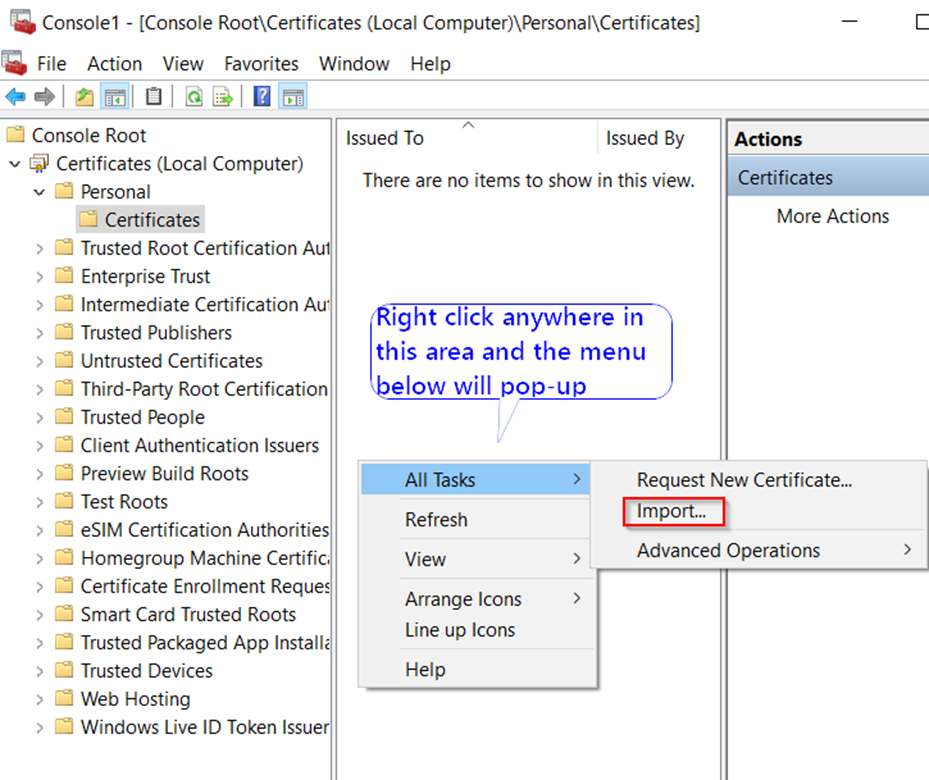
- Click Next, locate your certificate, then click Next
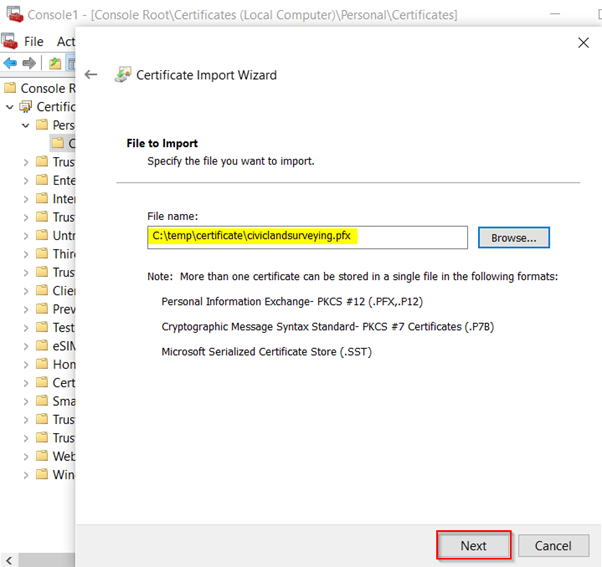
- When browsing for the certificate, make sure to select “All Files” so that all files regardless of type will show
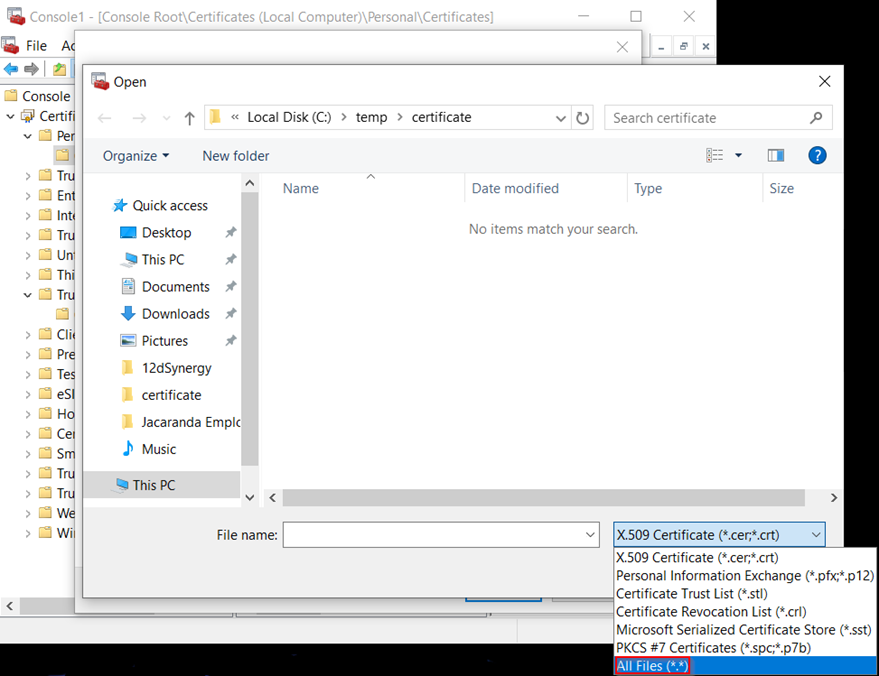
- When browsing for the certificate, make sure to select “All Files” so that all files regardless of type will show
- Click Next(If your certificate is password protected, then kindly key in the password in this window)
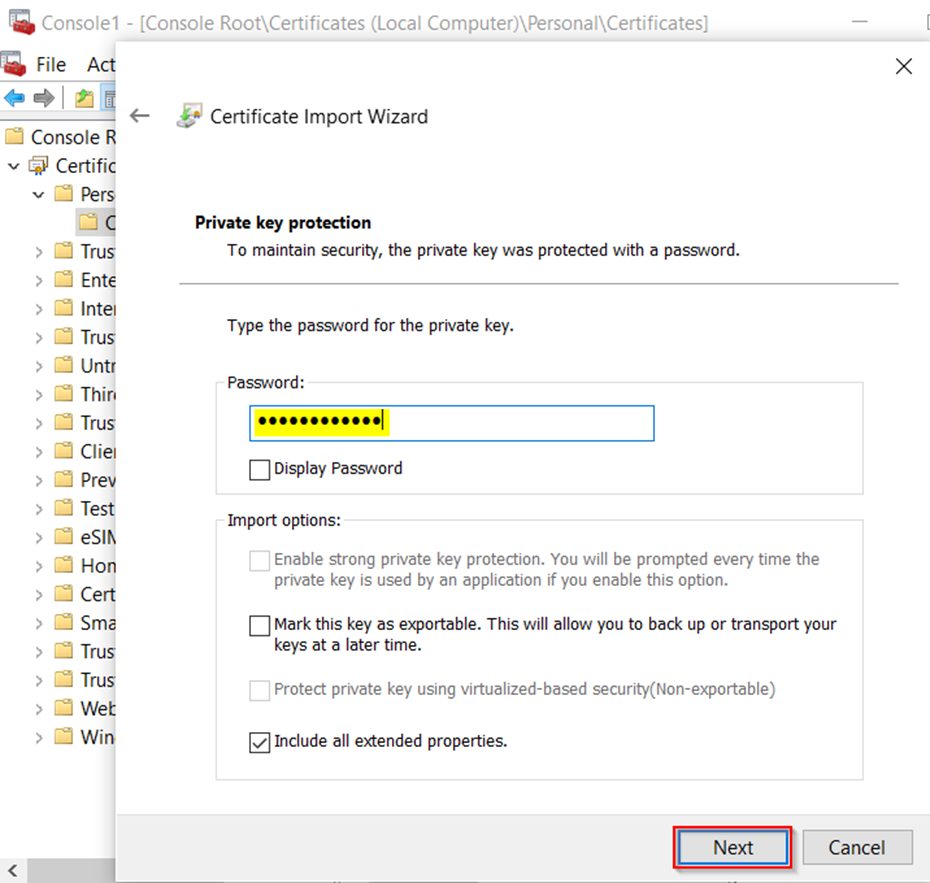
- Choose “Place all certificates in the following store”, then Click Next
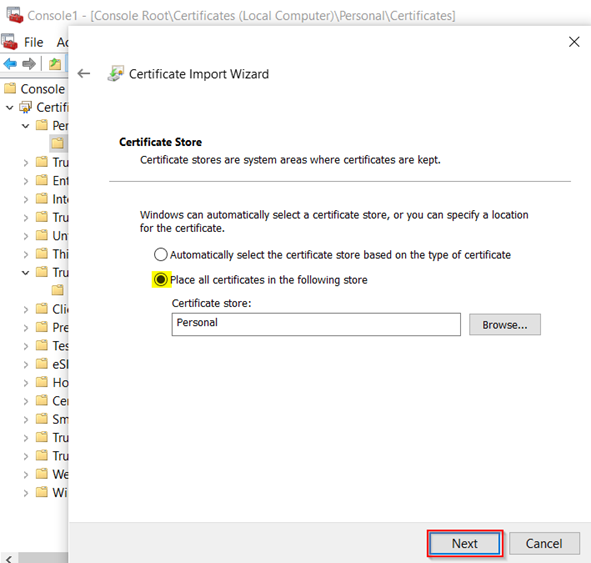
- Click Finish
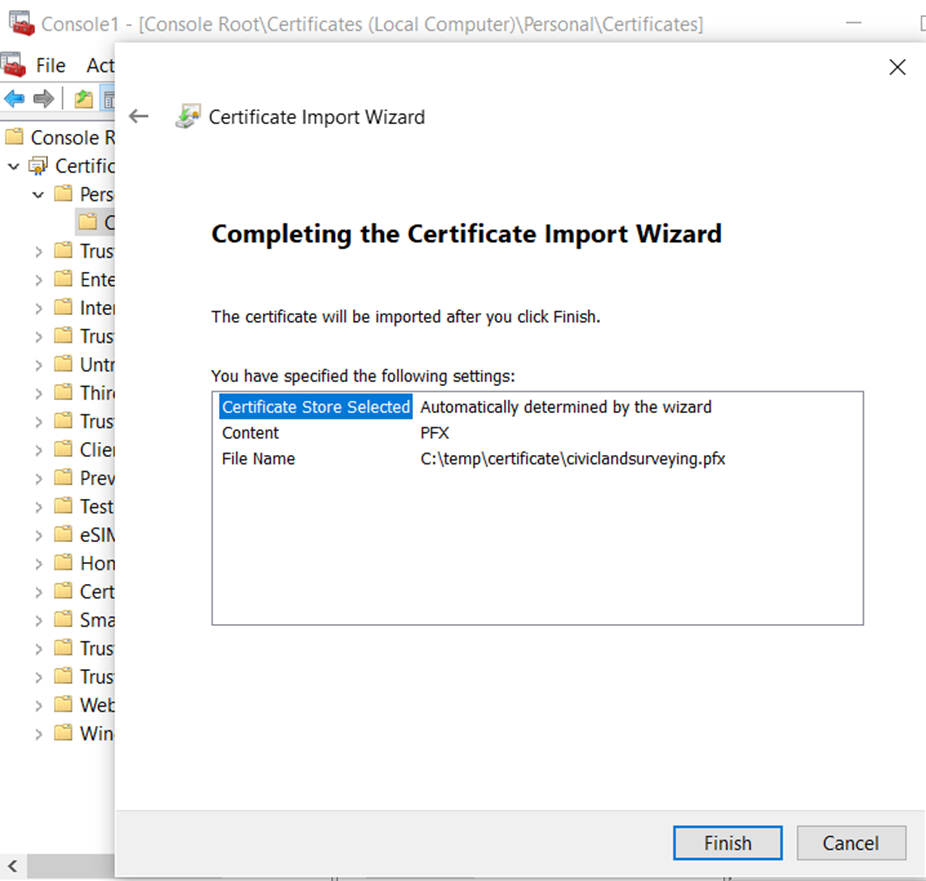
- In MMC, navigate through to Console Root > Certificates (Local Computer) > Trusted People > Certificates
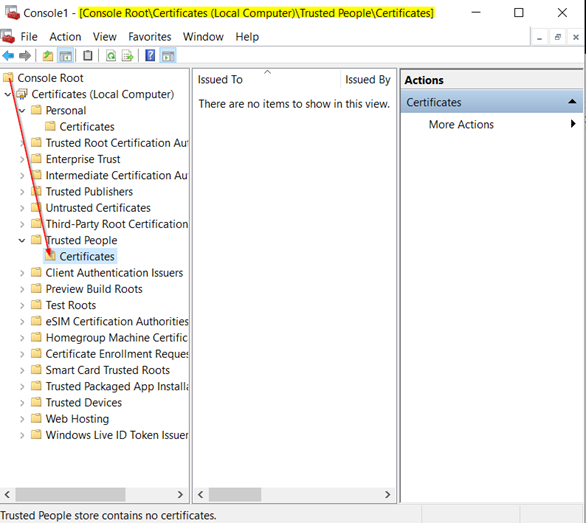
- Right click on the center area of the window then click All Tasks > Import
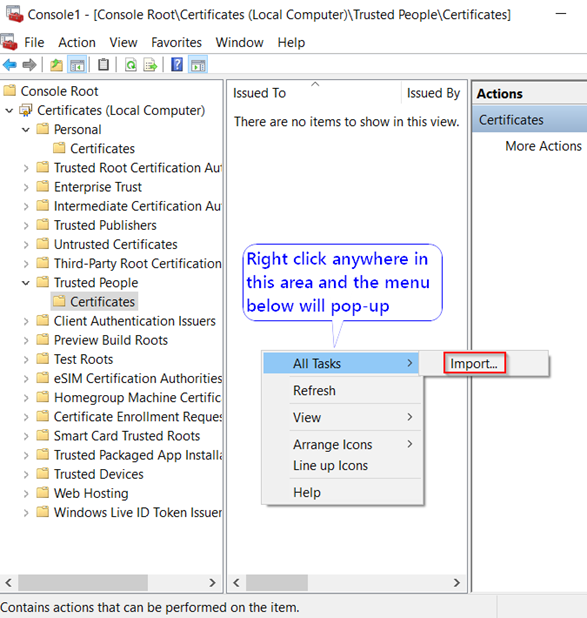
- Click Next, locate your certificate, then click Next
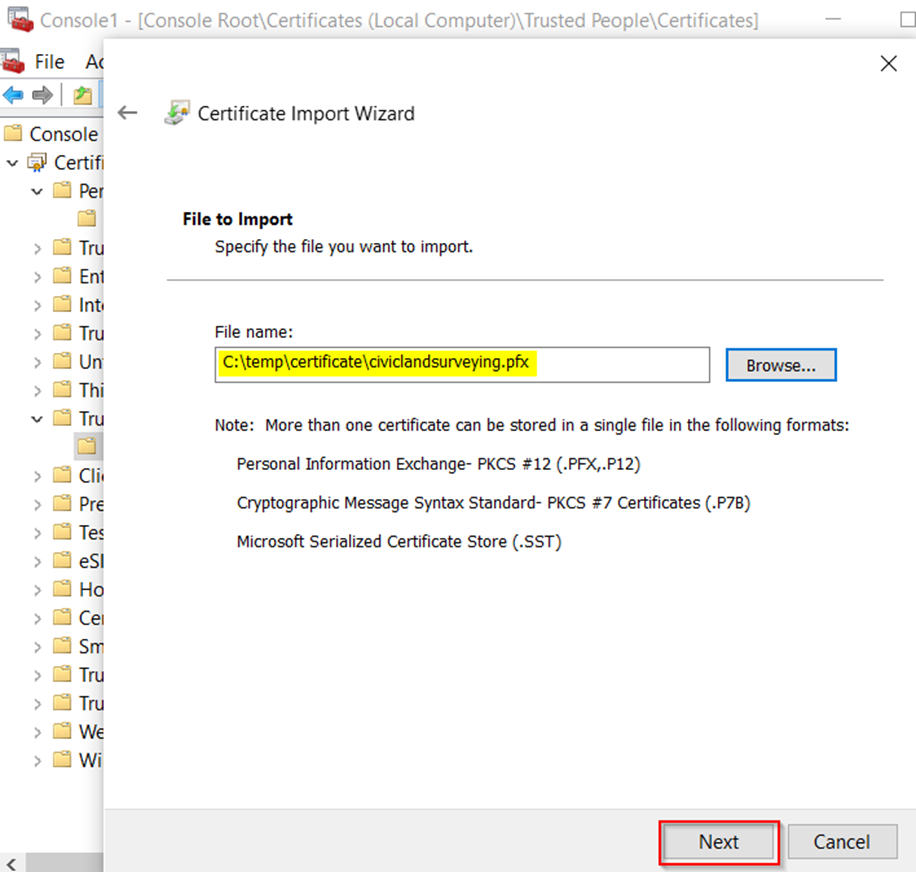
- Click Next(If your certificate is password protected, then kindly key in the password in this window)
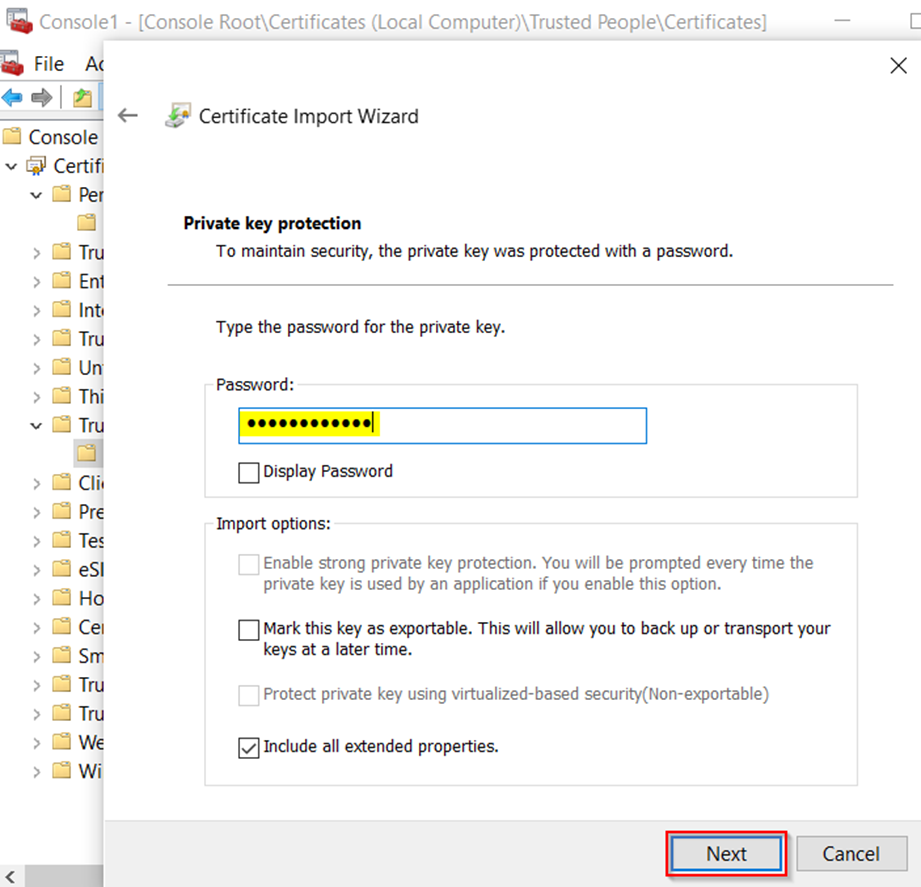
- Choose “Place all certificates in the following store”, then Click Next
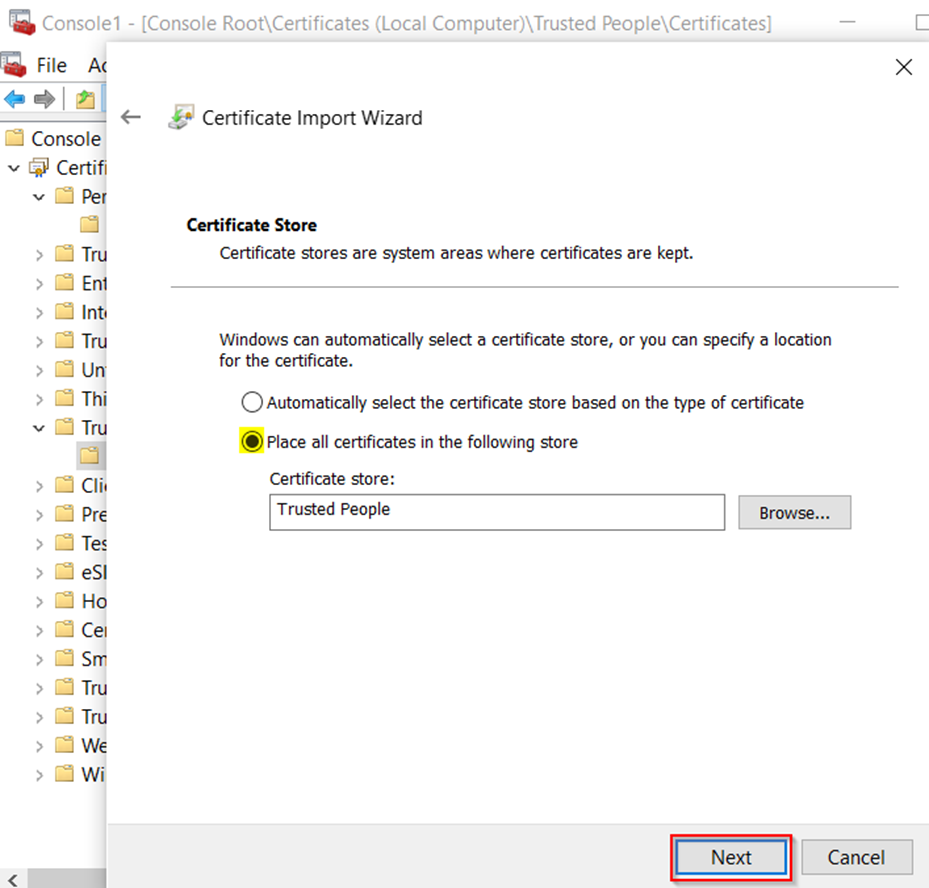
- Click Finish
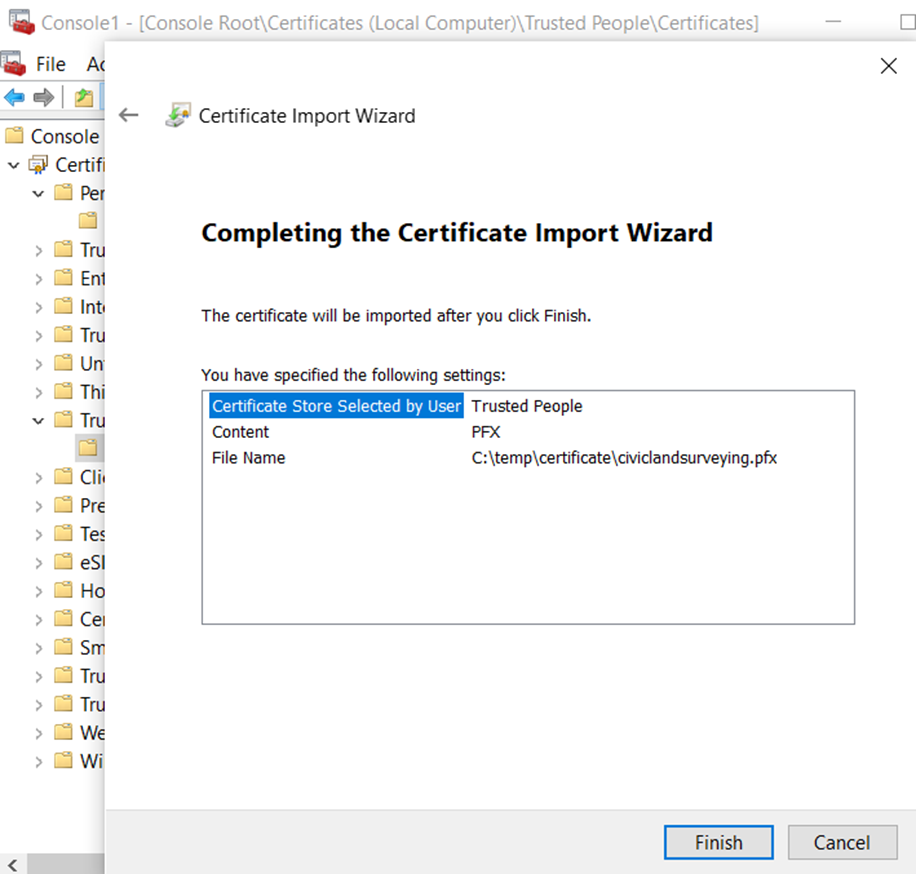
- Restart the 12d Synergy server service by Start > Run > services.msc or Windows Key + R then type services.msc