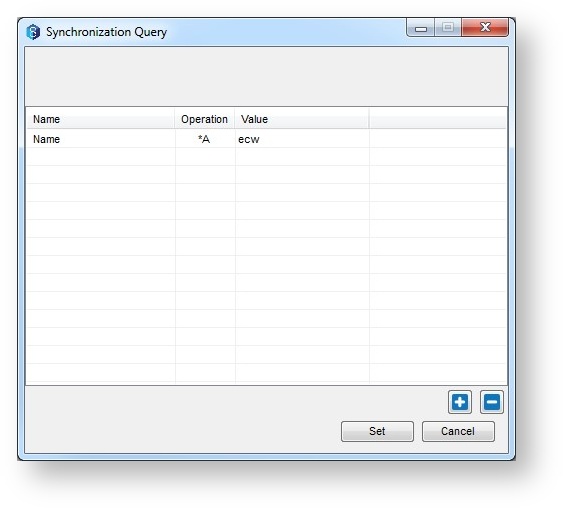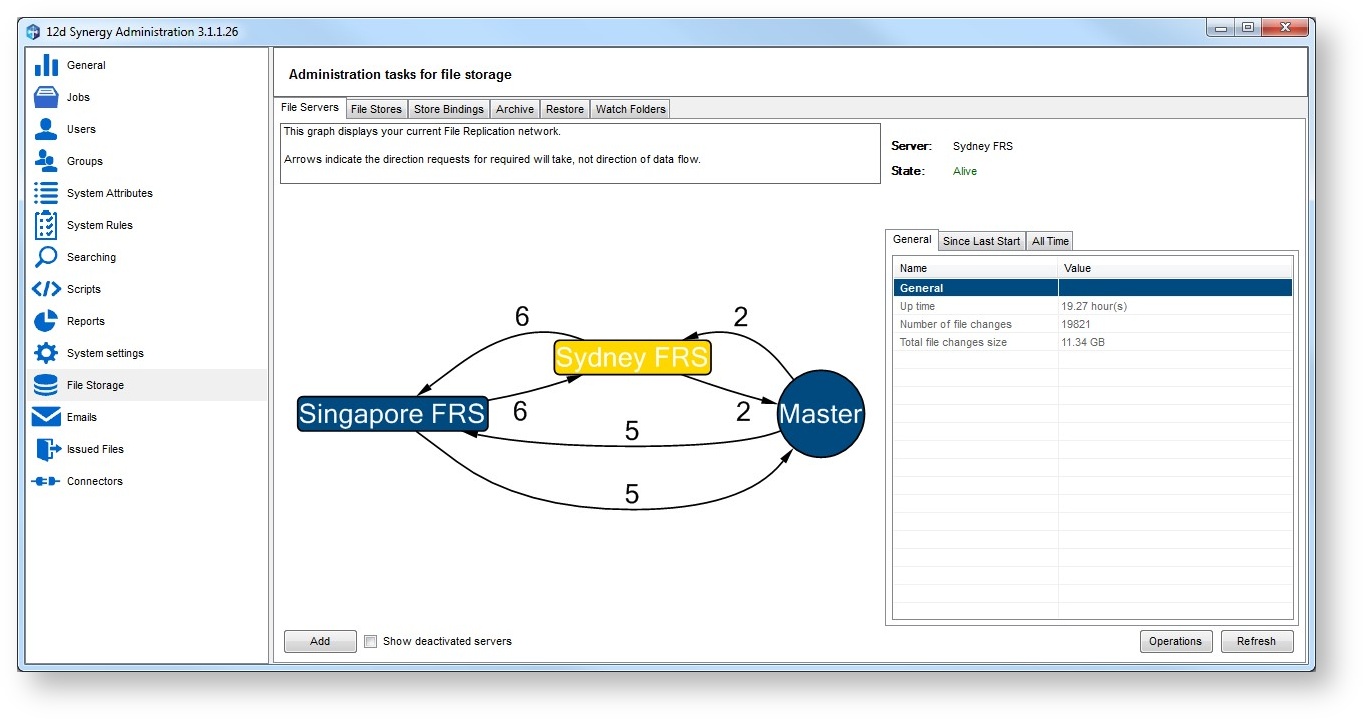Overview
V3 introduces File Replication Servers. File Replication Servers, or FRS, allow you to have multiple file servers across different sites. This makes file transfers faster for users in regional or distributed areas, but provides availability to your other sites by replicating data either on demand or on a schedule.
This section describes how to set up and manage a network of File Replication Servers.
Terminology
The Master node is the primary 12d Synergy server, which also servers out metadata.
A 12d Synergy File Replication Server (FRS) is a file server only, which does not transfer metadata, and is installed at geographically distinct locations.
A File Server is any 12d Synergy server component that can transfer files, which includes both an FRS and the 12d Synergy Master
Your FRS network is displayed as a diagram, and is your primary point of management,.
Synchronization
Synchronization is the mechanism by which two file servers ensure their file versions are being replicated. Synchronizations occur either:
- File on Demand
- On a Schedule
- Adhoc Synchronization
File On Demand
File on Demand synchronization occurs when a user attempts download a version of a file that is not on their nominated File Server. If a synchronization is already taking place, they will simply wait for the synchronization to complete. This may not be ideal for larger files, so a scheduled synchronization is always beneficial.
Scheduled Synchronization
You can set up FRS Synchronizations to run on scheduled as required. This allows you to make sure any changed data on other serves arrives on the target FRS at specific times.
You can set up synchronizations to run
- On an interval – for example, every 3 hours
- At specific times – for example, at midnight
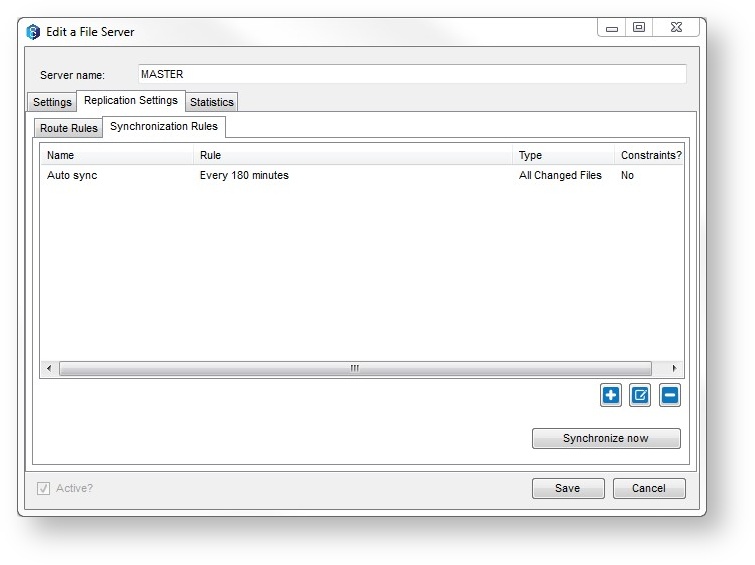
If you are performing a scheduled synchronization, you can choose to synchronize
- Only the most recent version of each changed file for the last synchronization
- Every single change since the last synchronization
This distinction is important. Not every FRS needs every single change – communicating that data may be too across a network with high latency. A regional office may very irregularly look at prior changes, so it makes sense to only synchronize the most recent change.
Note that the Master file server will always synchronize every single change, as it is the source of truth for your network.
You can also constrain your data during a synchronization – this allows you to synchronize different types of data at different time. It may make sense to synchronize changes to large files, like ECWs, during out of office times.
Adhoc Synchronization
At any time, via the 12d Synergy Administrator, an administrator may choose to force a server to synchronize missing data.
Transferred Data
Regardless of the type of synchronization, the File Server network will always attempt to send a delta describing how one file may be transformed into the request version, as long as both servers hold a common version.
If a common version is not available, a full copy of the file must be sent.
Connecting to a File Server as a user
A user can choose to connect to any file server in your network, but should choose the location most appropriate to them. This is done from the Servers option in the main client application.
A file server can be selected for both Local and Remote connections, by clicking the search button.
If no server is specified, the client will always attempt to connect to the master server.
Routing and Metrics
Your file server network is represented as a weighted graph.
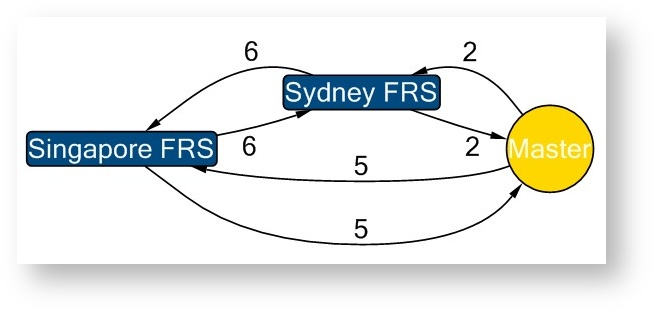
This graph, which is viewable from the administrator, indicates which servers can talk to which other server, and a metric that indicates the cost of doing so.
The metric is user definable, and supplies a ranking system to help dictate the cost of going down a particular path.
This is useful when some servers are in regional areas with slower connections.
For example, in the above example, in the situation where a file required by the Sydney FRS is on both Singapore and the Master server, it is cheaper to go to the Master server, so that route will be favored.
The shortest / cheapest route is always attempted first.
It is possible that a given configuration will require multiple hops to get to a file – in this case, the file transferred will be cached on each File Server on the path back to the user.
By default, any server can talk to any other server, at a default cost of 5.
Data Cleaning
Only the Master is considered the source of truth for 12d Synergy storage, so any files on an FRS will be cleaned after a period of time where they are not used. This will only occur if they have been successfully synchronized back to the Master server. This process is run automatically every 6 hours.
Creating Servers
Creating a new File Server requires an FRS License.
You can create a server from the File Servers tab in the File Storage area of the 12d Synergy Administrator. Click the Add button on bottom left.
At a bare minimum, you will need to know the remote address of the server and supply a cosmetic name.
Once you have created the server, you will be supplied an installation file that will be required to install the file server on its remote location. Once this has been received, you can install the server.
Managing Servers
You can manage and find out information about your servers from the File Servers tab in the File Storage section of the 12d Synergy Administration.
This section shows the server graph, which is interactive, and allows you to either edit or query information on their status.
The server graph nodes will show BLUE if connected, ORANGE if no contact was received in the last minute, or RED if the server is considered disconnected.
Viewing Statistics
Once selected, statistics are displayed if the server connection is currently Alive.
Statistics include general information, such as how long the server has been alive for and how much data it stores.
Alternatively, you can see more detailed information about the server including session statistics (since last start) and statistics gathered since it was installed (all time).
These statistics include the number of files transferred, the size of data, the number of transfers queued and so on.
Viewing Transfers
Using the Operations button, you can choose to see the Upload and Download queues for any server, including active transfers. This may help you understand why some servers are performing slowly on your network.
Editing
If you need to change synchronization rules, or other details about the server, click Operations and select Edit.
Links
You can change the weight / metric of a particular link between two file servers, or even delete it, by simply clicking on the connection in the graph.
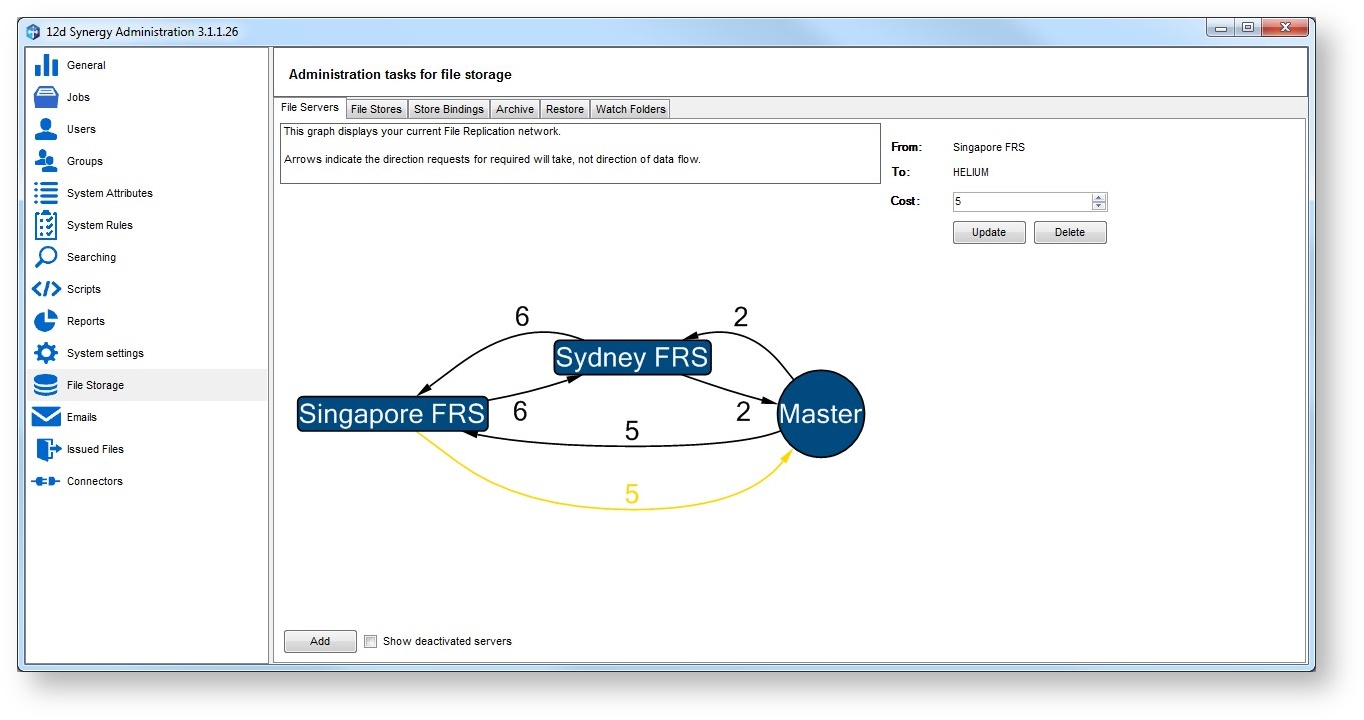
Alternatively, if you wish to add a new link, click the File Server node in the graph. Click Operations and select “Link”. You can then choose which server to link it to, the cost, and whether or not it’s a two way link.
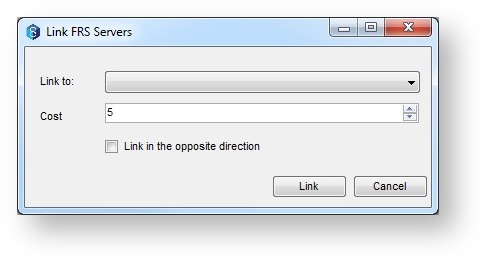
Performing an Adhoc Synchronization
You can perform an adhoc synchronization of the selected server by clicking the Operations button, and selecting “Synchronize”.