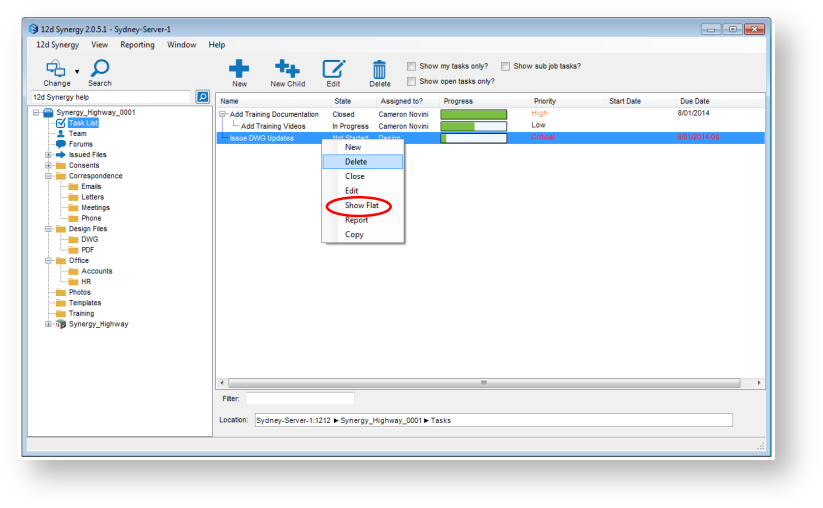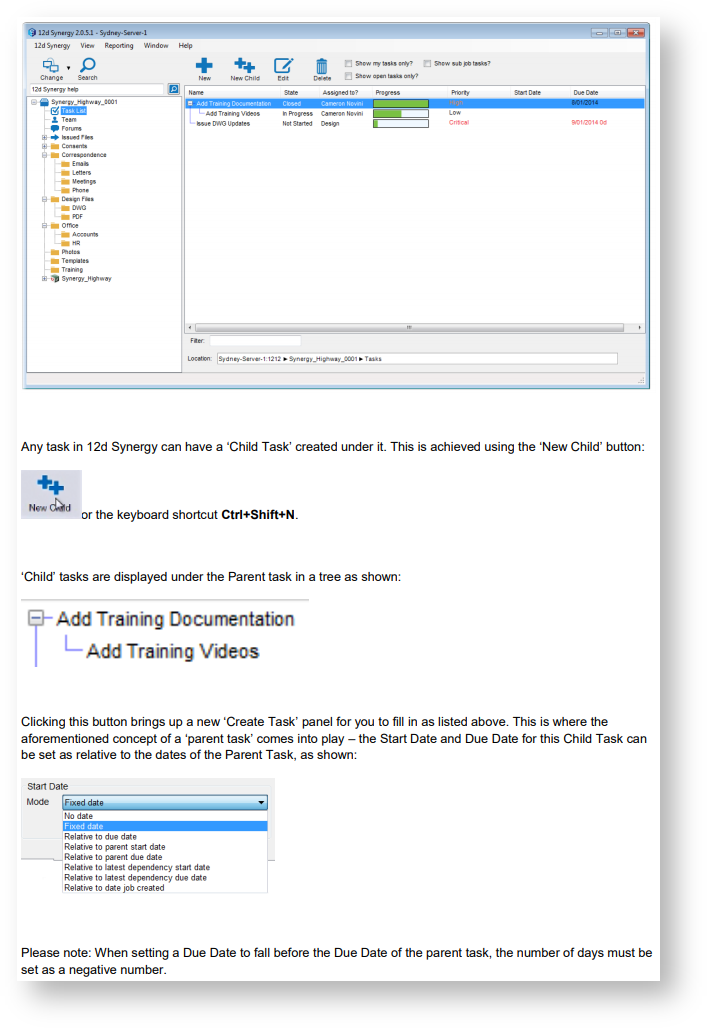Each 12d Synergy job can contain tasks to describe work that must be completed. Each task has a variety of different settings, most of which are optional. Some of these include:
- Name
- Description
- Type
- Priority
- Status
- Current Progress
- Who it is assigned to
- Start Date
- End Date
1. Concepts
1.1. Task History
Any change to a task requires a description, to help describe how the task has changed over time.
1.2. Status
A task must also have a status. Statuses can be defined by your administrator, who can also define when one status can move to another. For example, you may not be able a move a Task from Open to Closed without it going through a 'Review' state first.
1.3. Type
A task must have a type - this helps define information about what the task is for, and may include other information such as attributes or even create a series of sub-tasks automatically.
2. Creating Tasks

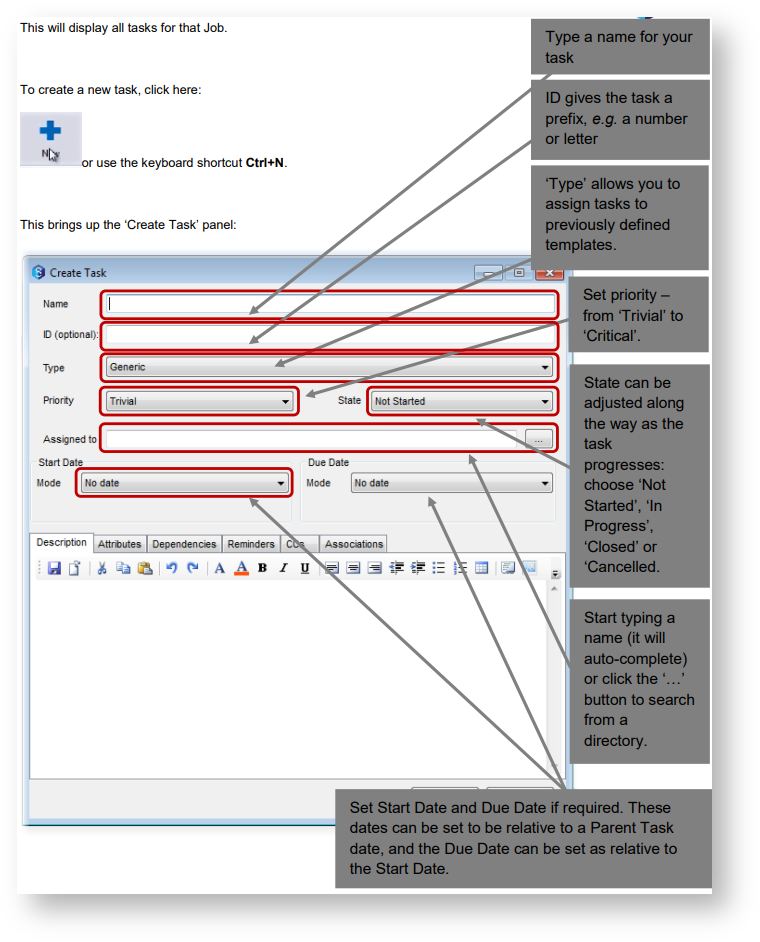
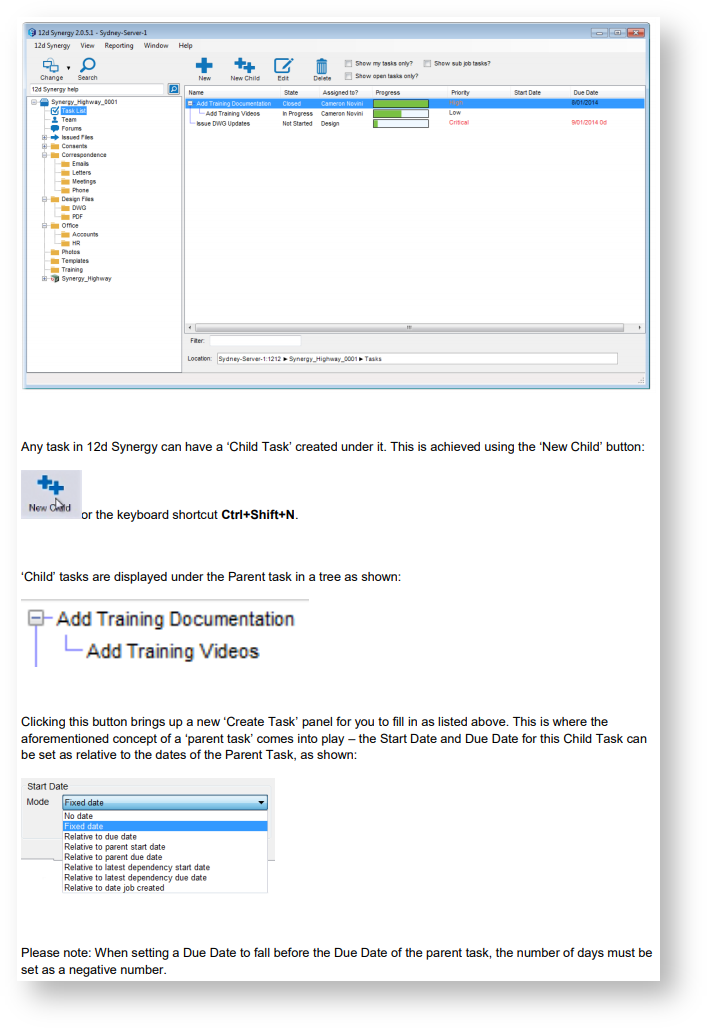
3. Editing a Task
To edit a task, double-click on its name in the tree, right-click its name and then left-click 'Edit':

or click the Edit button (highlight focus must be on the correct task name):
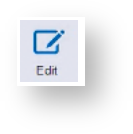
This will bring up the 'Edit' panel:
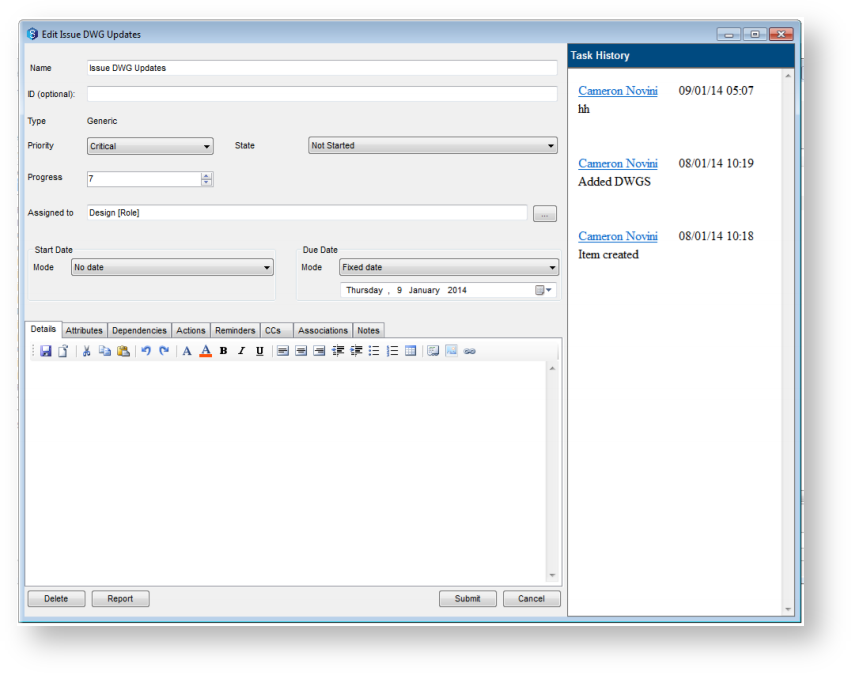
Here, aspects of the task can be edited in the same fashion as they were entered in the section on creating tasks. An example of a common edit to a task would be updating its progress as the user has begun working on the task. Tasks in progress are included as shown here:
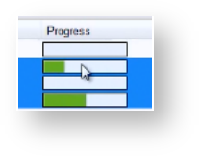
4. Completing Tasks
There are several methods to mark a task as completed in 12d Synergy. The fasted is to right-click the task name and left-click 'Close':
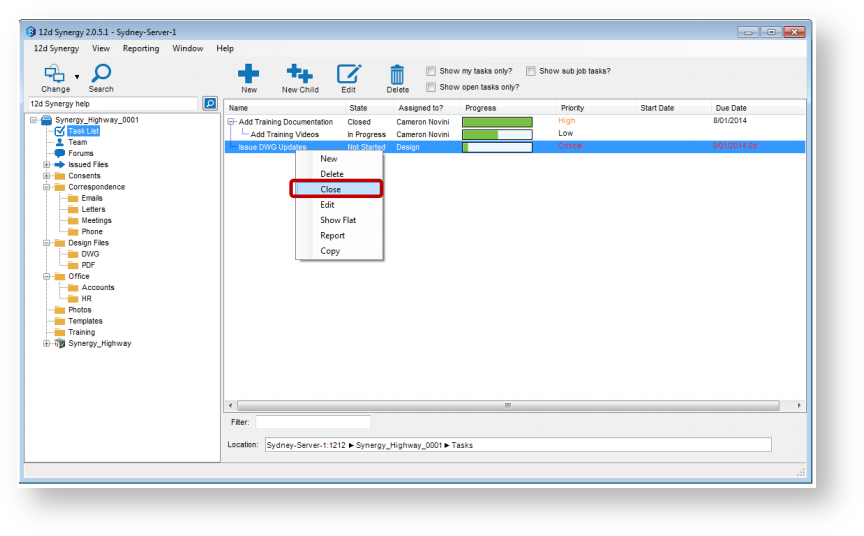
You can also follow the instructions for editing the task and then mark it as 'Closed' in the State section:
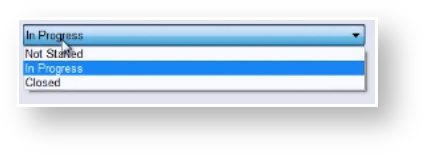
Alternatively, you can mark the Progress as 100(%)
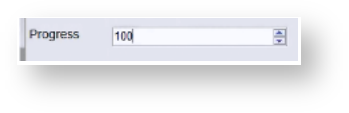
5. Deleting a Task
To delete a task, right-click on the task name and left-click 'Delete', or highlight the task and click the Delete button:
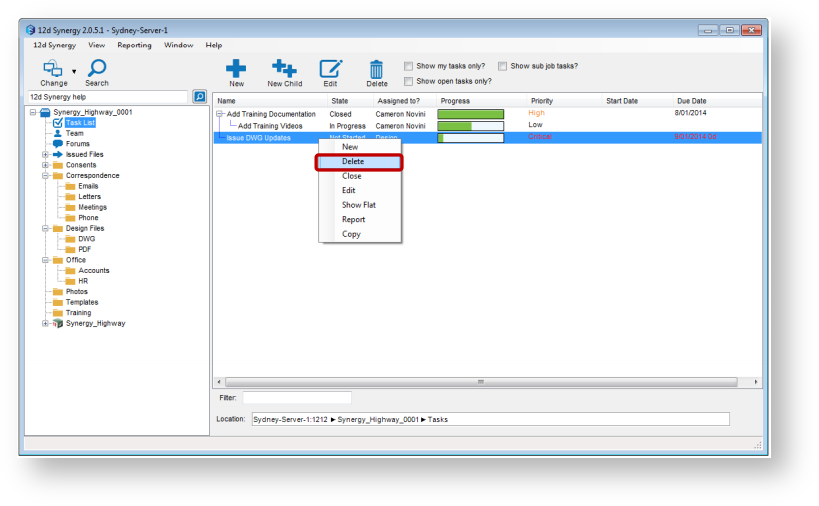
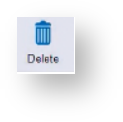
This will bring up this panel:
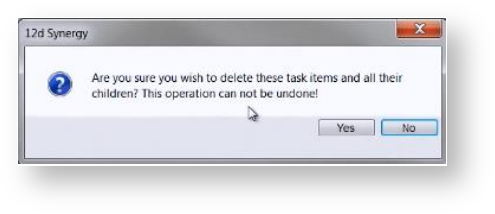
Unlike deleted files, a deleted task cannot be recovered - this is generally a permanent deletion.
After you have clicked 'Yes' to delete the task, you will be asked to describe why you have deleted it:
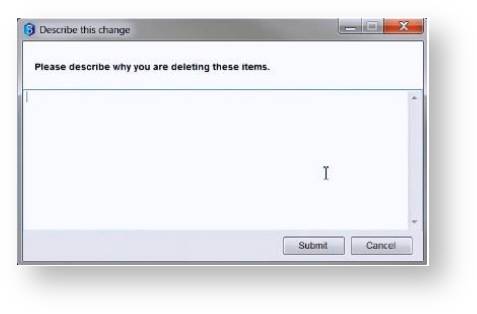
6. Creating a Task Report
To create a report on a task, right-click the task name and left-click 'Report':
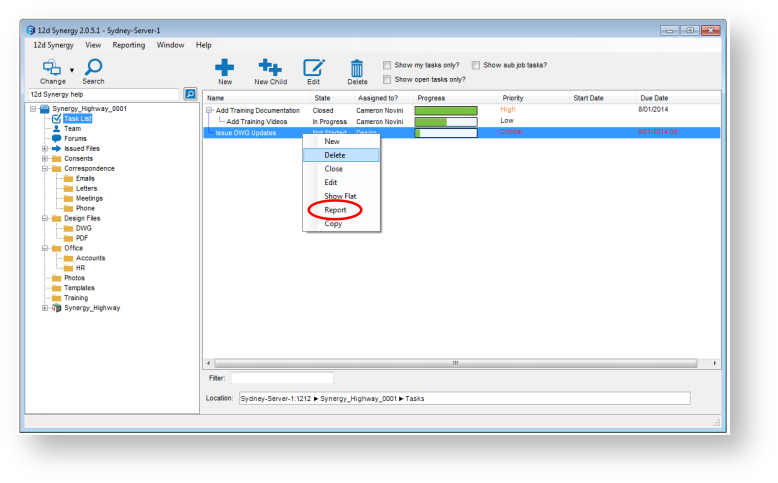
From here, select your report type:
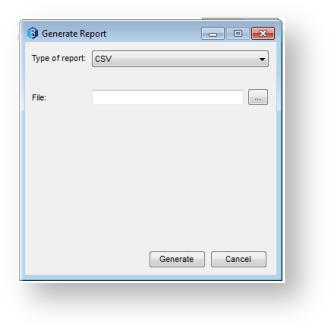
'Printed' reports are sent to your printing device, 'HTML' reports generate HTML files you can save to your computer (see sample report below), and 'Tab Delimited' reports will be explained in the Advanced User Guide.
7. Attributes
Tasks can require attributes be filled out before they are updated. These are often defined by your administrator.
Details on this section can be found in the Advanced Manual.
8. Notes
Notes can be attached to tasks, just like in files. This is a helpful way to communicate reminders and other ideas.
To find out how to view and add notes, please see section 0
9. Reminders
Reminders can be set before or after the due date. A reminder will send you or nominated parties an email when the reminder is due.
Details on this section can be found in the Advanced Manual.
10. Dependencies
Some tasks might be dependent on others. Dependencies help you track this, and can be used to trigger other actions such as emails being sent.
Details on this section can be found in the Advanced Manual.
11. Associations
Tasks can be associated with other items in 12d Synergy. If you associate a task with a file, checking in that file will prompt you with the option to update the task as well.
Details on this section can be found in the Advanced Manual.
12. Other Useful Information on Tasks
This section of tick boxes:
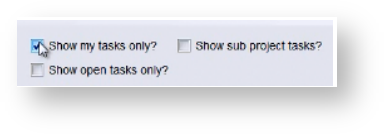
is very handy for filtering which tasks you see. Often it is useful to only see your own tasks, and/or to only see open tasks.
Some users may wish to show/hide sub-job tasks in this view, so there is also a tick box option for that, as shown above.
Child tasks can also be clicked and dragged into the white space below the tree to be turned into parent tasks.
Please note: An error can occur with this when relative dates have been set:
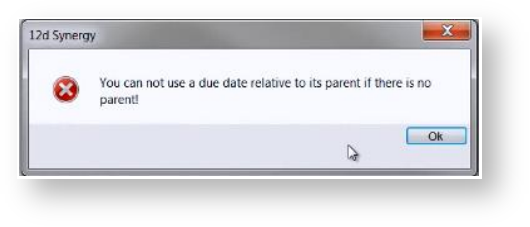
As in Windows Explorer, each column has options for sorting by that column, in various orders.
1.13. Show Flat/Show Tree Tasks
The right-click option 'Show Flat' shows all tasks, without the tree hierarchy.