Admin Content
The search functionality can be customised to provide a quick and better experience for users. As an administrator, you can define the common search fields for most search types and how the search results appear to the user.
1.1. How to Customise Job Search
- In the 12d Synergy Administration application, select the Searching tab > Jobs tab.
- Click the Search Attributes tab.
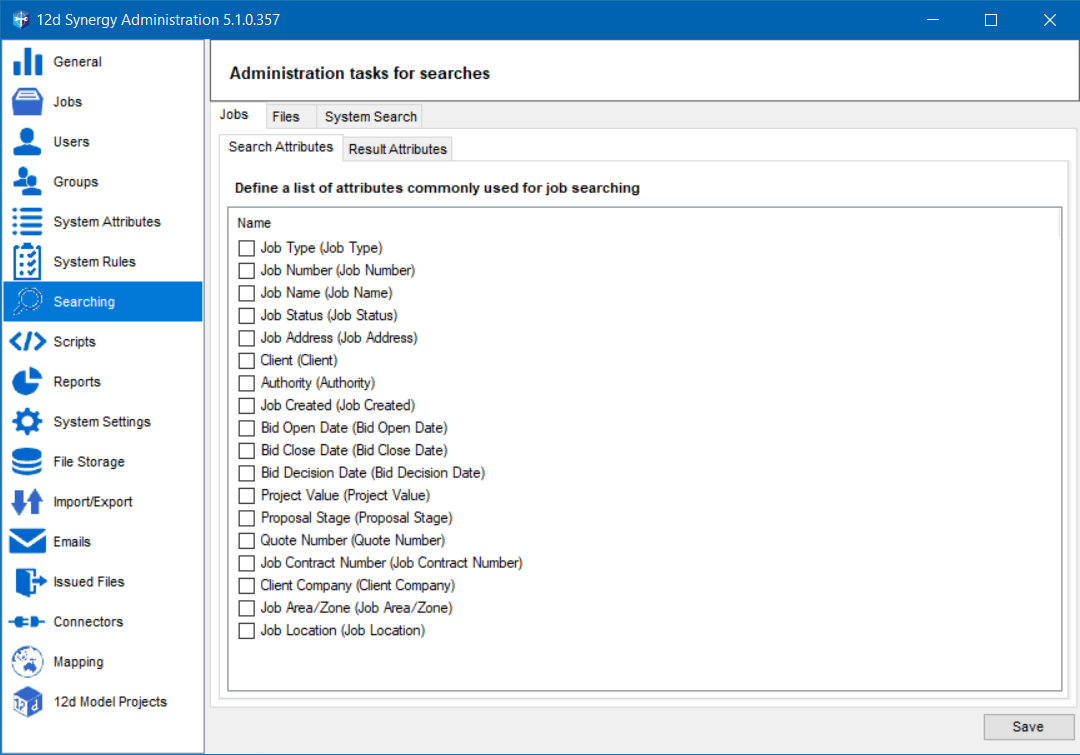
A list of job attributes with which you can search for a specific job is displayed as checkboxes. - Select the attributes that you want to use while searching for a job.
- Select the Result Attributes tab to customise the display of search results.
A list of job attributes that can be displayed for the jobs in the search results is displayed as checkboxes. - Select the attributes that you want to see in the job search results.
- Click the Save button.
In the 12d Synergy Client application, whenever you search for a job, the selected parameters are displayed in the search criteria and search results.
1.2. How to Customise File Search
- In the 12d Synergy Administration application, select the Searching tab > Files tab.
- Click the Search Attributes tab.
A list of file attributes with which you can search for a specific file is displayed as checkboxes. - Select the attributes that you want to use while searching for a file.
- Select the Search Results tab to customize the display of search results.
A list of display profiles that are created is displayed in this tab.- A profile defines the layout in which the search results should be displayed if they meet a specified condition.
- You can edit an existing profile by selecting the profile and clicking the
 button.
button.
- To create a profile based on your requirements, do the following:
- Click the
 button.
button.
The Edit Search Profile window is displayed.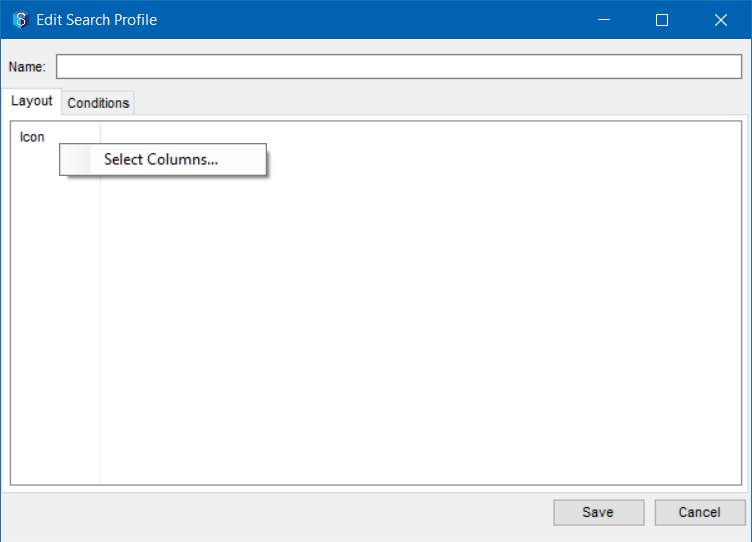
- Enter a name for the new profile in the Name box.
- In the Layout tab, you can add the columns that you want to view in the search results, provided the condition that you will build in the Conditions tab is met. Right-click on the Icon column name and click Select Columns.
The Column Selection prompt is displayed. - Select the checkboxes against the columns you want to see in the Layout.
- Click the OK button.
The selected columns are displayed in the Layout tab. - Click the Conditions tab to define the condition for the display of the created Layout.
- Click the
 button.
button.
The Add Search Profile Condition window is displayed. - Enter the extension of the files for which you are creating a profile in the File Extension box.
Just enter the alphabets of the extension type without a full stop(.). For example, doc for document files.
- Select a conditional operator from the Operator list.
- Enter the required percentage in the Percentage box.
For example, if you have entered doc in the File Extension box, = in the Operator box, and 100 in Percentage box, it means if the search results include 100% .doc files, then the layout in this profile must be displayed for the search results. - Click the Set button.
- Click the
- Click the Save button in the Edit Search Profile window and the Search Results tab.
In the 12d Synergy Client application, whenever you search for a file, the attributes selected in the Search Attributes tab are displayed in the search criteria and search results are displayed in the most appropriate profile.
1.3. System Searches
When searching for files using the 12d Synergy Client application > View menu > System View page, apart from using the file name, you can also search based on the job, file, and folder attributes tagged to the files.
1.3.1. How to Customise System-wide File Search
- In the 12d Synergy Administration application, select the Searching tab > System Search tab.
A list of job, file, and folder attributes with which you can search for a specific file is displayed as checkboxes. - Select the attributes that you want to use while searching for a file.
- Click the Save button.
The attributes selected here are displayed as search criteria checkboxes in the 12d Synergy Client application when you search for a file in the View menu > System View page.