Admin Content
The Auto Upgrader option is used to push the installation of a new version or upgradation of one of the following applications on multiple client computers in a network.
12d Synergy Client
12d Synergy Outlook Client
12d Synergy Synchronisation Client
However, you as a 12d Synergy Administrator, must first upgrade your 12d Synergy Administration application manually to be able to access the Server.
1.1. How to Update a New Version of the 12d Synergy Client application for All your Users
In the 12d Synergy Administration application, select the System Settings tab > Auto Upgrader tab.
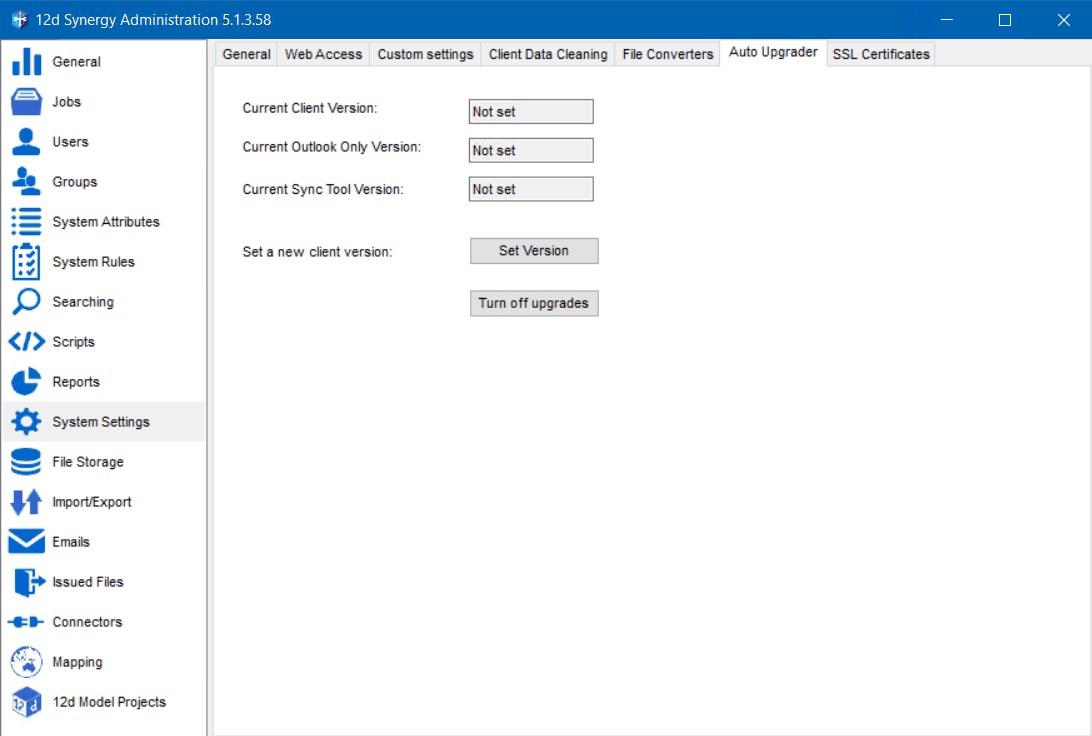
Click the Set Version button.
The Set Version Upgrade Info window is displayed.

Click the Set link in the Change column of the required products to be updated.
The Update mode prompt is displayed.
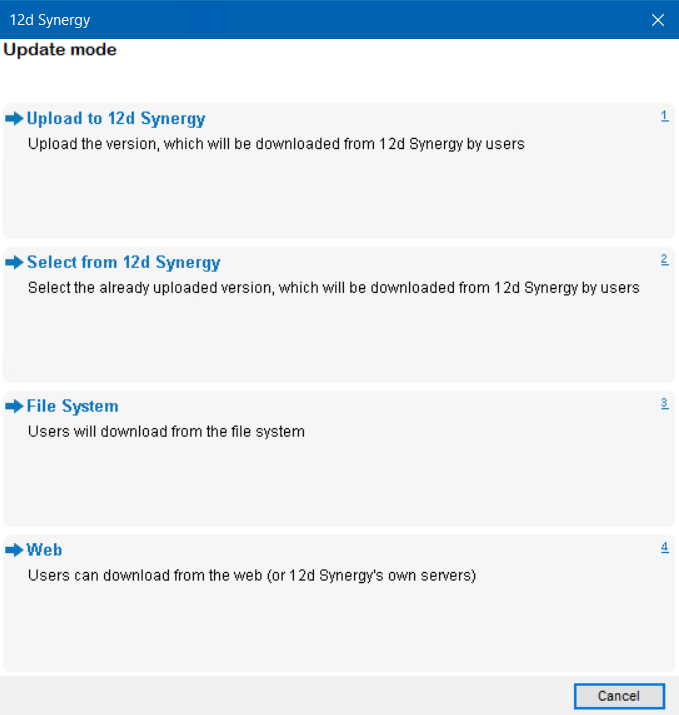
Do one of the following to select the executable file of the application version to be installed on all the client systems using one of the options mentioned below:
Select the Upload to 12d Synergy option to browse and select the executable file from a location on your system.
Select the Select from 12d Synergy option to select the executable file which is placed in a job and folder in the 12d Synergy Client application. Please note that this file must be accessible by all your clients, who need to upgrade the 12d Synergy Client application on their PC.
Select the File System option to browse and select the executable file which is placed in a location on the network that is accessible to all your clients and the server.
Select the Web option to enter a website or your cloud server from where the executable file can be downloaded.
The executable file is listed in 12d Synergy’s download page (https://files.12dsynergy.com/downloads/download.aspx). You can select the required version of the application from the Select a version to download list, then right-click the 12d Synergy Client - Installer hyperlink and select the Copy link address option. Paste the copied link address in the Update via Web Download window as shown below.
.png)
Click the Set button to save and use this location for downloading the executable file.
Once set, the location of the executable file is displayed in the Current Setting column of the product you have chosen to update. The Optional column has a checkbox displayed.
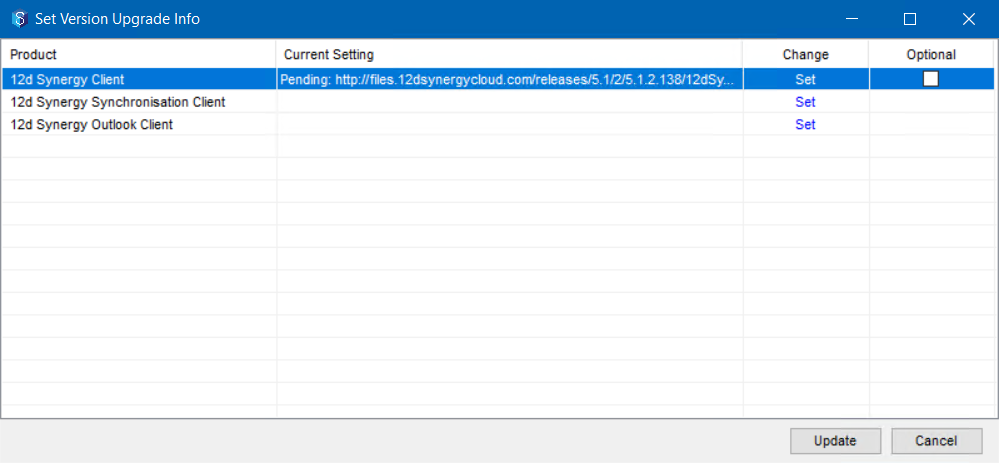
To make the upgrade optional for the clients, select the checkbox in the Optional column. If this checkbox is not selected (cleared), then all the clients must upgrade their 12d Synergy Client application.
Click the Update button.
The application upgrade is set for all your clients. The version of the application that the clients have to upgrade to is displayed in the Current Version boxes for the respective products in the System Settings tab > Auto Upgrader tab.
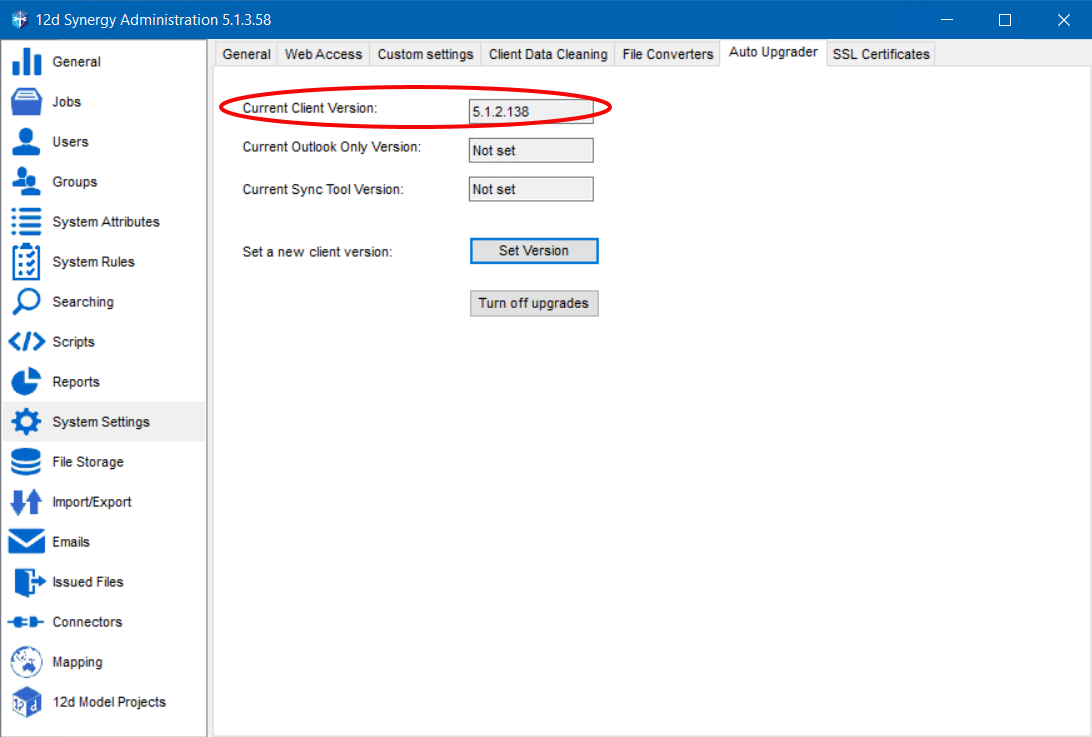
When your clients log in to their 12d Synergy Client application after you set the Auto Upgrader, they will be prompted to perform an upgrade of the12d Synergy Client application on their PC.
The Auto Upgrader does NOT need administrator rights on the PC to upgrade the software.
If you want to disable all the upgrades you have set for your client, then click the Turn off upgrades button in the System Settings tab > Auto Upgrader tab.