1.1 Importing Using Browse
From inside the 12d Model and the DESIGN HIGHWAY project
- File→Data Import->12d→12d achieve data

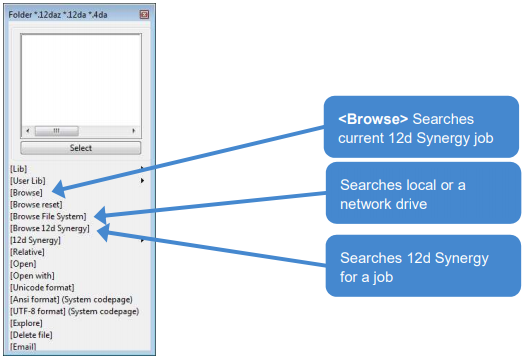

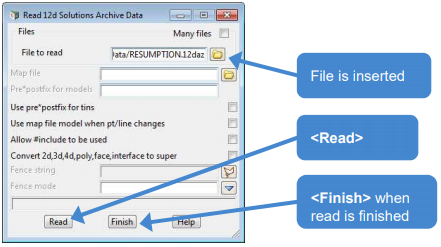
- Check DATA IMPORT view for new information
- Can also turn the model on in the CONTROL view to see the location of the new data
1.2 Importing with Drag and Drop
One of the features in 12d Model is that 12d Model can also be used to drag and drop data into a project from 12d Synergy.
From 12d Synergy Client
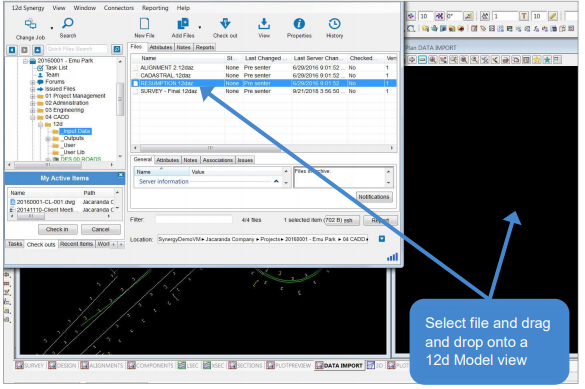
For known file types, 12d Model will open the appropriate reader panel to import the data.
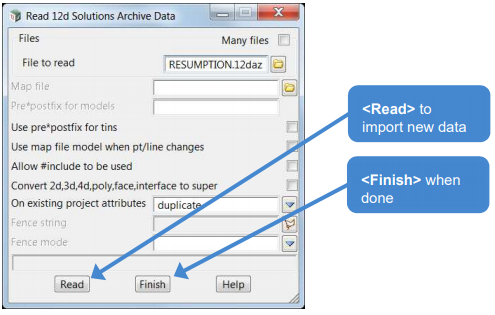
1.3 Export to a 12d Synergy Folder Via the Working Folder
You may wish to export data from a 12d Model project, i.e. a .12daz file, and store it in a separate folder within 12d Synergy, possibly for publishing to an external party.
From the 12d Model project DESIGN HIGHWAY
- File→Data Output→12d archive data
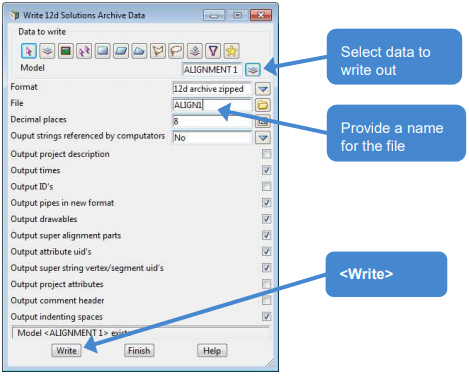
The file is now written to the working folder of the project.
To locate that file into a 12d Synergy folder
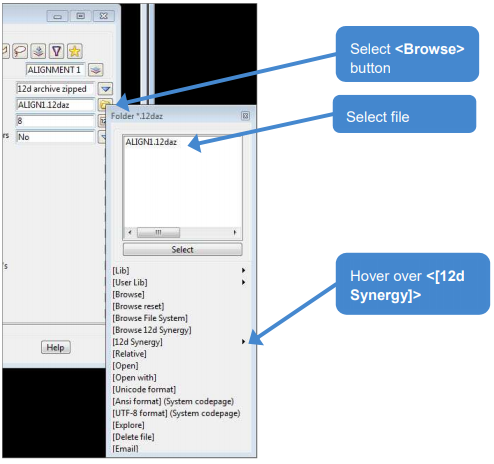
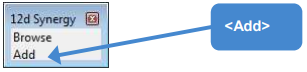
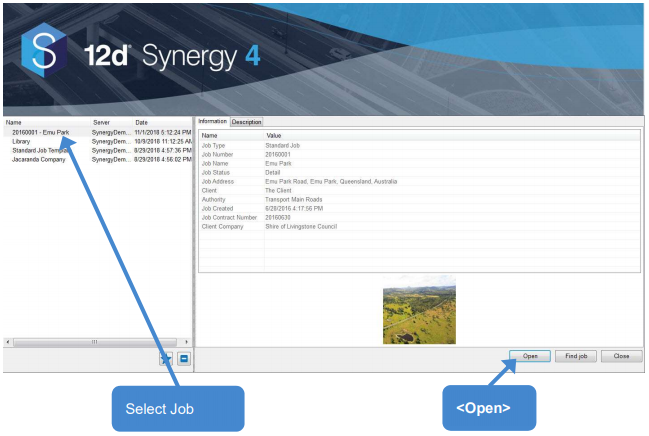
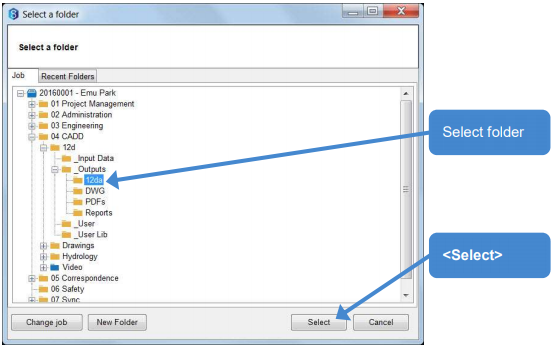
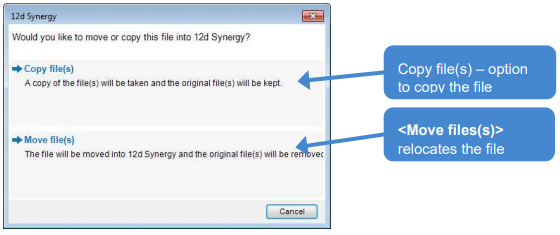
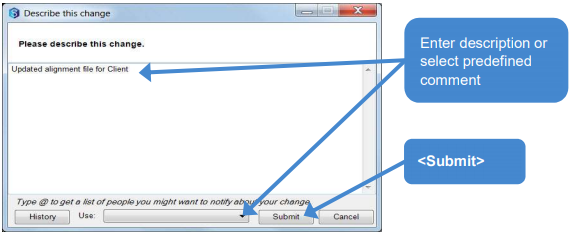
- <Finish> the .12daz writer
- Go to 12d Synergy Client

1.4 Export to a 12d Synergy Folder
Alternatively, you can save a file directly to a 12d Synergy folder by checking it in via the Pending Files.
From the 12d Model project DESIGN HIGHWAY
- File→Data Output->12d→12d archive data
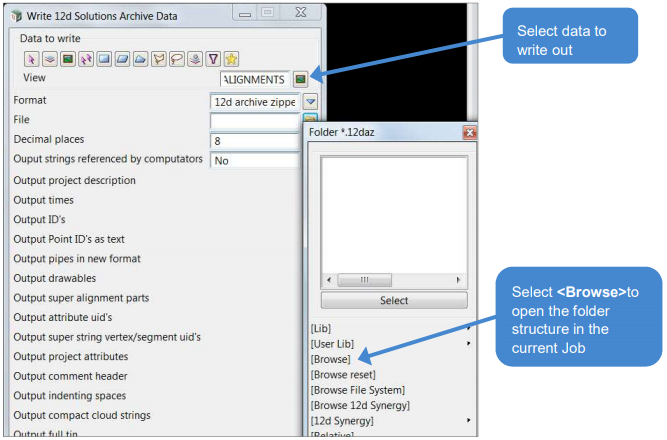
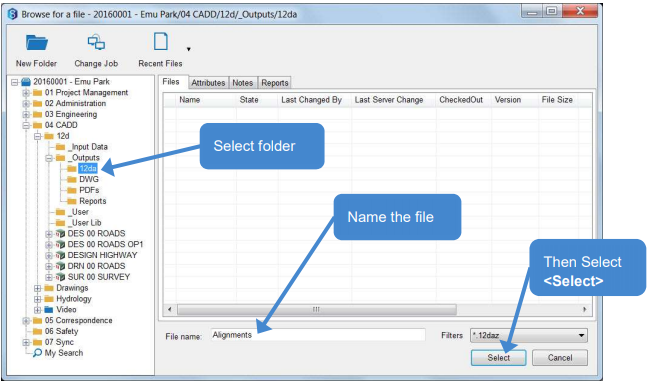
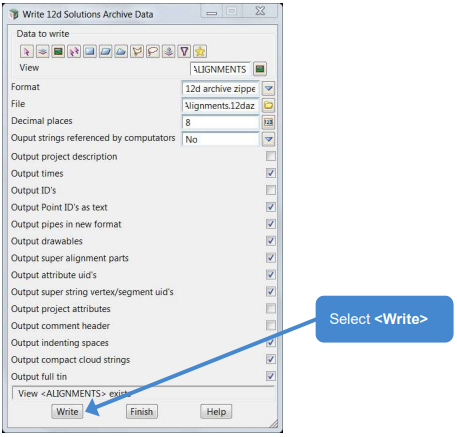
- Project→12d Synergy→Pending files
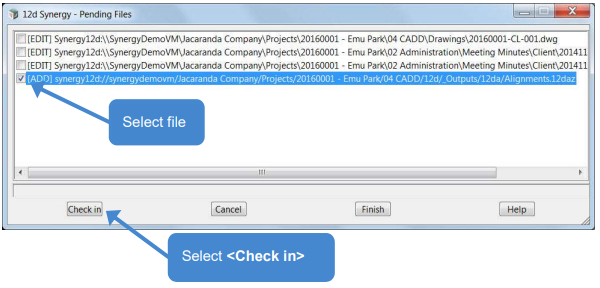
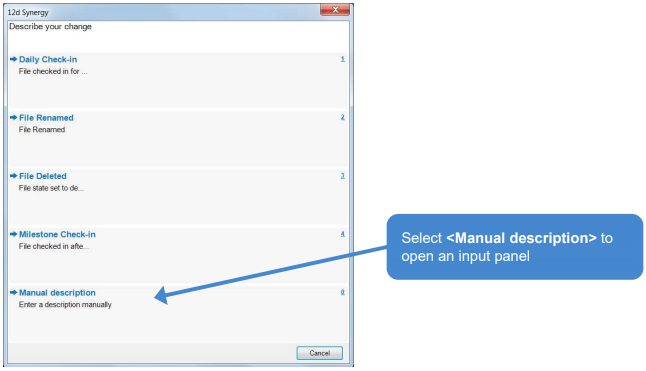
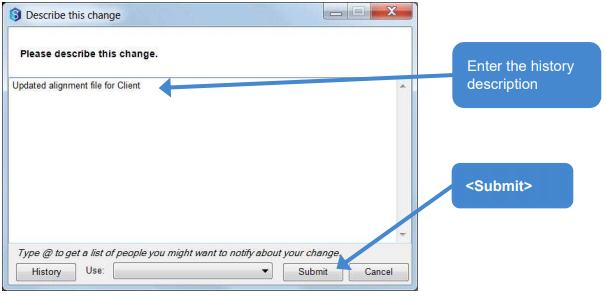
- <Finish> the Pending Files panel
- <Finish> the 12da Write Archive Data panel
To finish return to the DESIGN HIGHWAY project
- Project→Save
- Project→Exit
- Return to 12d Synergy Client
- Select the DESIGN HIGHWAY project. Ribbon→Check In

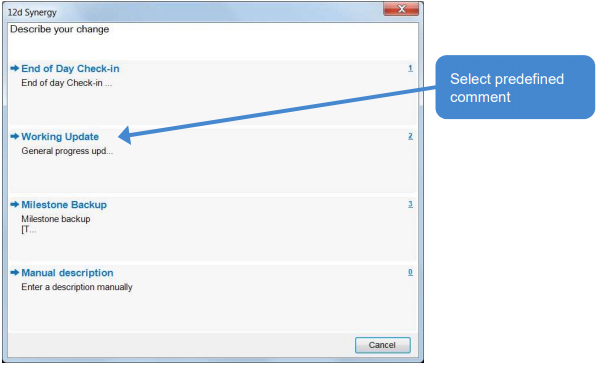
- Select <Check in>