1.0 From your Computer into Synergy
1.1 Drag and Drop
- Open the job tree structure to the below folder
- Drag and drop the folder called "Client" from Windows Explorer into 12d Synergy
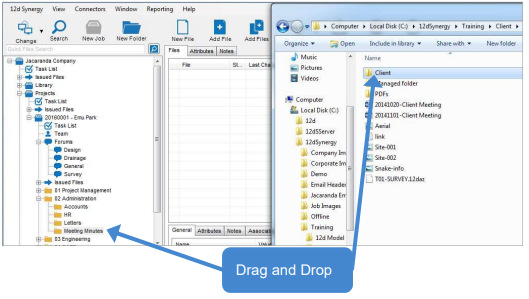
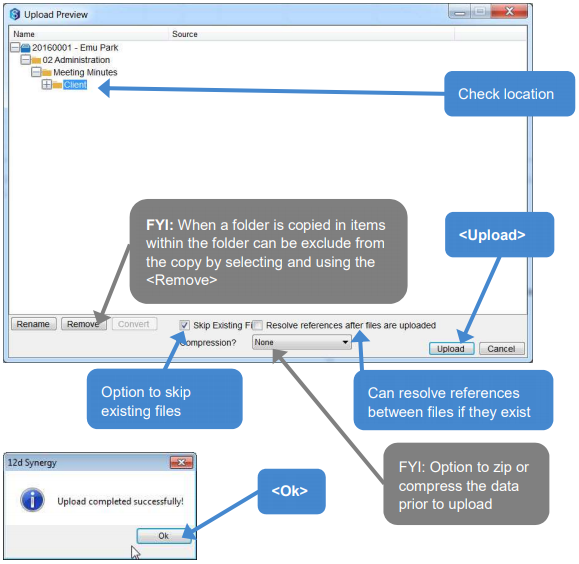
- Under the new imported folder a document called "20141110-Client Meeting" will also have been imported.
1.2 From 12d Synergy
A file or multiple files can also be brought into 12d Synergy using the ribbon =>Add Files 
- Under the folder 02 Administration\Meeting Minutes\Client
- User => Add Files

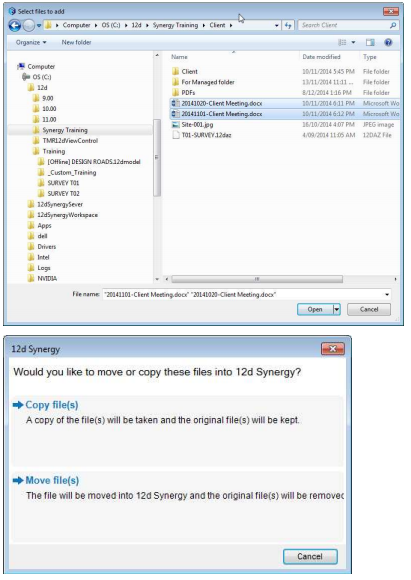
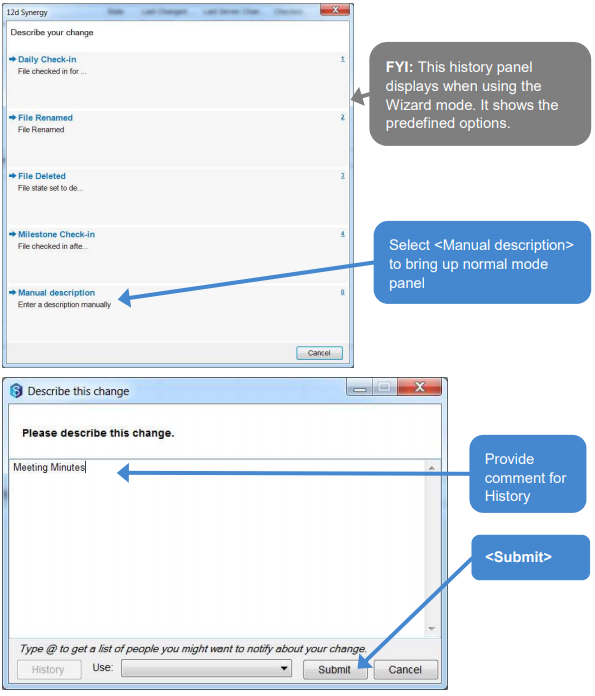
1.2.1 Set File Types in a Folder
- On folder 02 Administration\Meeting Minutes
- Create a Folder using the 12d Synergy ribbon =>New Folder


By adding file extensions to "Allowable file types" this means no other file types will be allowed inside this folder.
1.3 From another File/Library
What can also be done for new documents is to use a company standard or template
- On folder 03_Engineering\Letters
- Create new file using 12d Synergy ribbon =>New File

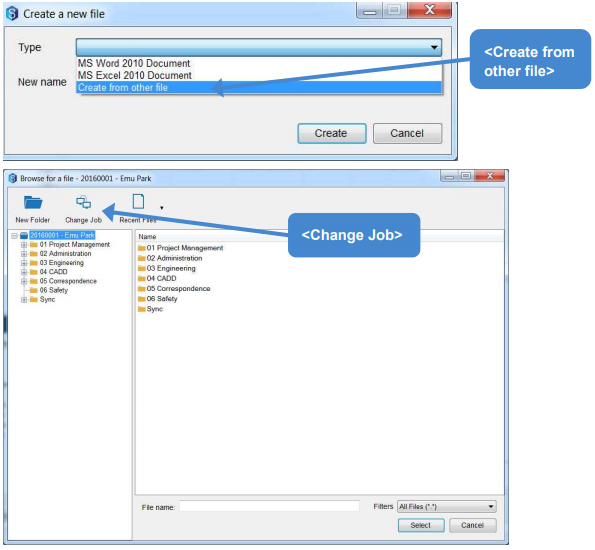
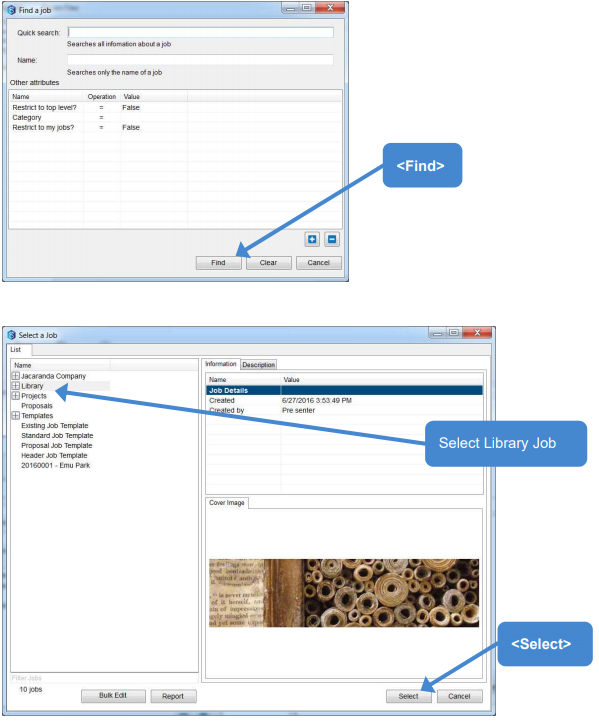
F.Y.I
From Library just removes browsing steps to that particular file template. Available if Administrator has set File Template Job.
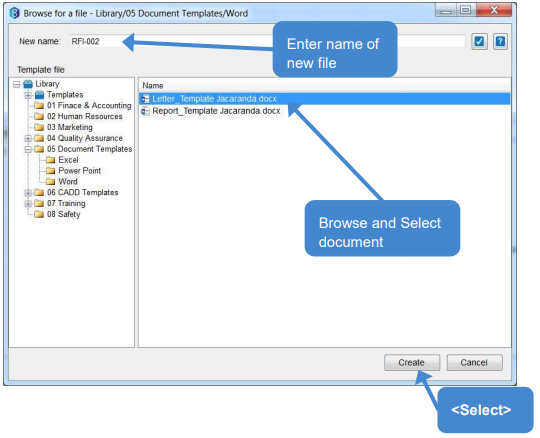
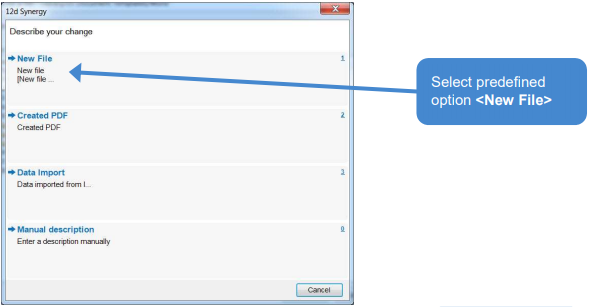
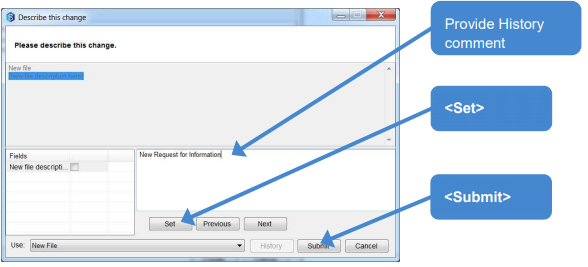
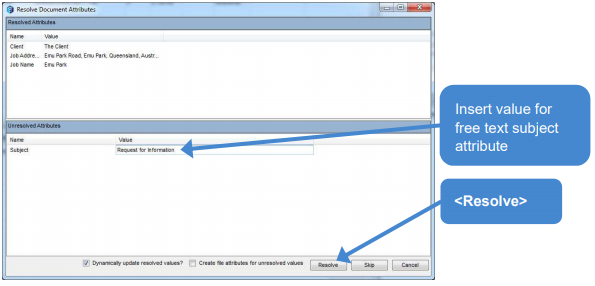
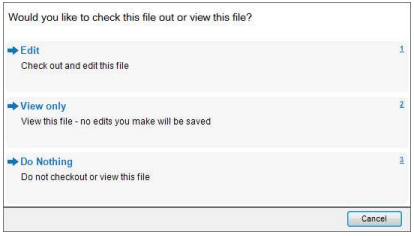
- Select the option you require.
1.4 Using Naming Rules
- Open the Job tree structure to the below folder
- Drag and drop file called "Site-001.jpg" from Windows Explorer into 12d Synergy
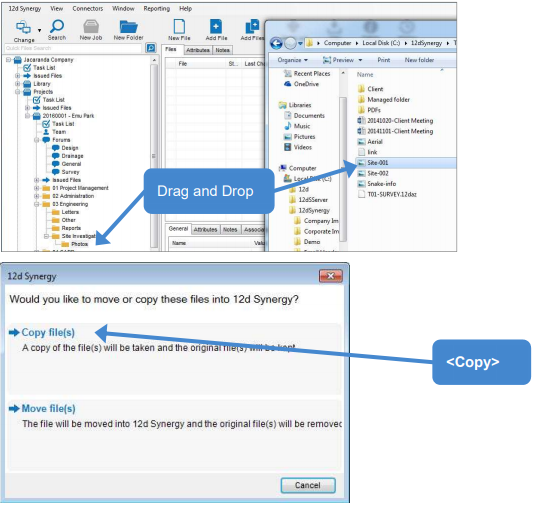
- A File Name Builder panel will appear because a naming rule has been predefined by an Administrator. See "SA03 - Admin Templates".
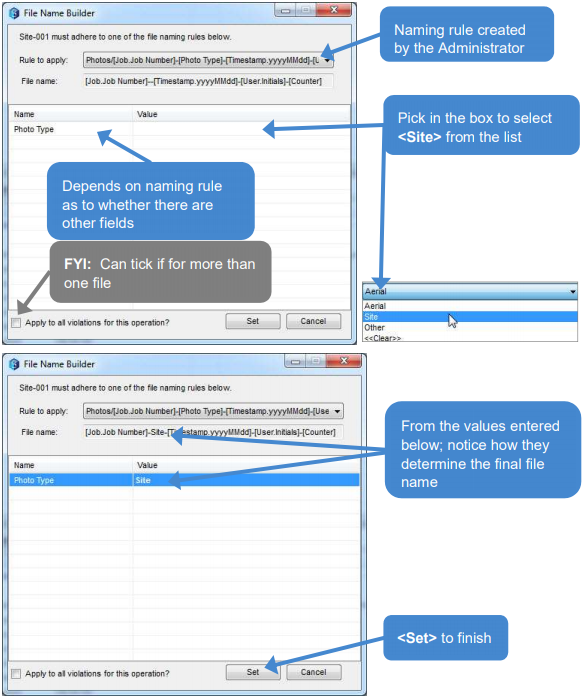
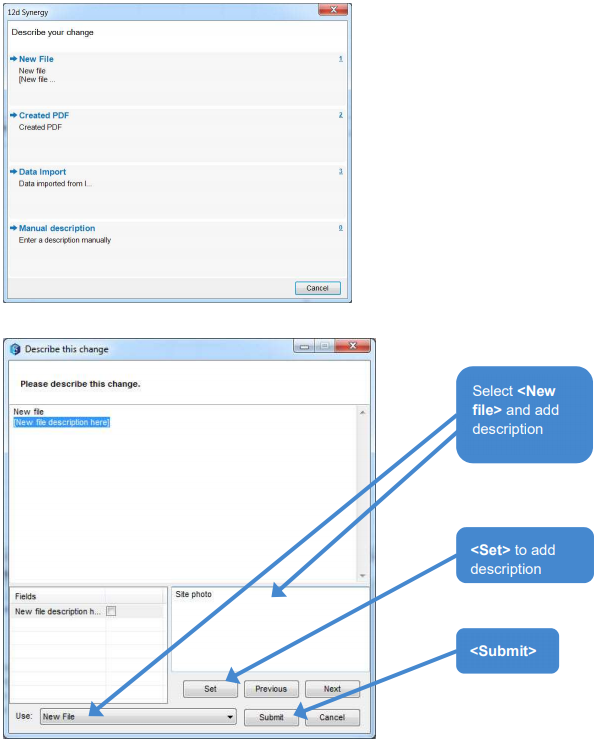
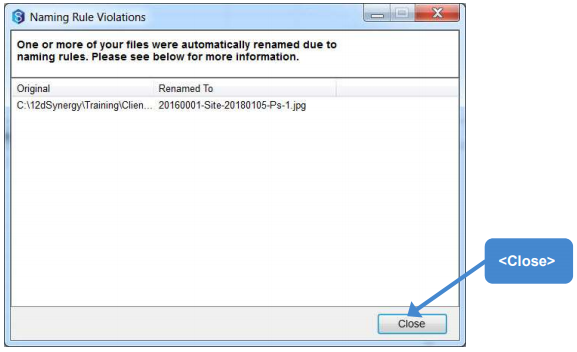
1.5 Copy, Move and Link
If a file is required in a different folder location there is a number of options to allow this.
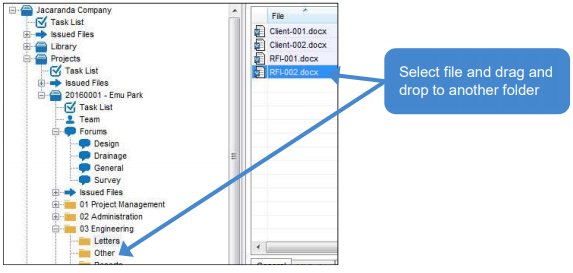
The Three options are as listed
