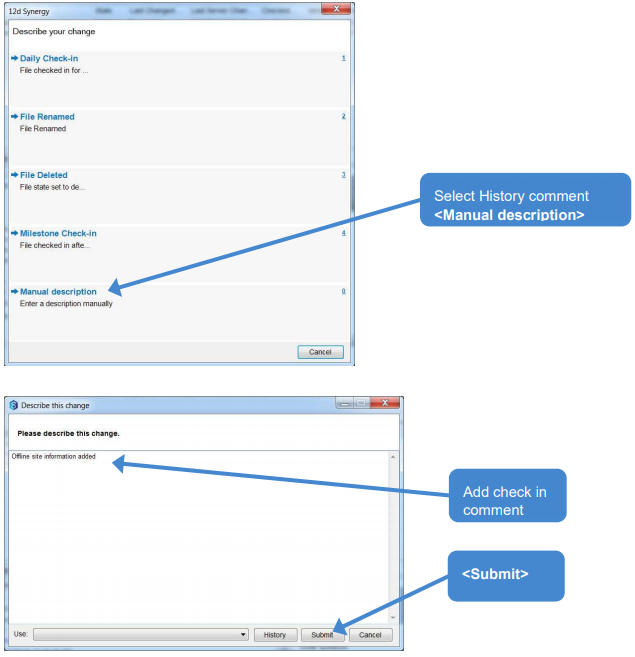12d Synergy uses a "Check In" and "Check Out" process. This mean that for editing, files must first be locked by "Checking Out", and later uploaded and released by "Checking In", or by cancelling the check out (if no changed have been made).
1. Check Out
When you are working on files in 12d Synergy, if you do not already have the latest version, the latest version will be copied to what is called your "local workspace". This is an area reserved on your computer's hard disk for your local files, and is defined during the installation of the 12d Synergy Client. The files are essentially cached in the local workspace. If the files in the workspace are deleted or no longer there, 12d Synergy will download another copy when required.
Please note that until you have uploaded a file by checking it in, any changes you have made will just be on the local machine. Only when it is on the server will it be available to everyone else. The phrase that is commonly used is, "the single source of truth". What is on the server is the most relevant. If you try to access from another computer a file that you are working on that has not been uploaded (checked in), then you are everyone else will not see your changes.
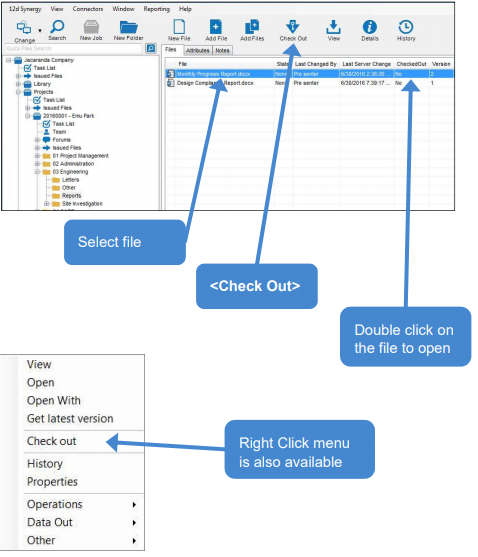
- <DB> on the file or <RB>=><Open> to open the document.
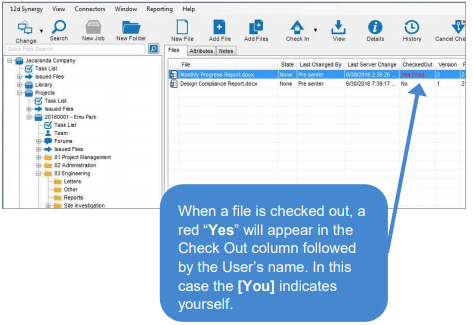
1.1. Viewing
While a file is checked out by another user, it cannot be edited but it can still be viewed.
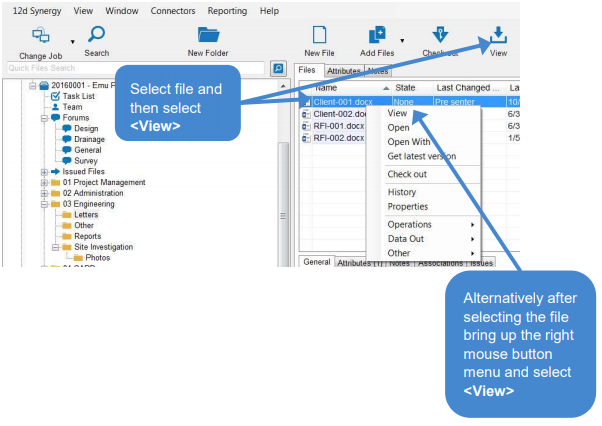
1.2 Get Latest
In the panel that shows the list of files in the folder, there is a column named, "Outdated?". This tells you if the files in your workspace is current or outdated. This option works if you wish to get a local copy of the latest version.
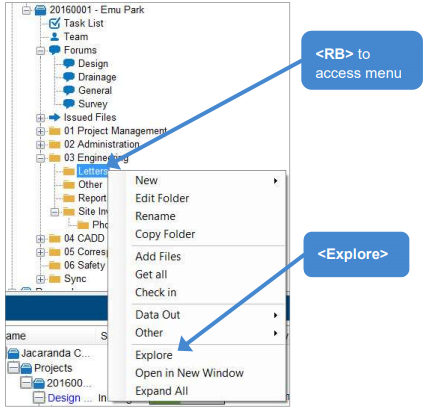
- Clear contents of Windows Explorer folder
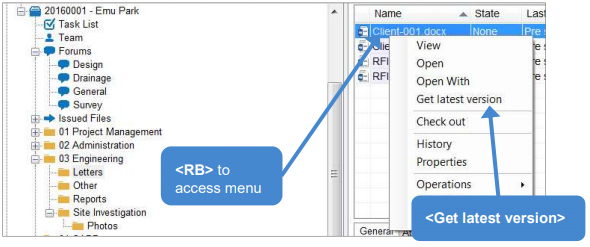
This Copies the file to the local drive.
2. Check In
- Go back to the open Monthly Progress Report
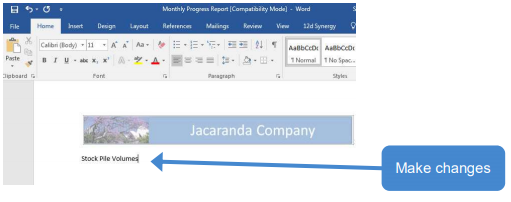
- Save and close
12d Synergy will open a check in panel
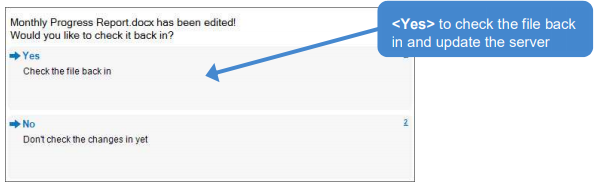
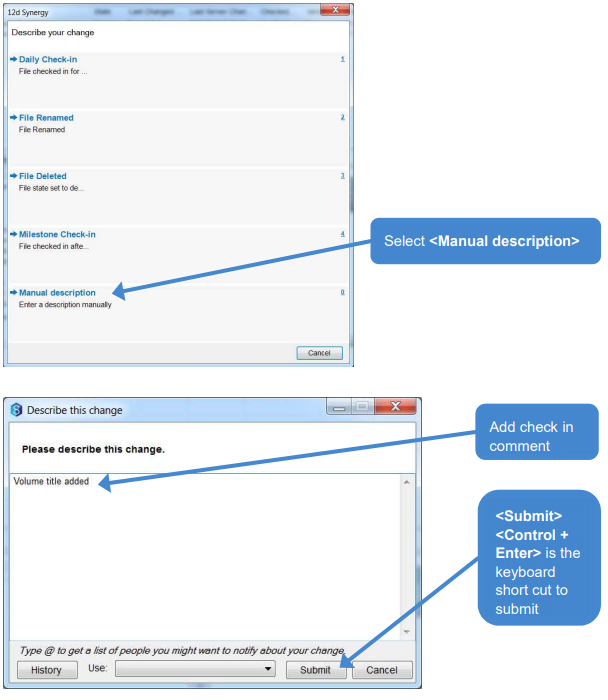
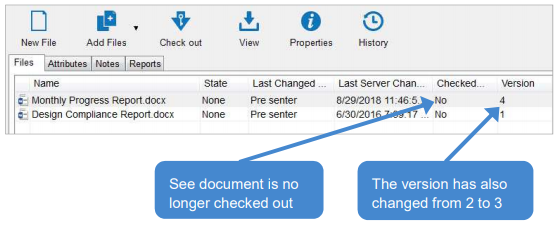
3. Offline Data
12d Synergy allows you to take data out of the office with you by taking it offline.
To prevent others from being able to edit the file whilst you're out of the office, it is best to check the file out before going offline.
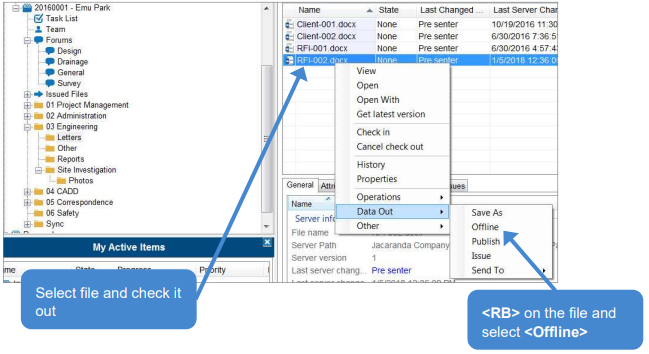
You will be prompted as to where you would like to store the data when it is offline.
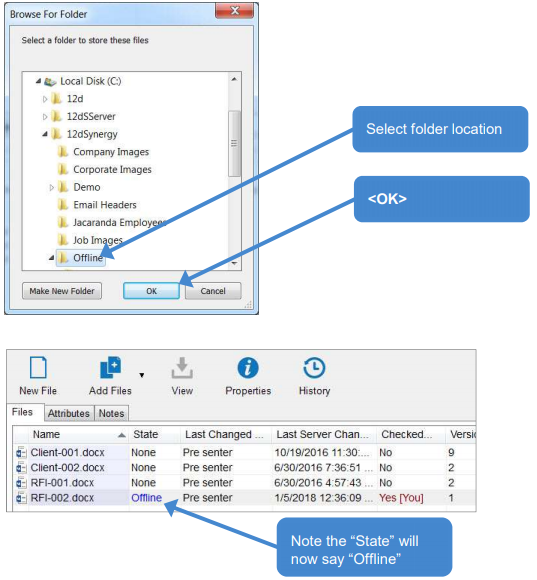
This file can now be opened without 12d Synergy using normal methods to edit as required.
4. Online Data
To put this file back online:
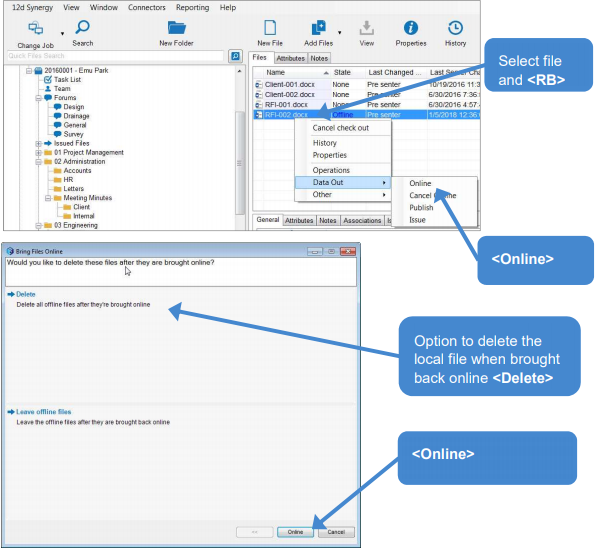
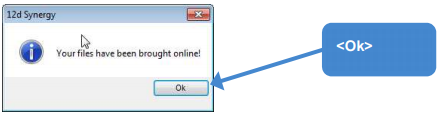
- Check file back in using the ribbon => Check In