This training guide is specifically for the end Collaborative Users. If your organisation has a 12d Synergy Server and you are looking for information about creating and managing collaborators in your system please see, Collaborators.
To watch the training videos of the below mentioned procedures, click here.
1. Part 0: Finalising Account Set Up and Downloading the 12d Synergy Mobile App
1.1. How to Complete Collaborative User Registration
- Once the Collaborative User is created, the following onboarding email is sent to the Collaborative User.
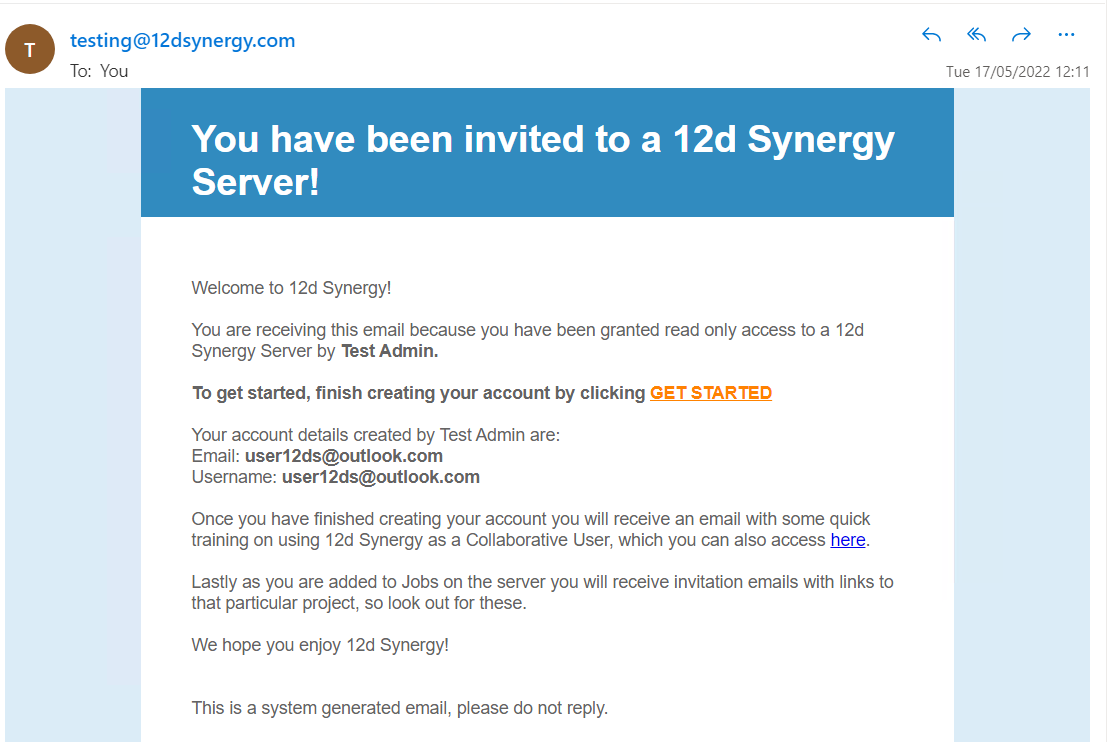
Your Administrator can customise this email from the 12d Synergy Administration application > Emails tab > Outgoing Templates tab.
- Click the GET STARTED link in the email.
The following window is displayed.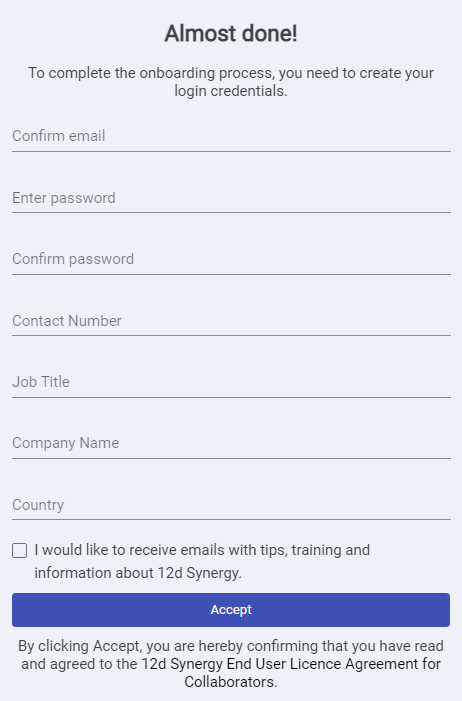
- Enter the email address from the email in the Confirm email field.
- Create a password and enter it in the Enter password and Confirm password fields.
- Enter the other details in this form in their respective boxes.
- Select the I would like to … check box to opt to receive emails from 12d Synergy about their trainings and other updates.
- Click the Accept button.
The Onboarding successful message is displayed.
1.2. How to Download the 12dSynergy Mobile App
Search for 12d Synergy in the App Store  on your iOS device or the Google Play Store
on your iOS device or the Google Play Store  on your Android device and download the 12dSynergy app.
on your Android device and download the 12dSynergy app.
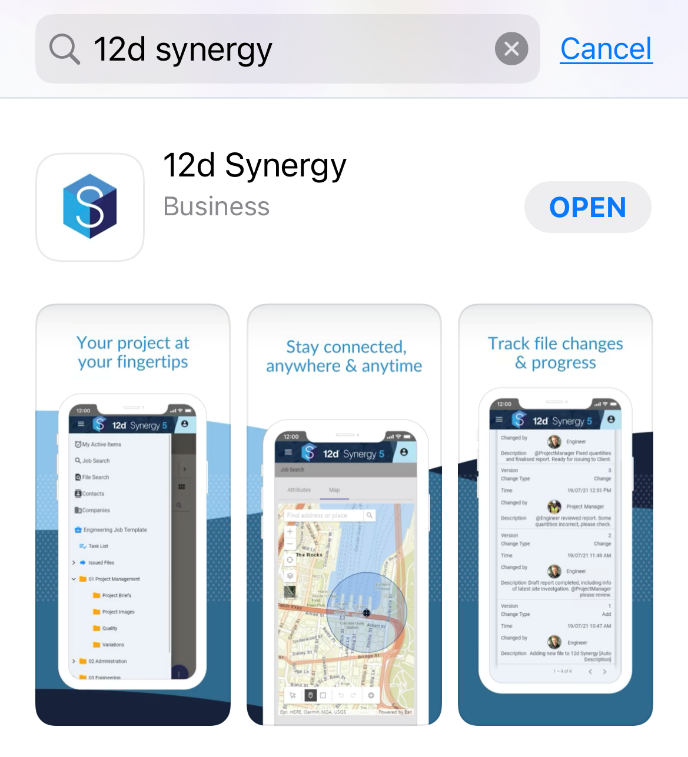
After successfully downloading the app, the 12d Synergy Mobile app icon  is displayed on your mobile device.
is displayed on your mobile device.
2. Part 1: Logging in and Basic Navigation
2.1. How to Log in as a Collaborative User
- When a Collaborative User is provided access to an entity, the following email is sent.
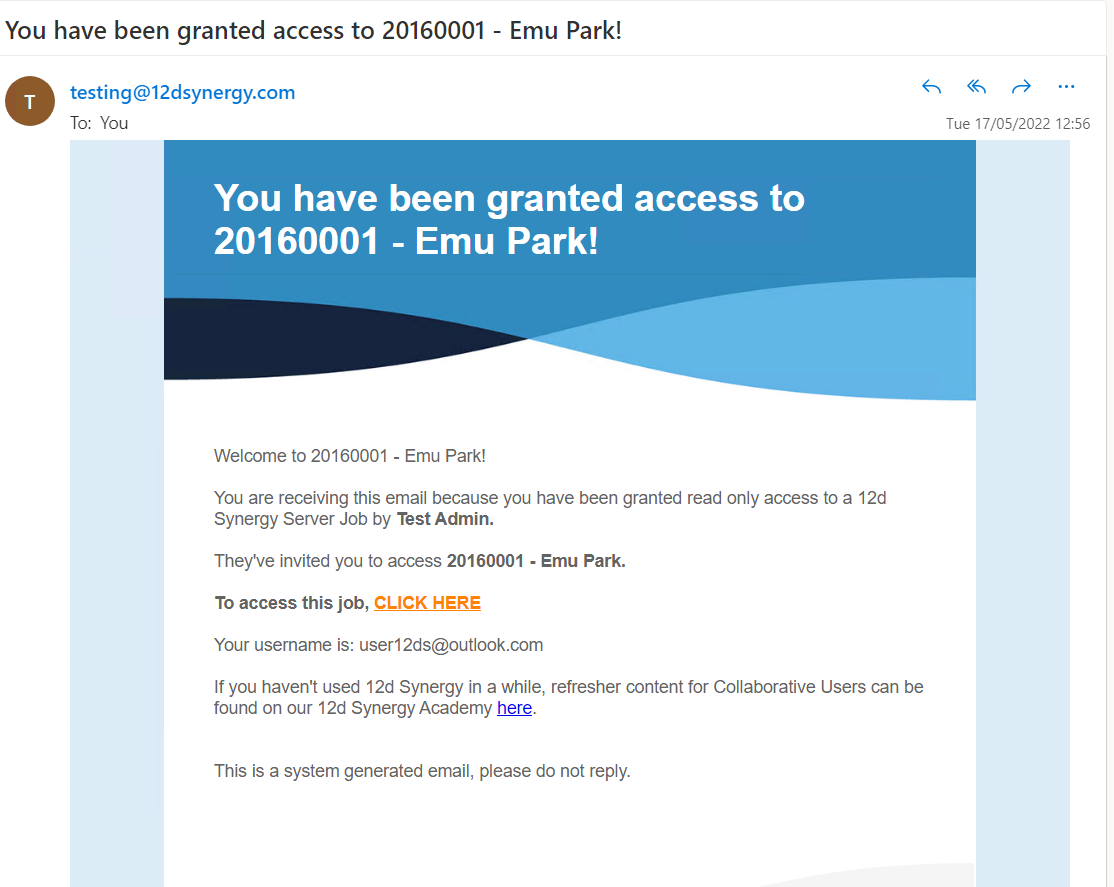
Your Administrator can customise this email from the 12d Synergy Administration application > Emails tab > Outgoing Templates tab.
- Click the CLICK HERE link in the email.
The 12d Synergy Web App login page is displayed. - Enter your username in the Username box. Please note that your username is mentioned in the onboarding email.
You can change your username to a login ID in the Create a Collaborator window.
- Enter the password you created at the time of onboarding in the password field.
- Click the Login button.
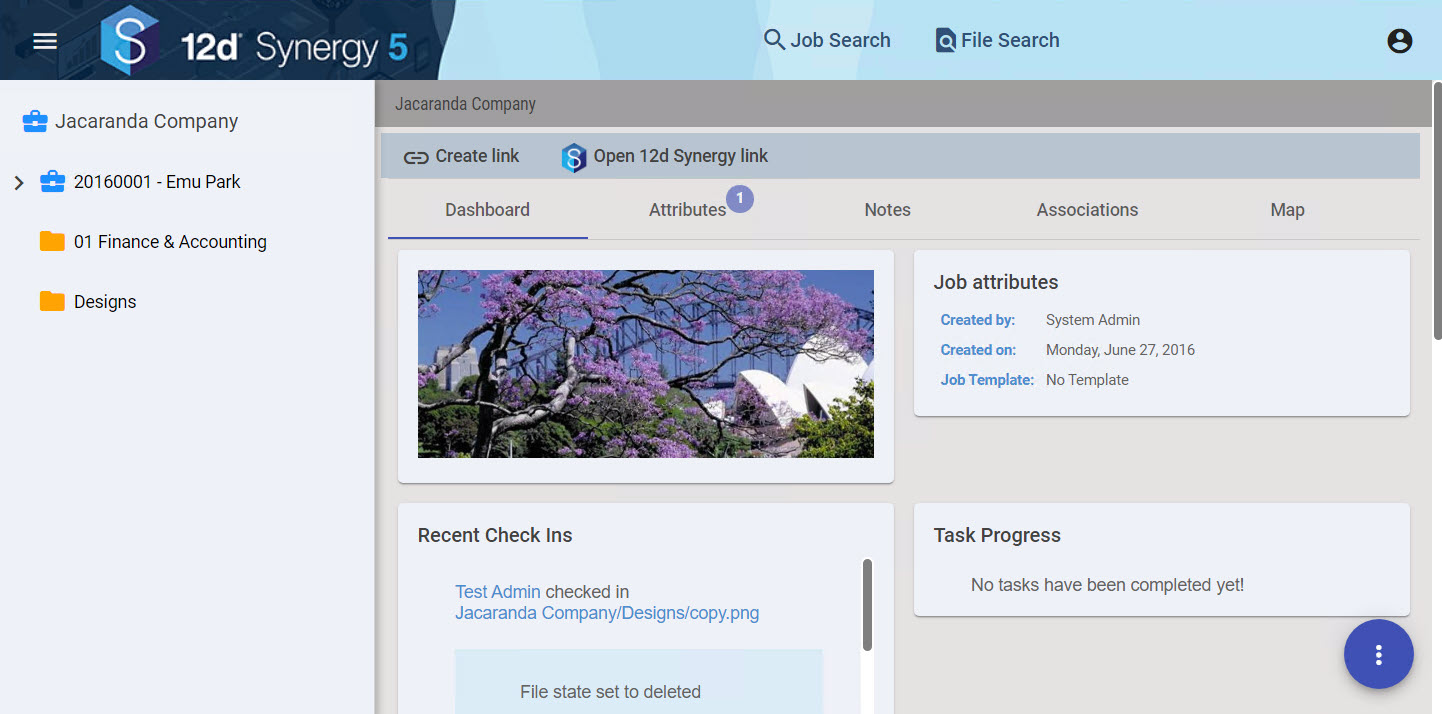
The Web App home page is displayed. You will be able to view only the job for which you have been given permissions to access.
2.2. How to Reset the Password for the 12d Synergy Web App
If you have forgotten your password, then you can reset it from the Login page of the 12d Synergy Web App.
- Click the Forgot Password link.
The Forgot Password prompt is displayed.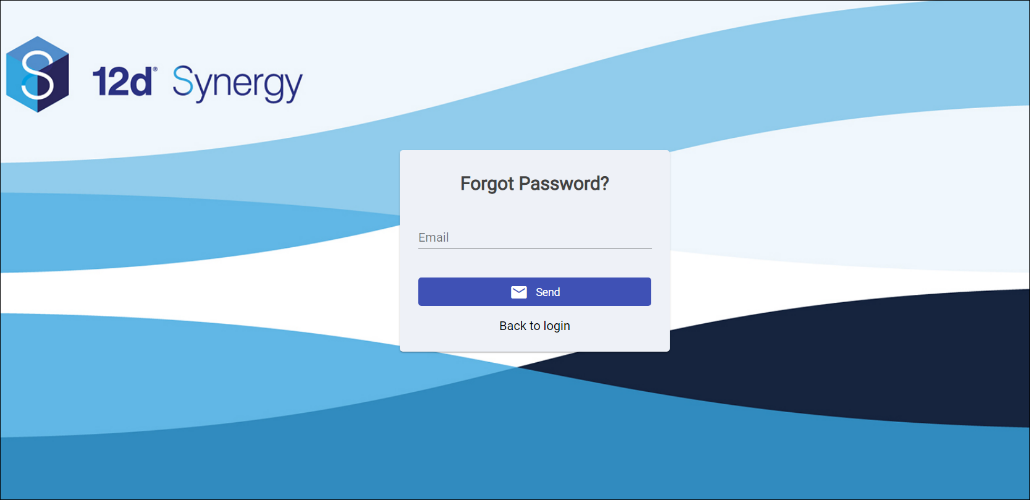
- Enter your registered email address in the Email field.
- Click the Send button.
An email with the password reset link is sent to you. - Access the email and click the password reset link to reset your password.
After resetting the password, access the Web App link and login with your username and newly created password.
3. Part 2: Downloading/Opening a File
- You can download a file or an entire folder with its subfolders.
- You cannot download a job.
3.1. How to Download a Single File
- Browse and click the required file in the required job and folder.
The details of the file are displayed in the File view.
- Do one of the following:
- Click the Download
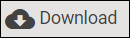 button from the ribbon on top of the page or the
button from the ribbon on top of the page or the 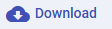 link in the Preview panel.
link in the Preview panel. - Select the Download option from the
 menu at the bottom-right of the page.
menu at the bottom-right of the page.
The file is downloaded into your local Downloads folder. You can access the file and view its details. However, any changes that you make to the file will remain local to the system.
- Click the Download
3.2. How to Download a Folder
- Select the folder you want to download.
- Click the Download Folder
 button from the ribbon above.
button from the ribbon above.Depending on the size of the browser, this option is displayed either as a selection option on the 12d Synergy ribbon or as a Download option in the
 menu at the bottom-right of the page.
menu at the bottom-right of the page.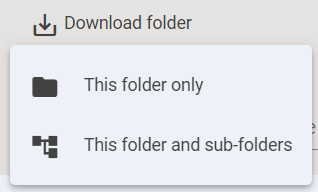
- Do one of the following:
- Select the This folder only option to download the selected folder.
- Select the This folder and sub-folders option to download the selected folder along with its subfolders.
The selected option is downloaded into the Downloads folder.
4. Part 3: Notes
Notes can be attached to different entities in the 12d Synergy application and are a helpful way to communicate reminders and other ideas. The following entities can have notes attached to them.
- Files
- Folders
- Jobs
4.1. How to Add Notes
- Click the Notes tab in the selected entity's view.
- Click the
 icon.
icon.
The New Note prompt is displayed.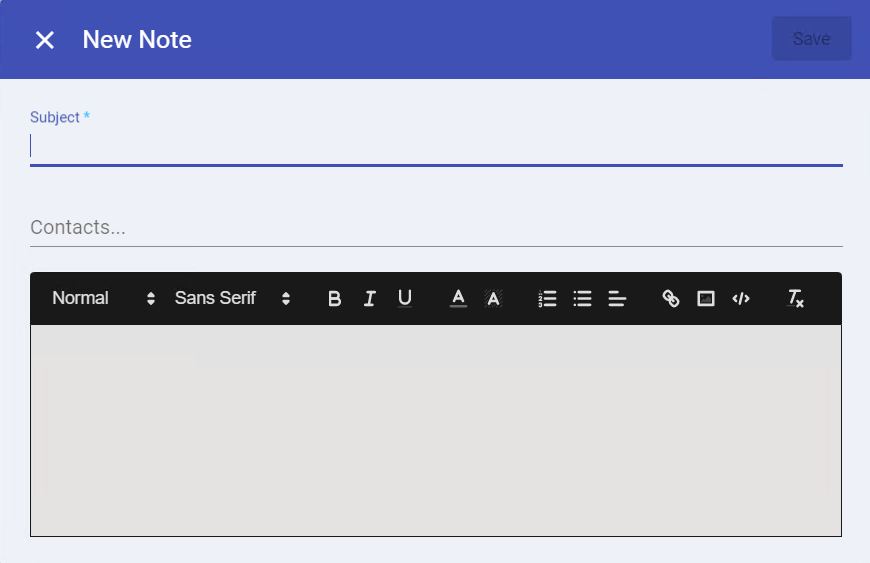
- Enter the subject for the note in the Subject field.
- In the Contacts field, start typing the name of the contact you want to notify about the note. The matching contact names will be displayed as a list.
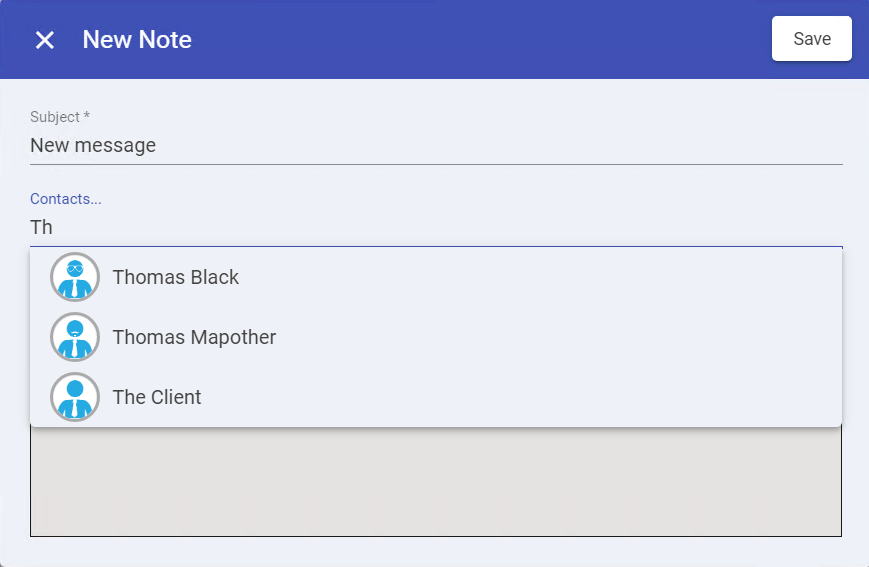
- Select the required contact from the list and continue to add more contacts in the same way, if needed.

- Enter the note in the Text Editor below.
- Click the Save button to submit the note to the system.
The note is emailed to the mentioned contacts and is also displayed in the Notes tab of the selected entity.
An example of an email generated by a Note below: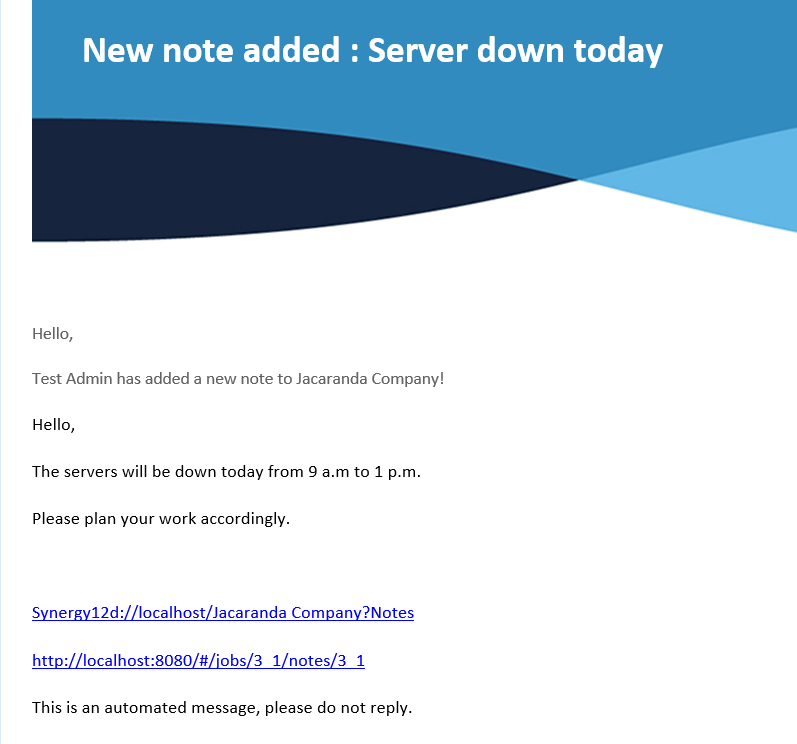
- The text in black is the body of the note.
- The first link in the note refers to the location of the note in the 12d Synergy Client application (Synergy12d://localhost/Jacaranda Company?Notes)
- The second link refers to the location of the note in the 12d Synergy Web App (http://localhost:8080/#/jobs/3_1/notes/3_1)
5. Part 4: Create/Open Links
You can create a link of an entity or a page in the 12d Synergy Web App and share it with other 12d Synergy users in different ways. Links can be created for entities such as folders, files, tasks, and jobs. A link to the Library page can also be created.
When a link other than a readable link is created and shared, it is an unbreakable link. This means to say that even if the shared entity is moved or renamed, the shared link will still function (assuming the entity has been moved to a part of the system that you as a Collaborative User have been granted permissions to).
There are different types of links that can be created for sharing data and information amongst 12d Synergy users.
- Web link – a link of the 12d Synergy Web App that can be accessed by other Web App users.
- 12d Synergy link – a link of the 12d Synergy thick client that can be accessed by pasting the link in the Location box of the home screen of the 12d Synergy Client application.
- Download link – a link to automatically download the entity without going to the required page/entity in the 12d Synergy Web App.
- Readable link – a non-trackable link that can be read by a user to know what is being shared and accessed.
- QR Code – a two-dimensional Barcode that can be scanned to view or download an entity. It can also be downloaded as an image (.png file) and shared
5.1. How to Create a Link
- Do one of the following:
- Click the Create Link
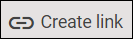 button from the ribbon on top of the page.
button from the ribbon on top of the page. - Select the Download option from the
 menu at the bottom-right of the page.
menu at the bottom-right of the page.
- Click the Create Link
- Select one of the following options to share the link.
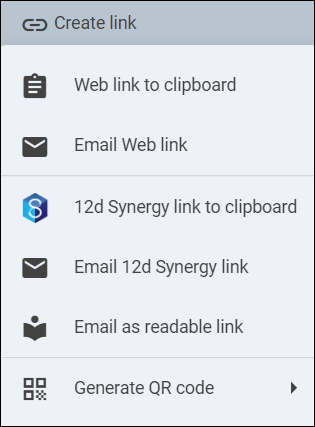
- Web link to clipboard – to copy the Web link from the selected entity/page to the clipboard. An example of a Web link is https://mycompany.com/jobs/3_1.
- Email Web link – opens Outlook with the Web link from the selected entity/page as the content of the email.
- 12d Synergy link to clipboard – to copy the link of the selected entity/page in 12d Synergy Client Application to the clipboard. An example of a 12d Synergy link is Synergy12d://mycompany.com?job=3_b993c729-bf98-490c-989d-5621e3b48139.
- Email 12d Synergy link – opens Outlook with the link of the selected entity/page in 12d Synergy as the content of the email.
- Download link to clipboard – to copy the download link of the selected entity to the clipboard so that it can be shared with others for downloading the entity. An example of a download link is https://mycompany.com/jobs/3_1/folders/4_1/download .
- Email as a readable link – opens Outlook with a readable link to the selected entity as the content of the email. An example of a readable link is Synergy12d://mycompany.com/MyJob.
- Generate QR Code > Web link – A QR code that when scanned will take the user to the page on which the code was generated.
- Generate QR Code > Download link – A QR code that when scanned will download the entity that the code was generated for.
- Share the link with other 12d Synergy users so that they can access or download the entity from the link.