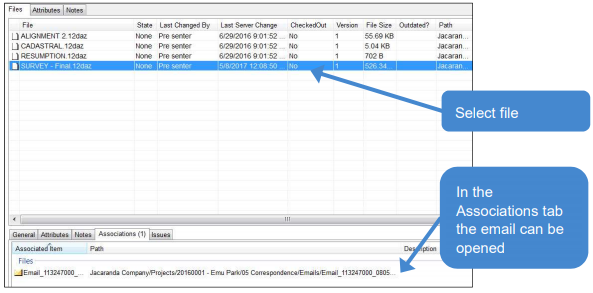Emails can also be managed by 12d Synergy. The Email Management module in 12d Synergy still treats emails as ‘files’, but provides a special way to upload and track them. 12d Synergy also prevents duplicate emails from being uploaded – it can detect when an email sent to several people in the organisation is uploaded once and will mark the copies accordingly. However, a user is still able to upload a duplicate email manually, but 12d Synergy will notify the user that there is an existing copy. The interface to email management is via Microsoft Outlook 2010 or later. Managing your email with 12d Synergy means that all your emails are tracked in a central location, and the speed and power of 12d Synergy searching can be applied to them.
Note:
The 12d Synergy Outlook Plugin may not work as expected when used with Outlook cache mode. When cached mode in Outlook is enabled, emails will not be correctly synced between the Outlook Client and the MS Exchange Server. This will result in synchronization issue messages being generated within the Outlook Client.
You can refer to this page for instructions on how to turn off the Outlook cache mode.
1.1 Outlook plugin

- Upload - Allows you to manually save an email from Outlook into 12d Synergy
- Change - Allows you to specify which 12d Synergy job you wish to connect to
- Change Folder - Allows you to select a particular folder withing a job
- Current Connection - Displays the folder you are currently working in
- Open in 12d Synergy - Opens the path specified in 'Current Connection'.
- Settings - opens the '12d Synergy Setup' panel, as shown below (These options are explained on the panel).
- Favourites - Allows ou to save your favourite locations in 12d Synergy for easy access.
- Search - Searching for your emails.
- Save Attachments - Allows the display of your 12d Synergy favourite Job/Folder locations to the left of the Inbox area.
- Migration Wizard - Option upload of mass emails to a designated Synergy folder.
- Disable 12d Synergy Plugin - Turns all these options off.
1.2 Uploading
When emails are uploaded depends on your settings, but generally, Outlook will attempt to upload emails whenever a new email is read or an email is sent, or if you click the Upload button. There are several different ways you can interact with Outlook and 12d Synergy – largely, this is to do with when Outlook will attempt to send emails to 12d Synergy. You can choose which mode to run in by selecting:
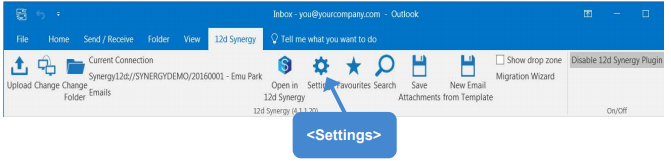
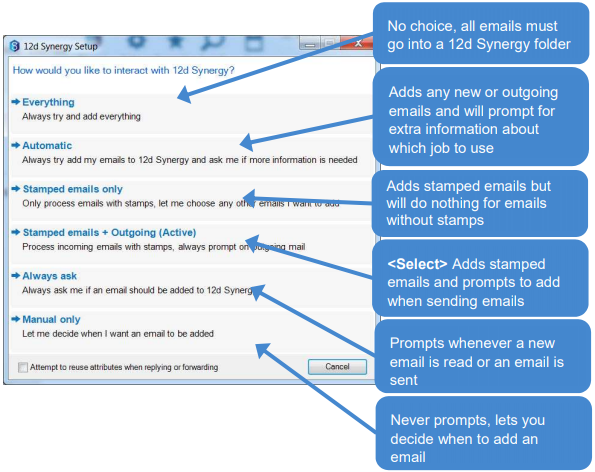
1.2.1. Upload To a Job/Folder
This is in the instance when an email is received, e.g. from a Client.
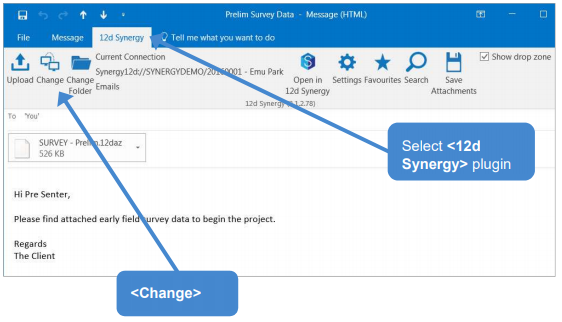
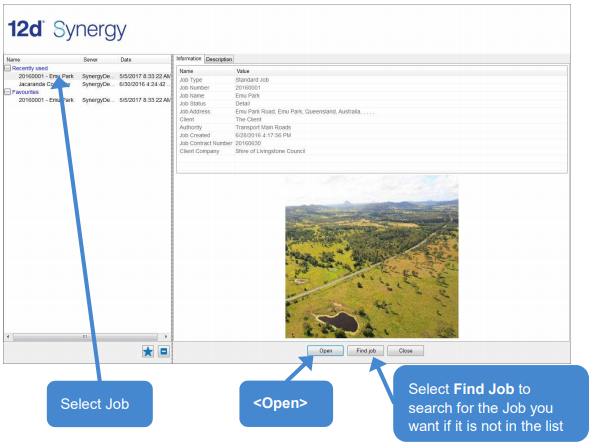
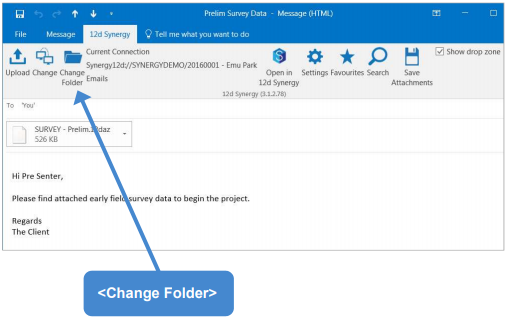
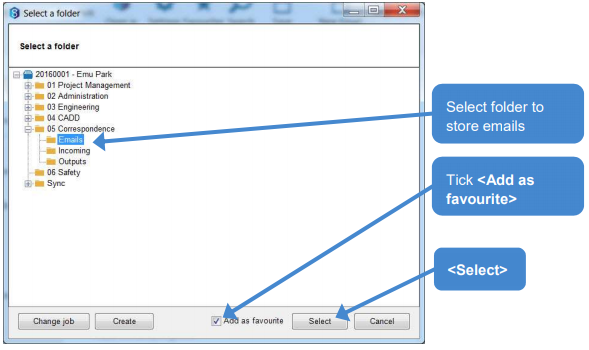
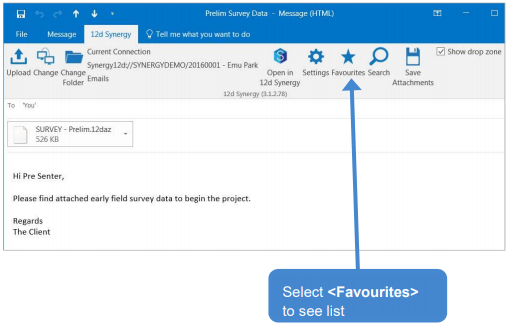
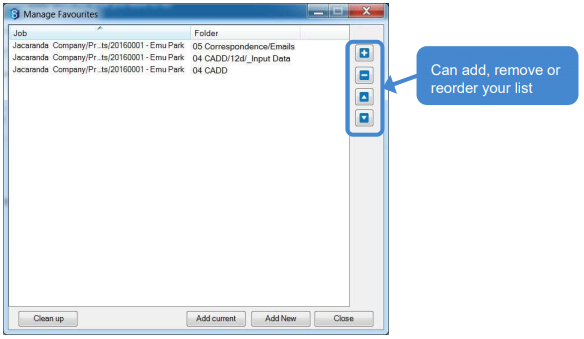
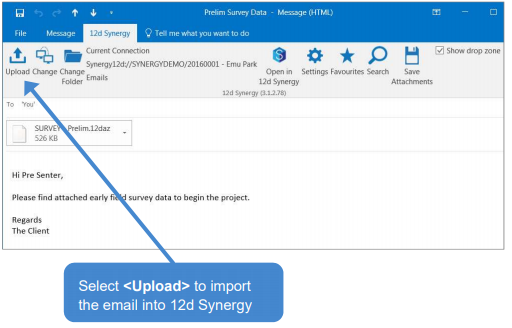
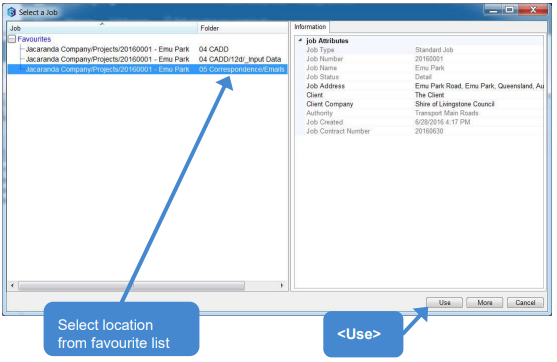
- Run to 12d Synergy Client
1.2.2. Upload Alternative (Drop Zone)
- Turn the Drop Zone on

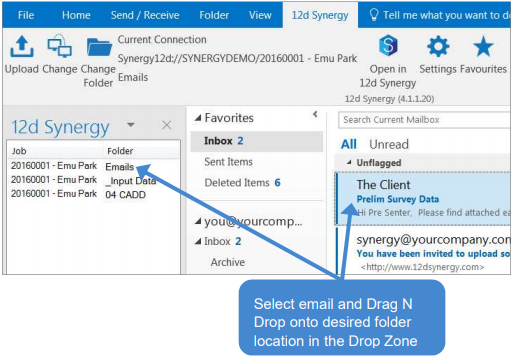

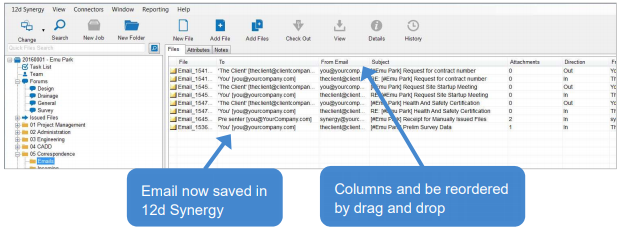
![]()
When an email is uploaded to 12d Synergy, the subject is modified to include a stamp. This is configured by your administrator, but usually will take the format [#Attribute_Value]. This is used by 12d Synergy to track which jobs an email should go into. If it is a new email that has no stamp,
Outlook will prompt you as to which job it should use.
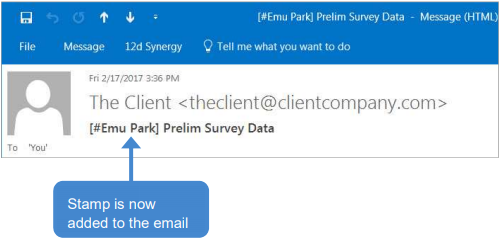
1.2.3. New Email
- Create a new email from Outlook e.g: To the Client.
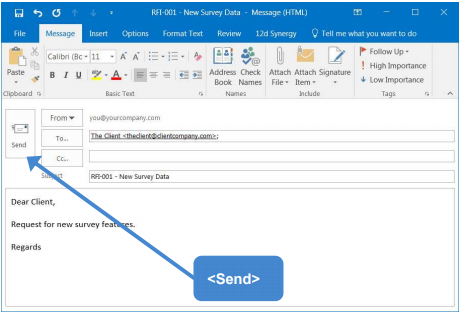
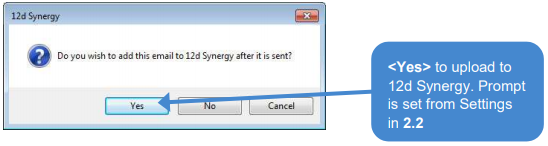
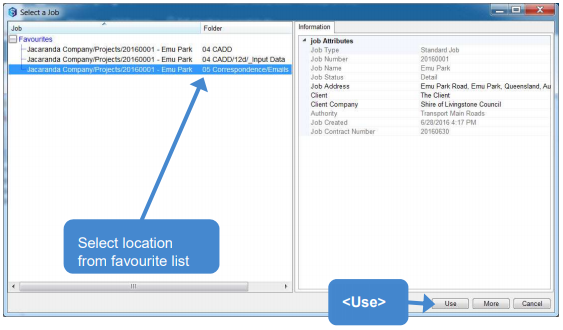
- Email is then Stamped and uploaded to 12d Synergy when sent.
- If the email is returned without modification to the subject line, it will be filed automatically to the 12d Synergy location.
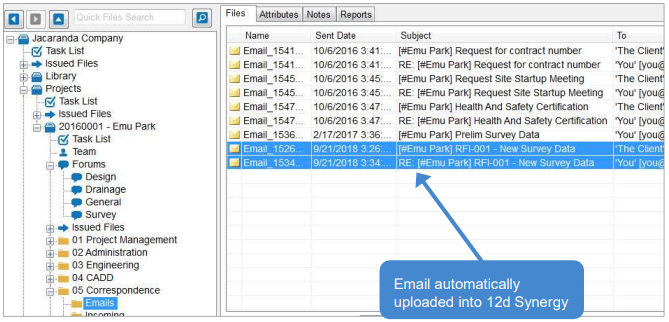
1.3. Saving Attachments
Email is returned from the client with an attachment.
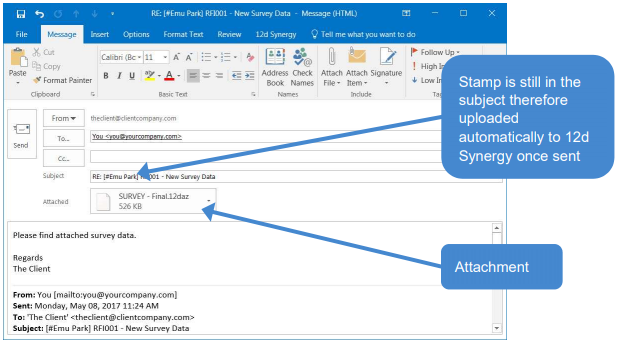

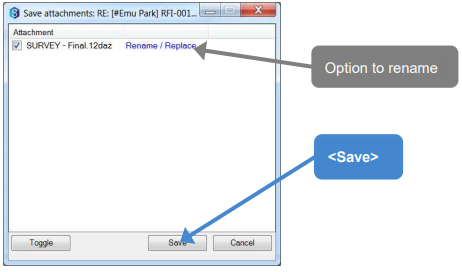
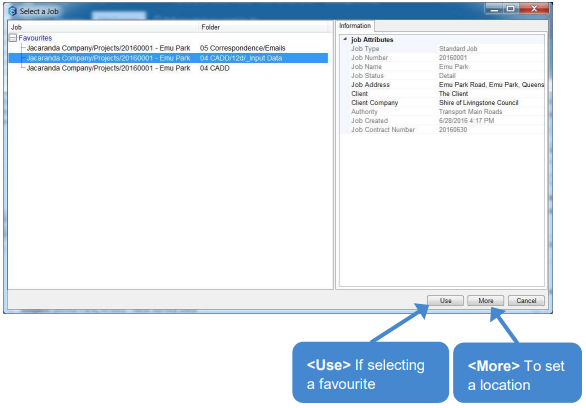
If using the More option.
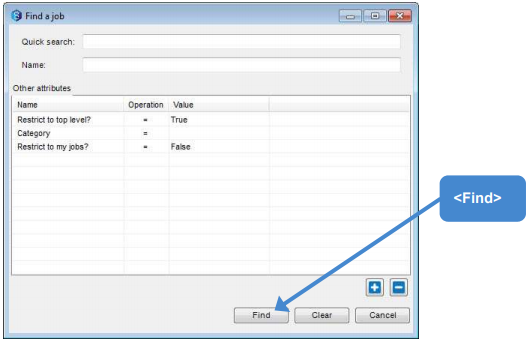

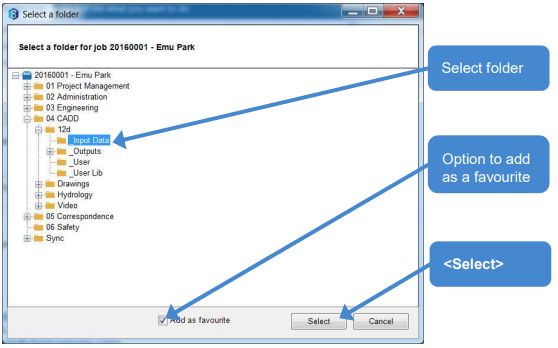
The History description will be required before saving the file(s).
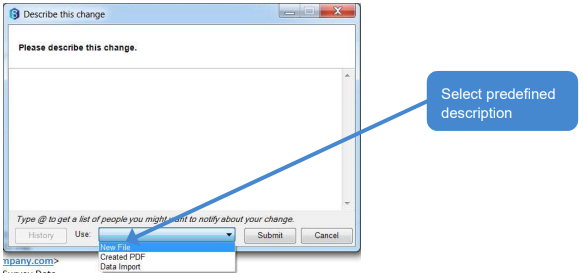
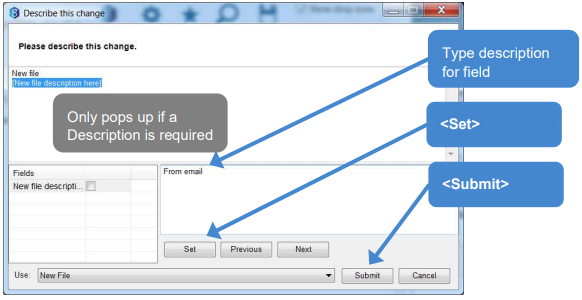
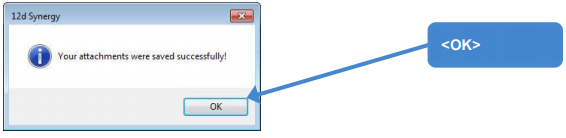
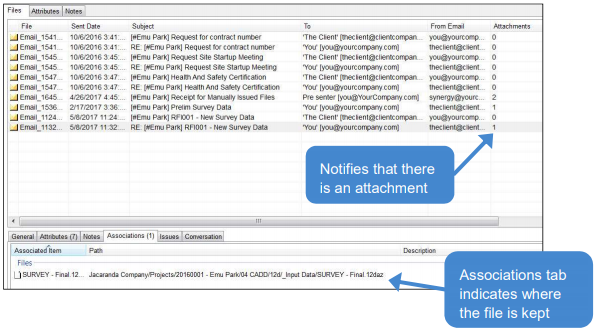
And likewise the email can be accessed from where the file is saved.