In this quick sheet, you’ll learn our recommended best practices for managing MAGNET files inside 12d Synergy.
Managing MAGNET in 12d Synergy
1.1. Recommended File Structure
One of the unique features of 12d Synergy is its ability to track changes to a folder of files rather than individual files themselves. This happens in a Managed Folder. This means that you can checkout the managed folder, add, delete or update files in it and 12d Synergy can manage these changes at check-in, uploading all the changes to the server. If a folder is managed, it means that you cannot check-out files individually; you must work with the whole folder at one time.
When using MAGNET within 12d Synergy, the entire project database can be checked out as a managed folder, ensuring the integrity of all associated files.
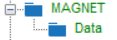
1.2. Creating Managed Folders
A managed folder can be created in 12d Synergy by selecting the location for the folder in the tree structure and clicking the New Folder .png) icon from the top ribbon, or by using the right-click option New and then selecting the Folder option. The Create a Folder window is displayed, in which you have to name the folder appropriately and select the Managed Folder?
icon from the top ribbon, or by using the right-click option New and then selecting the Folder option. The Create a Folder window is displayed, in which you have to name the folder appropriately and select the Managed Folder? .png) check box.
check box.
1.3. Working with Managed Folders
Similar to individual files in 12d Synergy, managed Folders must be checked out to work with the files within them. A managed folder can be checked out by first selecting the folder in the tree structure, then using the right-click option Check Out or by clicking the Check Out .png) icon on the ribbon above.
icon on the ribbon above.
Once checked out, users can right-click on the managed folder in the tree structure and utilise the Explore .png) feature to navigate to their local workspace where the contents of the folder can be accessed to make the required changes.
feature to navigate to their local workspace where the contents of the folder can be accessed to make the required changes.
When users have finished making changes to the files, the managed folder must be checked back in. Ensure all files in the folder are saved and closed. Check-in the managed folder by navigating to the managed folder in the tree structure, and using the right-click option Check In or clicking the Check In .png) icon on the ribbon above.
icon on the ribbon above.
You will then be prompted for a change description, which will form the history of your managed folder.
For more details about Managed folders, please access the 12d Synergy Knowledge Base.
1.4. Library/Template files
MAGNET library or template files, for example code tables, also have their place in 12d Synergy. We recommend housing them in a library job, central to your system. Ensure that all applicable users have view/read permissions, as a minimum. Once the files are centrally located, one of the following approaches may be used to ensure that the current information is available to the user.
To house library information in 12d Synergy it is vital that all users have their workspace installed on the same local drive. (C:\ or D:\ etc.)
1.4.1. ‘Get All’ and Notifications
All users that require the MAGNET library information, can perform a Get All function on the library folders to have a copy of the library in their local workspace. The path to the version on the local workspace can then be used for the pathing in MAGNET.
A Get All can be performed at a folder level by using the Get All right-click option on the folder in the job tree of 12d Synergy.
This process enables the customisation to work with MAGNET, while maintaining it in one location on 12d Synergy for easy updating. Also we recommend adding a notification to the folder. It’s a great way to ensure all staff are aware of any update to the MAGNET library folder.
For more details about Notifications, please access the 12d Synergy Knowledge Base.
1.4.2. Download Dependency Rule
A download dependency rule is a way to automate preforming a Get All in 12d Synergy. This makes working with files easier by getting any of the necessary peripheral information automatically during the process of opening the file. It can be set up for any folder within your project.
To set up a Download Dependency rule on your system, administration access is required.
A simplified process for setting up a download dependency rule is mentioned below:
Right-click the Managed Folder and select the Edit Folder option.
In the Edit a Folder window, select the Rules panel on the left.
Then select the Download Dependency Rules tab along the top.
Click the
.png) button in the upper right to bring up the Add Download Dependency Rule window.
button in the upper right to bring up the Add Download Dependency Rule window.Name the rule and select the Download Dependencies from a specific folder option as the Mode.
Click the ellipsis
.png) button, navigate to and select the MAGNET Library folder as the Specific Folder Path.
button, navigate to and select the MAGNET Library folder as the Specific Folder Path. Click Add and then click Save on the Edit a Folder window.
Tip
Creating a managed folder and download dependency rule in your template will ensure it is rolled out across all your Jobs, with no further input required.
For more details about Download Dependencies, please access the 12d Synergy Knowledge Base.