1.1. How to Work with Offlined Folders
Offline Mode is a new browser that provides quick and easy management of files/folders/projects that are manually offlined outside the workspace. 12d Synergy users who work remotely where there is no internet connection are encouraged to use this mode. Since these users do not have access to the server, they can work on the offlined folders and files. When the internet connection is restored, the offlined files can be checked back into the 12d Synergy Server.
If you are offlining 12d Model folders, please refer to the related procedures here.
1.1.1. Offline folders
- Right-click the folder you want to check out and select the Data Out > Offline/Export option.
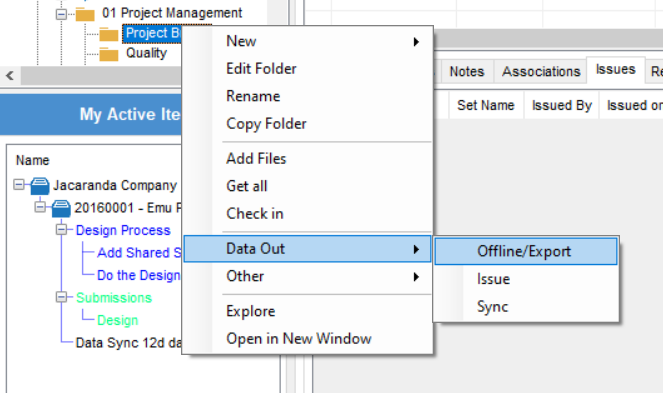
The following prompt is displayed.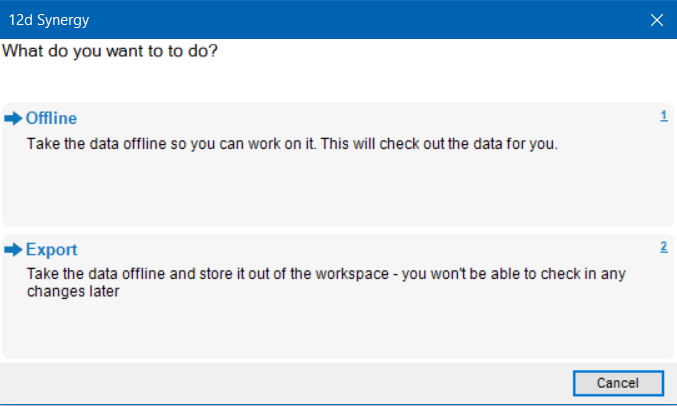
- Select the Offline option to check out the data into your workspace. After working, you will be able to check the data back into the 12d Synergy application.
You will be prompted to browse for the location where you want to offline the data.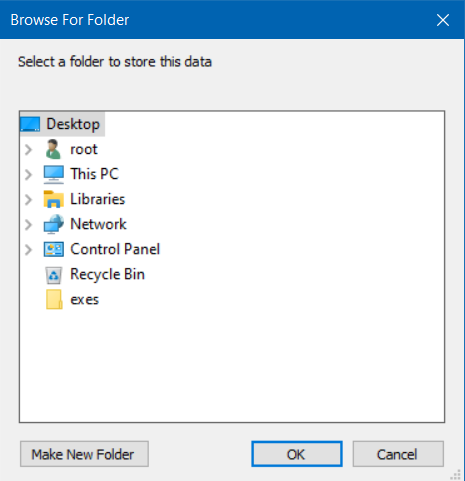
- Select the location where you want to offline the data and click the OK button.
The following 12d Synergy prompt is displayed.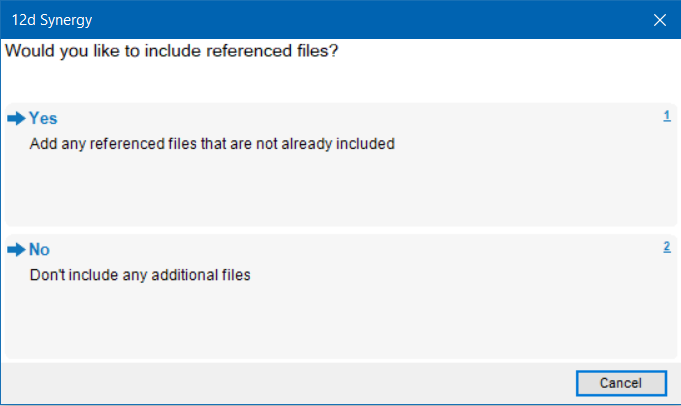
- Do one of the following:
- Select the Yes option to download any referenced files that are not in your workspace yet.
- Select the No option to just continue with the already checked-out / exported files.
The files are accordingly downloaded.
A prompt informing you about the successful download is displayed.
1.1.2. Accessing the Folder in Offline mode
When you are working remotely in an area that has no access to the internet and would like to work on the offline data, do the following:
- Open a new instance of the 12d Synergy Client application.
If any folders have been checked out as offline data, then the following screen is displayed.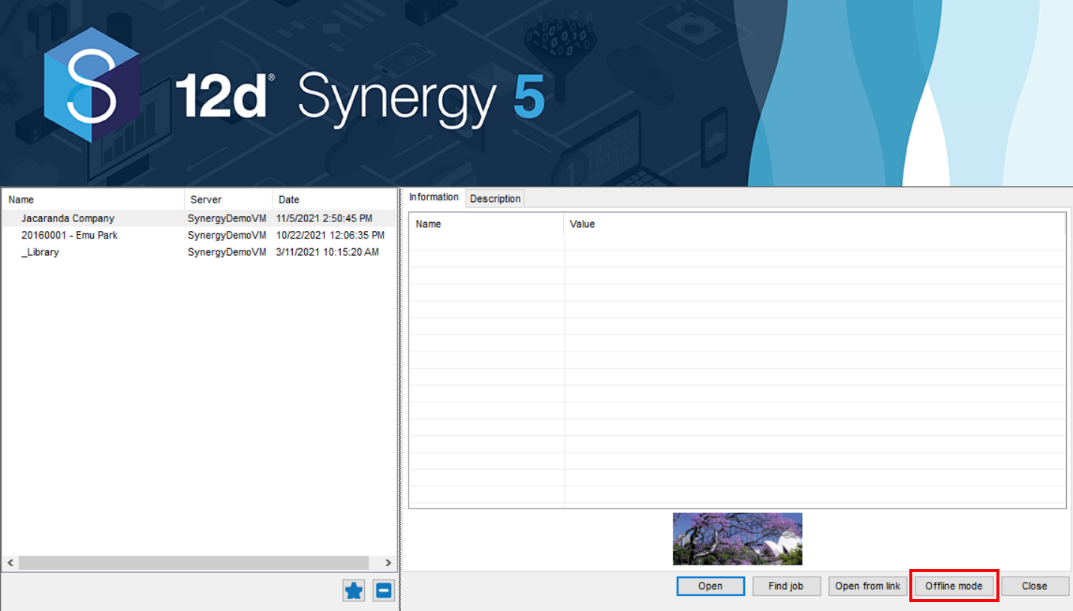
- Click the Offline mode
 button.
button.
The 12d Synergy Client application offline mode browser with the folder that has been offlined is displayed.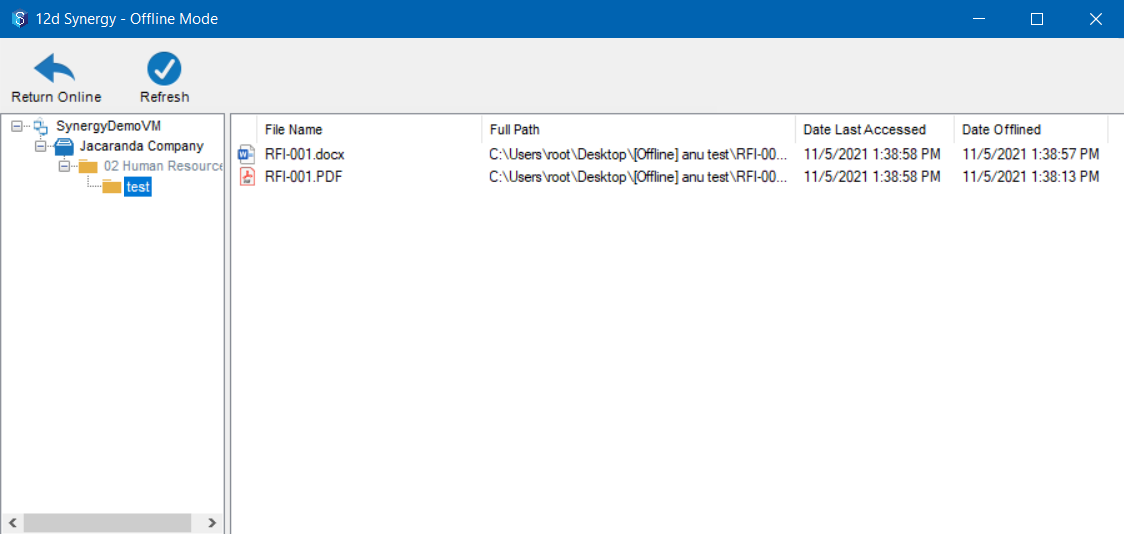
- In the image above, the folder test has been offlined. Hence when offline, you can view and work only on the contents of the test folder.
1.1.3. Checking in the Offlined Data
When the internet connection is restored, you can update the 12d Synergy Server with the data that you have worked on when offline.
- Do one of the following when online:
- In the 12d Synergy menu option > View Offline option, click the Return Online
 icon in the 12d Synergy - Offline Mode browser is displayed.
icon in the 12d Synergy - Offline Mode browser is displayed. - In the job tree, access the folder that is offline, right-click it, and select the Online option.
- In the 12d Synergy menu option > View Offline option, click the Return Online
- Do one of the following:
- Select the Delete option if you want to continue having one single source of truth.
This will update the data on the 12d Synergy Server with the offlined data and delete the offline folders. - Select the Leave Offline files option to continue maintaining an offline version of the offline data even after they are updated back onto the 12d Synergy Server.
- Select the Delete option if you want to continue having one single source of truth.
- Click the Online button.
All the offline files are updated to the 12d Synergy Server and made online.- If you want to check-in the offlined folders after updating them in the 12d Synergy Server, select the Check in after onlining check box and click the Online button.
If any of the offline files are not changed, then the following prompt is displayed.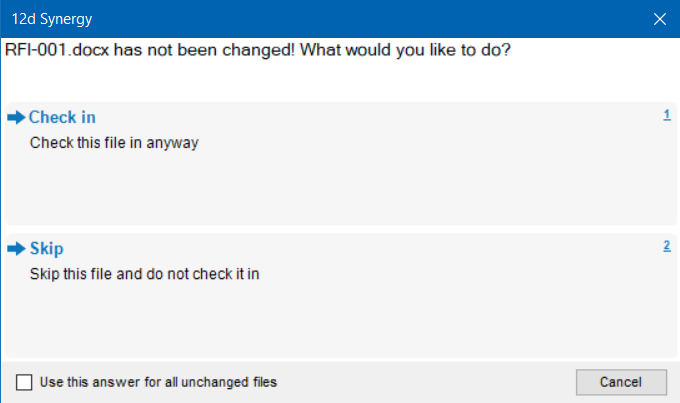
- Select the required option for the files check-in.
- Select the Use this answer for all unchanged files checkbox if you want to apply the selected option for all unchanged offlined files.
The Describe your change is displayed. - Select the reason for the check-in and all the files are checked into the 12d Synergy Server based on your selections.
- If you want to check-in the offlined folders after updating them in the 12d Synergy Server, select the Check in after onlining check box and click the Online button.