1.1. 12d Model 11 and beyond
1.1.1. Opening a 12d Model Project
You can either open a 12d Model project directly from the 12d Synergy client, or from 12d Model for the standard project loading screen. Simply set the source to 'Access via a 12d Synergy collaboration server'.
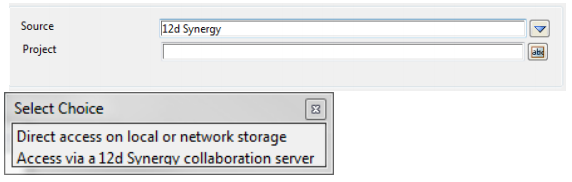
The click the Project browse button to be prompted with the 12d Synergy Job Favourites and Job search windows.
If you have not checked this project out already, you will be prompted to do so. You may opt to do ahead without checking it out and operate in a read only mode - but be aware that you may not be able to save changes or check in your data.
This read only mode is useful for checking work.
1.1.2. Working with files stored in 12d Synergy
1.1.2.1. Dragging and Dropping
As 12d Model 11 now provides drag and drop functionality, you can now drag and drop files, such as DWG and 12da, from the 12d Synergy client on to the main 12d Model window for them to be read.
1.1.2.2. The File Box
The standard file box in 12d Model has been upgraded to provide access to files within 12d Synergy.
1.1.3. Reading Files
To read files from 12d Synergy, simply click the standard File Box browser button and click 'Browse 12d Synergy'
This will display the standard 12d Synergy job selection and file browser screens, providing you with the ability to select the file you need.
1.1.4. Adding Files
You can add any file directly into 12d Synergy. For example, a volumes report file could be added to your job Report folder by clicking the file box folder, after the file has been created, and selecting '12d Synergy ->Add' you will then be asked to select the location for the final file.
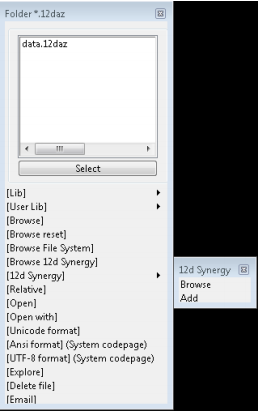
1.1.5. Accessing 12d Synergy File Information
Any file selected in a file box can give you access to standard 12d Synergy information, including detailed information and history. Simply use the '12d Synergy' walk right to gain access to this information.
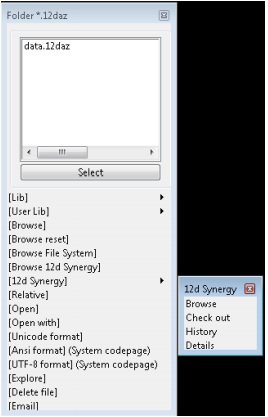
1.1.5.1. The Directory Box
You can use the directory box in 12d Model to nominate a path within 12d Synergy. You can click the browse button and select 'Browse 12d Synergy' to select a 12d Synergy path.
1.1.5.2. Pending Files
As you may be working on checked out files for a period of time, or a process such as a chain may operate over 12d Synergy files, the file box that was responsible for editing the file may no longer be available.
You can use the Pending Files menu option to see all edited files and check them in, directly from 12d Model.
1.1.5.3. Storing Customisation in 12d Synergy
It is possible to store your customisation, such as your User, Customer_User_Lib, in 12d Synergy. This has the benefit of knowing your customisation is centrally stored and managed.
To read more about how to set up your customisation, please read Working with 12d Model Customisation
1.1.6. Accessing Shared Data
Accessing shared data is vary similar to the way you access shared data in a normal 12d Model Project.
As normal, open the sharing panel for models or tins, or use the new sharing manager.

Simply set the 'source' to a 12d Synergy server.
Click the browse button to nominate the 12d Model project inside 12d Synergy you wish to share from. From there, you can pick the models or tins you want to share.
1.1.7. Attributes
Your 12d Synergy attributes are automatically propagated down from 12d Synergy whenever yo open a 12d Model Project.
These are automatically stored as Project Attributes and are available under the group '12d Synergy', so are accessible via normal 12d Model processes and macro calls.
1.1.8. Attributes and Title Blocks
12d Synergy attributes are also available in title blocks in 12d Model 11 and beyond.
Simply reference: $12d_Synergy_AttributeName in your title block as user text, much like you would for project details, and your title blocks will be plotted with the 12d Synergy attributes substituted.
1.1.9. Checking in your project
When you are ready, you can check in your data back to the server. This can be achieved via the 12d Synergy -> Check in Project option in 12d Model.
However, this will not release the check out. You can update your data on the server, but it will remain checked out for you.
If you wish to update the data on the server and release the check out, you must check in as normal from the 12d Synergy Client
1.2. Taking 12d Model projects into the field
In many cases, it will be necessary to take a 12d Model Project out of the office, whether into a satellite office or directly into the field for use with 12d Field. In these cases, connectivity to the 12d Synergy server may no longer be possible. You can use the ‘Offline’ feature to help you.
This feature is only available for versions after 12d Model 10.
1.2.1. Taking your 12d Model Project Offline
1.2.2. Starting the Process
To begin taking your 12d Model project Offline, simply right click it and select ‘Offline’ from the project menu. You must nominate where you would like it to be stored.
Note that your entire 12d Model project will be checked out at this point in time.
1.2.3. Sharing data
If you are sharing data into your 12d Model project, this data will be available when you take your project offline.
1.2.4. Pack and Go
12d Synergy will also allow you, if required, to extract your linestyles and symbols to take into the field with you.
Please note that if this option is used, only the linestyles that were part of the project will be used. Any others may not be available until it is brought back online.
1.2.5. Opening an Offline 12d Model Project
As this data is now offline and sitting in a local folder on your computer, you can simply open it as a normal 12d Model project from within 12d Model.
1.2.6. Bringing your Project back Online
When you are ready to return to 12d Synergy, simply connect to the server, right click your 12d Model Project and click 'Online'.
This will move your offline project into an online state, ready to be checked in.