1. What if my 12d Synergy CUI is not loading?
If the 12d Synergy ribbon, menu, or toolbar does not appear, then do one of the following:
Solution 1
- In the AutoCAD command line, run the command CUILOAD.
- Select Browse and navigate to the application data\12dSynergy folder (%appdata%\12dSynergy).
- Select the 12dSynergy.CUI file and click the Load button.
AutoCAD will now load the 12d Synergy menu each time.
Solution 2
- In the AutoCAD command line, run the command 12dSynergyLoadCUI.
Solution 3
- In the AutoCAD command line, run the command 12dSynergyReloadCUI.
Solution 4
- In the AutoCAD command line, run the command NETLOAD.
- Browse to the 12d Synergy Client installation directory and if you are using a 64-bit version of AutoCAD, select the 64 folder.
- Select the appropriate AutoCAD version DLL file. For instance, for AutoCAD 2020, select the 12dSynergy_ACAD_2019_Plugin.dll file.
2. How do I Record CAD Plugin Logging?
If you log a support request, and we ask you to set up CAD plugin logging to diagnose the problem with the 12d Synergy plugin for Autodesk or BricsCAD, do the following:
- Click the MS Windows search icon and type Environment Variables.
- Select the Edit the Environment Variables for your Account or Environment Variables option.

- In the User Variables section, click the New button.
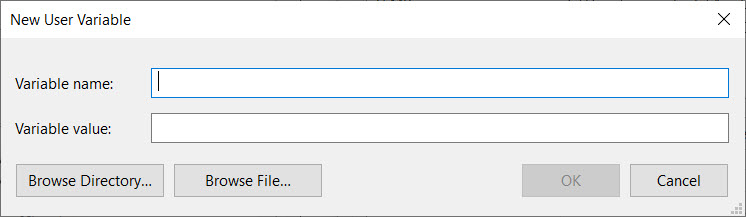
- Enter the following details:
- Variable name box: 12dSynergyCADPluginLog
- Variable value box: c:\temp\cad_plugin_log
- Click the OK button.
- Click the OK button in the Environment Variables window.
- Ensure that the folder c:\temp exists on your computer.
- Restart all the 12d Synergy Client applications and all 12d Synergy aware applications such as the 12d Synergy Sync App, AutoCAD, BricsCAD, MS Outlook, 12d Model, MS Word, etc.
- When the CAD application starts, the log file is created in the c:\temp directory.
- Attempt to recreate the problem (issue). When the issue recurs, make a note of the time so that we can check it against the log.
- Return to your original support request and attach the log file for our support team to analyse.
3. Why are the PDF Outputs not as expected?
12d Synergy does not have access to the default or custom configuration files that are available to your CAD application. These can include CTB, STB, TTF, LIN and SHX files, which need to be added to the 12d Synergy Server.
Locate these files on your 12d Synergy Server based on the information in this link.
Please also read the note on the known limitation with regards to Publishing in 12d Synergy.
4. Why do Drawings exported from 12d Synergy still have Synergy IDs in Reference Pathing?
When files are stored on your 12d Synergy server, the reference paths are stored as Synergy IDs. When the files are downloaded/exported from the server to a local drive, processes in the software convert these paths to local paths. On rare occasions, an error can occur in this process, meaning the files continue to retain Synergy IDs outside the 12d Synergy environment. When this happens, do the following:
- While opening the drawing file, type 12dSynergyRepairReferences into the CAD command bar.
The reference paths will be converted from a 12d Synergy ID to a local path.