Admin Content
As users connect and work with 12d Synergy, many files are downloaded. After a while, these downloaded files may not be of any use as the required version of the document would have been uploaded to the Server after work. The 12d Synergy Administration application allows you to clean up such unused files on all client workstations of the system. You can also set exceptions to these clean-up rules.
Any purged data is not in the scope of the clean-up process.
1.1. How to Set Up the Cleaning Process
- In the 12d Synergy Administration application, select the System Settings tab > Client Data Cleaning tab > General tab.
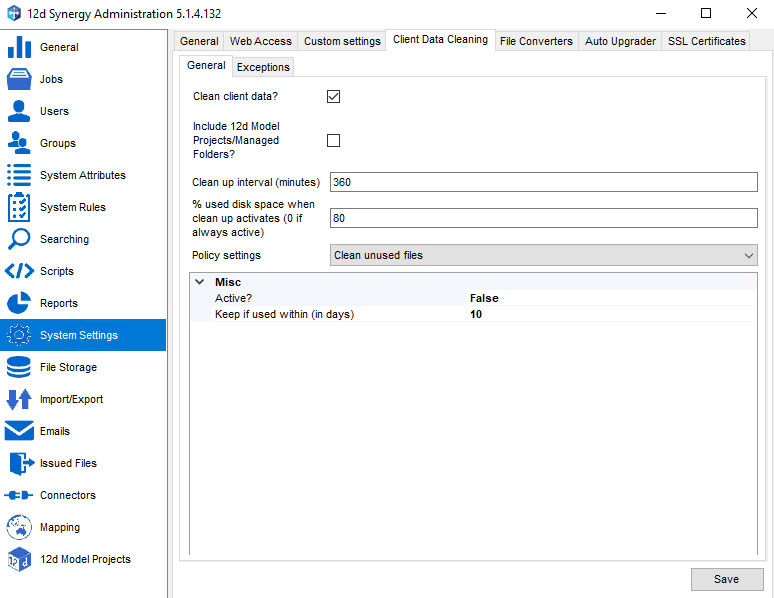
- Select the Clean Client Data? check box.
The clean-up parameters displayed below are enabled. - If you want to include 12d Model projects or managed folders in the clean up, then select the Include 12d Model Projects/Managed Folders? check box.
- Enter the time interval in minutes at which you want to run the clean up in the Clean up interval (minutes) box.
Once the 12d Synergy Client application is started, the application will check the last time the clean up ran. If this time is greater than the interval that is set, the clean up process is initiated. - If you want to initiate the clean-up process based on the utilised disk space, then enter the percentage of the utilised disk space that is needed to initiate the clean-up process in the % used disk space when clean up activates (0 if always active) box.
When this box is set to a value other than 0, the clean-up interval settings are ignored until the utilised disk space condition is met. - There are two policies for defining the type of files that need to be cleaned up. These settings are listed in the Policy Settingslist and are mentioned below.
- Clean unused files
This policy is used if you want to clean up files that are not used within a set period of time.
You can activate this policy by selecting the Clean unused files option from the Policy Settings list and then selecting the True option in the column against the Active? row in the Misc table. A file which is NOT used within the number of days set in the column of the Keep if used within (in days) row is removed from the system. By default, this value is set to 10. This means that if a file is not used within 10 days, it is removed from the system. - Clean small files
This policy is used if you want to clean up files based on their size.
You can activate this policy by selecting the Clean unused files option from the Policy Settings list and then selecting the True option in the column against the Active? row in the Misc table. A file which is smaller than the size mentioned in the column of the Keep if greater than (in kbs) row is removed from the system. By default, this value is set to 1024kbs. This means that if a file is smaller than 1024 kilo bytes, it is removed from the system.
- Clean unused files
You can activate both the policies based on your requirement.
The clean-up process is set up and it runs based on all the rules you have defined in this tab.
1.2. How to Set Up Exceptions to the Clean-up Process
You can create exceptions to the clean-up process based on the job that the file belongs to and its exception type.
- In the 12d Synergy Administration application, select the System Settings tab > Client Data Cleaning tab > General tab.
- To create an exception based on the job that a file belongs to, do the following:
- Click the Jobs tab.
- Click the
 button.
button.
The Find a job window is displayed. - Enter the search parameters for the required job (optional) and click the Find button.
The Select a job window is displayed. - Select the required job and click the Select button.
The selected job is displayed in the Jobs tab.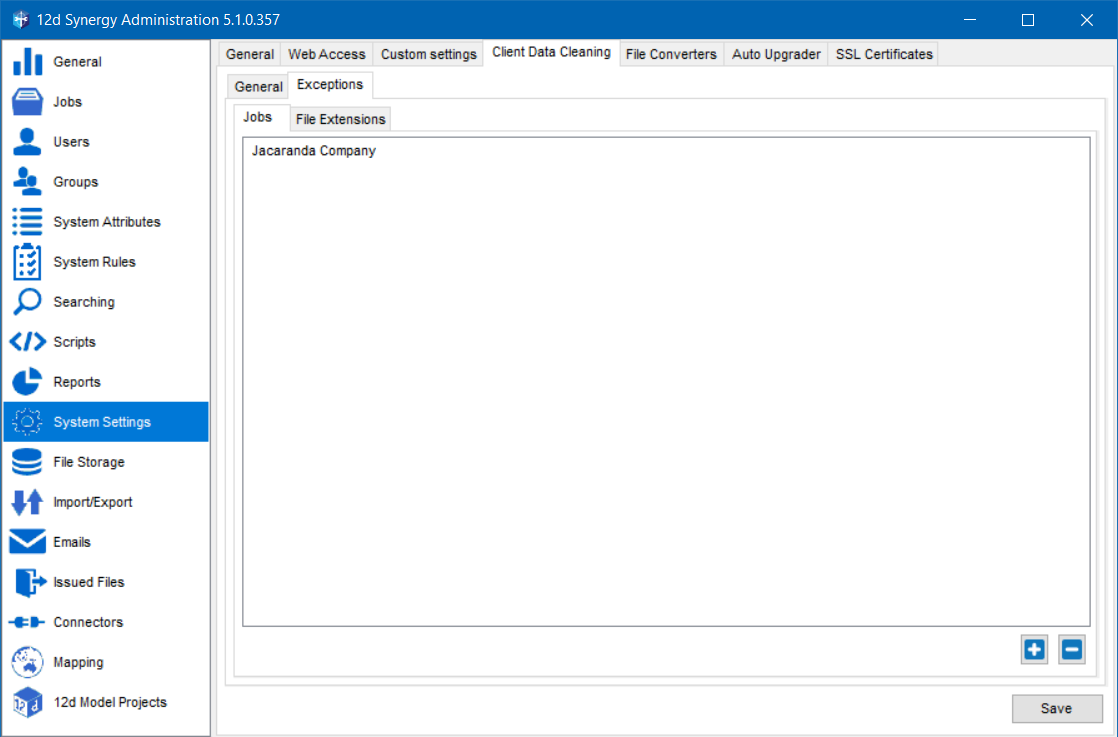
- To create an exception based on the file type, do the following:
- Click the File Exceptions tab.
- Click the
 button.
button.
A new editable row is added to the Extension table.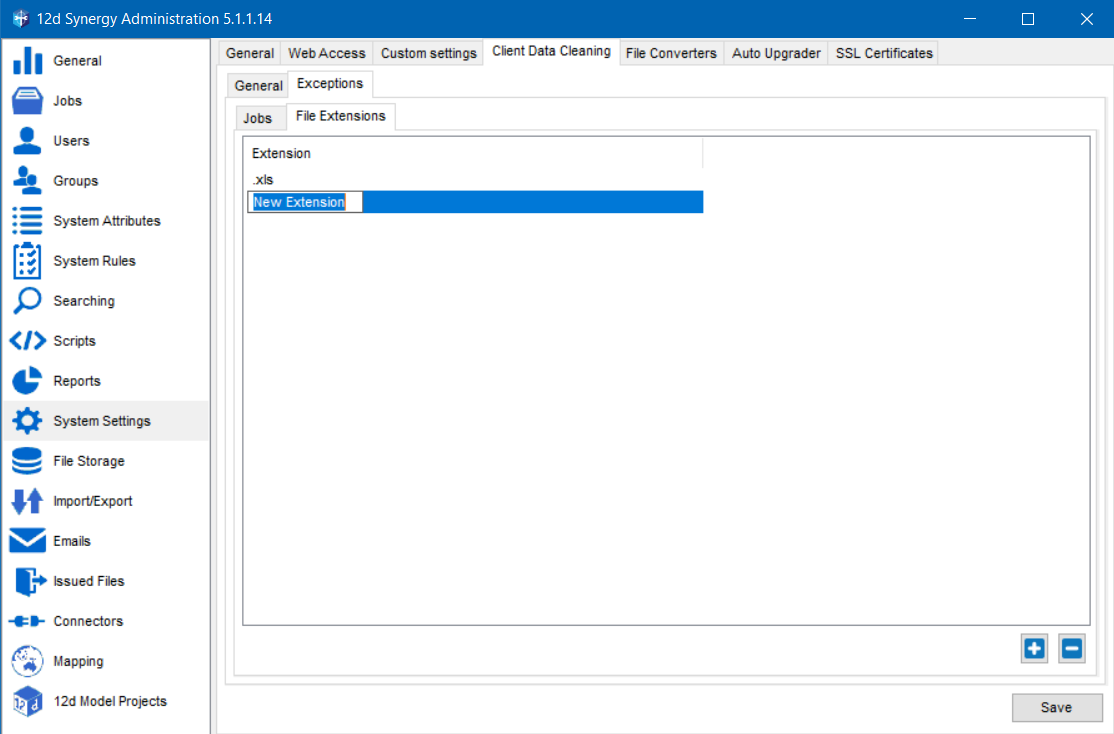
- Type the extension of the files you want to omit for the clean-up process.
- Press the Enter key.
- Click the Save button.
The exceptions to the clean-up process are set.