Import and Export is a useful tool to export data from a 12d Synergy Instance to be imported again at a later date or location.
This is most typically used if you need to export data or configuration from one instance and merge it into another.
This is different to a migration - a migration is often used when an entire server needs to be moved.
Import and Export can be used to merge data, as a one-off operation.
What is included?
The import and export tool includes, by default, the following
Job structure
Relevant job and folder rules, meta data and configuration
Teams
Attributes
Naming Rules
Folder Layouts
Dashboard configuration
Issue Types
Associations
Notes
Permissions
Tasks
Relevant file information including
Content (and all versions if required)
Attributes
Change records (who changed it, and when)
Permissions
12d Model projects and relevant meta data including
Attributes
Default rules
The package tool will automatically collect groups, contacts and attributes used to add them to the target system as required.
What can be configured?
Most options can be turned on or off, if you don't want to include particular pieces of data.
For example, you may not want to include permissions, or teams.
You may also want to export system level rules that aren't collected as part of a job, such as Permission Sets, or Categories.
You can also preview and choose which data to import from a particular package.
This will be discussed in details below.
Exporting Data
An export package is created via the 12d Synergy Administrator. You currently need a license for this process - should you wish a license, please contact your Account Manager.
To create an export package,
Open the 12d Synergy Administrator and Connect
Go to the Import/Export node on the tree
Select the Export tab
You now need to decide what to export - are you exporting jobs, or system level configuration, or both?
Adding Jobs to Export
You can add one or more jobs to export, or pick All Jobs, using the Jobs tab. If you are picking individual jobs, you can exclude any relevant sub jobs or folders you don't want to include.
You don't need to pick any contacts or attributes to include from your global configuration - if they are used by any of the jobs selected above, they will automatically be added.
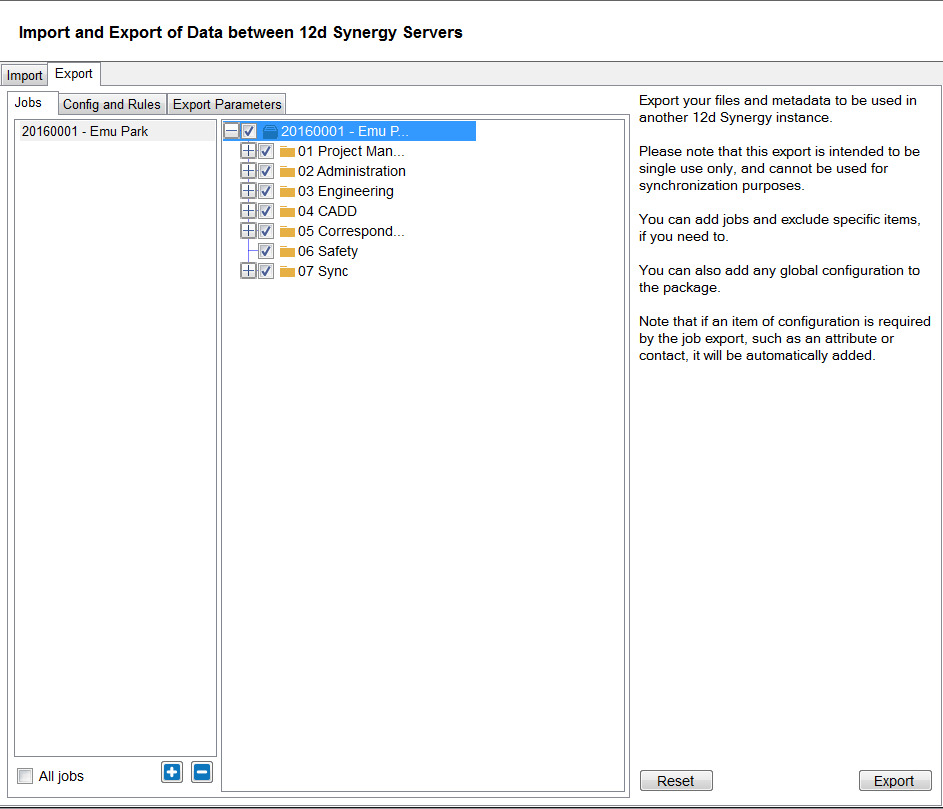
Defining Configuration and Rules
You may wish to export configuration additional to your jobs, or you may only wish to export configuration, such as Job Templates.
This can be achieved via the Config and Rules tab.

Export Parameters
Export Parameters allow you to determine additional rules around what to include.
For example, you may not wish to package permissions, if the people involved in operations will not be Users in the target system, or the groups are not relevant.
You can also choose to not include all versions of every file, if that is not required.
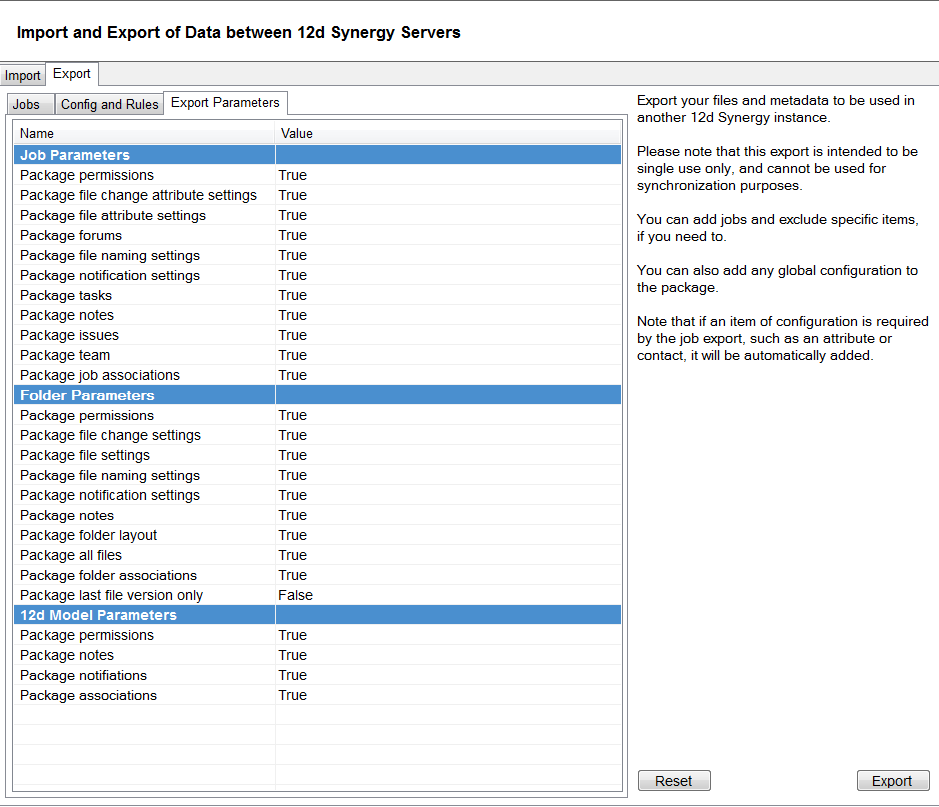
Job Parameters
Name | Description |
|---|---|
Package permissions | Whether or not to include job level permissions for users, groups and teams in the package |
Package file change attribute settings | Whether or not to include job level file change attribute rules in the package |
Package file attribute settings | Whether or not to include job level file attribute rules in the package |
Package forums | Whether or not to include job forums and content in the package |
Package file naming settings | Whether or not to include job level file naming rules in the package |
Package notification settings | Whether or not to include job level notification subscriptions in the package |
Package tasks | Whether or not to include tasks in the package |
Package notes | Whether or not to include job level notes in the package |
Package issues | Whether or not to include issues and issue set types in the package |
Package team | Whether or not to include the job team and role assignments in the package |
Package associations | Whether or not to include job level associations in the package |
Folder Parameters
Name | Description |
|---|---|
Package permissions | Whether or not to include folder level permissions for users, groups and teams in the package |
Package file change settings | Whether or not to include folder level file change rules in the package |
Package file settings | Whether or not to include folder level file rules in the package |
Package file naming settings | Whether or not to include folder level file naming rules in the package |
Package notification settings | Whether or not to include folder level notification subscriptions in the package |
Package notes | Whether or not to include folder notes in the package |
Package folder layouts | Whether or not to include folder layouts in the package |
Package files | Whether or not to include files in the package |
Package folder associations | Whether or not to include folder associations in the package |
Package last version only | Whether or not to only package the last file version - false by default |
12d Model Parameters
Name | Description |
|---|---|
Package permissions | Whether or not to include 12d Model level permissions for users, groups and teams in the package |
Package notes | Whether or not to include 12d Model notes in the package |
Package notifications | Whether or not to include 12d Model notification subscriptions in the package |
Package associations | Whether or not to include 12d model associations in the package |
Important Notes
Linked Files
In order to package linked files, the source of the link must be included in the package.
If it is not, the file will be packaged as its own file and not a link.
Missing Files
In some cases, virus scanners have been known to remove previous versions due to false positives.
If this has happened, and all file versions are required, the packaging process will stop.
To prevent this from happening, it is advisable to turn on a custom setting that allows it to be less rigid and skip missing versions.
To turn this on, follow these steps:
Go to System Settings in the 12d Synergy Administrator
Go to Custom Settings
Add a new setting named: SkipMissingFilesInPackage and set its value to 1
Packaging Time
Packaging can take some time, depending on the amount of data. You should expect at least several hours.
It is advisable to do a test run before any export to understand how long this process will take.
Importing Data
Importing data requires a package previously exported from the Export tool above.
Adding a Package to be Imported
Before you can import a package, you must add it to the system so it can be properly referenced and validated.
To add a package,
Open the 12d Synergy Administrator
Go to the Import/Export node
Select the Import Tab
Click +
Enter an appropriate name for your package
You must then choose where your package lives
Is it on your local hard drive only
Is it accessible by the server, such as a network drive
Uploading a large package can take time - if it is already accessible by the server, use Server accessible location - but make sure to use a valid network path.
Be aware that whichever option you pick, it will still be copied into the servers General Store.
It can be deleted once the import is completed.
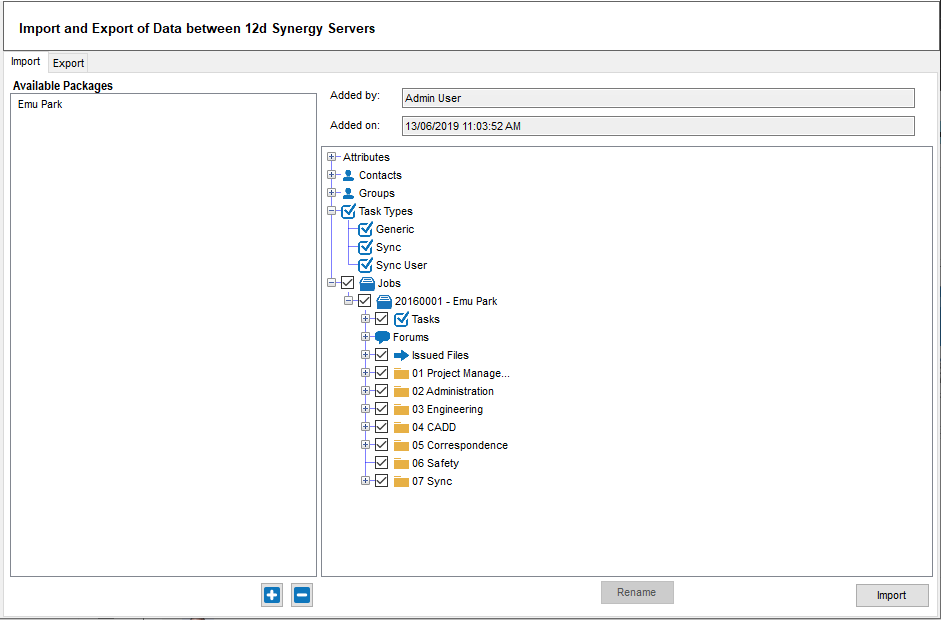
When you are ready, click Import.
You can choose to import jobs at the top level, or below another job.
Import Time
It is important to note that importing can take a very long time. This is also an onerous process that may consume server resources - where possible, this should be run out of hours to avoid contention.